اشتراک گذاری فایل در اکسل ۲۰۱۹ – از صفر تا صد


امروزه در بیشتر شرکتها، افراد مختلفی با پروندههای اکسل سر و کار داشته که ممکن است در بخشهای متفاوت فعالیت داشته باشند. از طرفی در اغلب اوقات لازم است که کاربرگهای اطلاعاتی بین این افراد به اشتراک گذاشته شده و تغییرات انجام شده روی کاربرگها بین آنها رد و بدل شود. برای مثال میتوان حالتی را در نظر گرفت که مدیر یک شرکت بخواهد فایل گزارش اکسلی که توسط کارشناس فروش تهیه شده را مشاهده کرده و در صورت لزوم تغییراتی را روی آن اعمال کند. در عین حال کارشناس فروش بتواند اصلاحات و جهت گیری مقادیر مطابق با نظر مدیریت را هم در فایل اکسل مشاهده کند. در نتیجه باید این فایل اکسل بین بعضی از کارمندان شرکت بطور اشتراکی (Share) مورد استفاده قرار گیرد. نسخههای مختلف اکسل، روشهای متفاوتی در اشتراک گذاری فایل و کارپوشهها دارند. در این نوشتار به بررسی نحوه اشتراک گذاری فایل در اکسل ۲۰۱۹ پرداخته و نگاهی هم به روشهای قدیمیتر برای این کار را در نسخههای قدیمی اکسل، خواهیم داشت.
برای آشنایی بیشتر با کاربرگ و امکانات و قابلیتهای جدید اکسل 2019، بهتر است نوشتارهای توابع جدید اکسل ۲۰۱۹ — راهنمای کاربردی و جدول محوری (Pivot Table) در اکسل ۲۰۱۹ — آشنایی با امکانات جدید را مطالعه کنید. همچنین خواندن مطلب مجموعه آموزش های قابلیت های جدید آفیس ۲۰۱۹ نیز خالی از لطف نیست.
اشتراک گذاری فایل در اکسل ۲۰۱۹
همانطور که میدانید هر پرونده اکسل را با نام کارپوشه (Workbook) میشناسیم. داخل هر کارپوشه ممکن است یک یا چندین کاربرگ (Worksheet) وجود داشته باشد.
برای آنکه بتوانیم عمل اشتراک گذاری فایل در اکسل ۲۰۱۹ را به منظور فعالیت همزمان چندین کاربر روی یک کارپوشه، اجرا کنیم، روشهای مختلفی وجود دارد. البته میتوانیم نسخه یا کپیهایی از فایل اصلی ایجاد کرده و بین کاربرهای دیگر پخش کنیم ولی در این صورت بررسی تغییرات صورت گرفته و هماهنگسازی آنها کار بسیار دشواری خواهد شد.
بنابراین بهتر است از امکانات اکسل برای این کار استفاده کنیم. البته استفاده از اکسل ۳۶۵ که نسخه «بر خط» (Online) اکسل محسوب میشود، میتواند یک روش مطلوب باشد ولی روشهای دیگری نیز برای انجام این کار وجود دارد که میتوان به کمک آنها پروندههای «خارج از خط» (Offline) را هم به اشتراک گذاشت.
برای مثال استفاده از سرورهای SharePoint یک راهکار خواهد بود. همچنین اشتراک فایل در محیط ویندوز هم امکان استفاده اشتراکی از یک فایل اکسل را به کاربران به طور محدود میدهد.
در ادامه دو راه کار برای اشتراک گذاری فایل در اکسل ۲۰۱۹ را معرفی میکنیم. ابتدا اشتراک به کمک OneDrive گفته شده و به تکنیک روش اشتراک نویسنده همکار (Co-authoring) میپردازیم. در نسخههای قدیمیتر اکسل و البته اکسل ۲۰۱۹، تکنیک دیگری نیز براساس ارتباط درون شبکهای وجود دارد که در انتها به آن هم اشاره خواهیم کرد.
همانطور که گفته شد، در نسخههای دیگر اکسل نیز این امکان وجود دارد ولی به علت به روز بودن امکانات اکسل ۲۰۱۹ در اینجا بر اساس این نسخه از اکسل مطلب را آماده کردهایم ولی در انتهای متن نیز نحوه اشتراک گذاری فایلهای اکسل در نسخههای ۲۰۱۰ تا ۲۰۱۶ را هم مورد بررسی قرار خواهیم داد.
اشتراک گذاری فایل اکسل با استفاده از OneDrive
یکی از امکاناتی که شرکت مایکروسافت در اختیار کاربرانش قرار میدهد، استفاده از فضای ابری OneDrive است. به این ترتیب، دسترسی به اسنادی که در این «فضای ابری» (Cloud) قرار میدهید از طریق مرورگر اینترنت وجود خواهد داشت.
روش ویرایش و استفاده از اشتراک گذاری فایل در اکسل ۲۰۱۹ به کمک OneDrive به اصطلاح «نویسنده همکار» (Co-authoring) نامیده میشود. این تکنیک برای گروه نرمافزارهای آفیس و بخصوص اکسل مشابه محیط کاری Google Sheet است که در حقیقت یک «صفحه گسترده برخط» (Online Spread Sheet) محسوب میشود.
به این ترتیب یک و چند کاربر که به عنوان نویسنده همکار معرفی شدهاند، قادر به ویرایش و تغییر در یک کارپوشه اکسل ۲۰۱۹ خواهند بود و هر یک از آنها میتوانند تغییرات و اصلاحات نفرات دیگر را مشاهده کند. البته توجه داشته باشید که اشتراک گذاری فایل در اکسل ۲۰۱۹ با OneDrive در صورتی امکانپذیر است که شما دارای یک حساب کاربری در OneDrive یا OneDrive for Business یا SharePoint Online باشید.
به منظور بهرهگیری از فضای ابری OneDrive و اشتراک گذاری فایل اکسل ۲۰۱۹ مراحل زیر را طی کنید.
- کارپوشه، یا فایل اکسلی را که میخواهید با دیگران به اشتراک بگذارید، باز کنید و دکمه Share را از انتهای راست قسمت برگههای اکسل انتخاب کنید. اگر این فایل را از OneDrive باز نکرده باشید، پنجره اشتراکگذاری ظاهر شده و از شما میخواهد که این پرونده را در OneDrive ذخیره کنید.
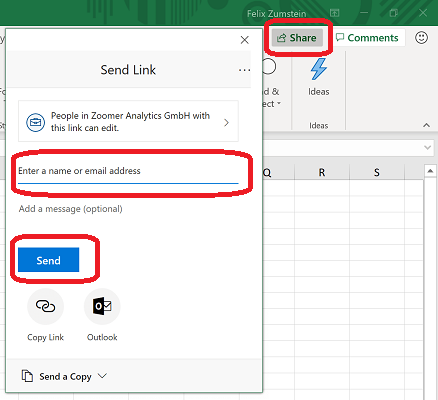
- اسامی افراد در شبکه یا آدرس پست الکترونیک (E-mail) کسانی که قرار است از این فایل به طور اشتراکی استفاده کنند را در قسمت Enter a name of email address وارد کنید و دکمه Send را بزنید. با این کار افراد را برای کار همزمان روی این کارپوشه دعوت کردهاید.
- اگر بخواهید اسامی کسانی را مشاهده کنید که در حال ویرایش فایل هستند، کافی است در کنار دکمه Share اسامی آنها را ببیند و حتی با آنها از طریق گزینه Chat with، گفتگو کنید. در تصویر زیر مشخص است که علاوه بر شما، کاربر Bjoern Stiel کاربرگ مشترک را باز کرده است.
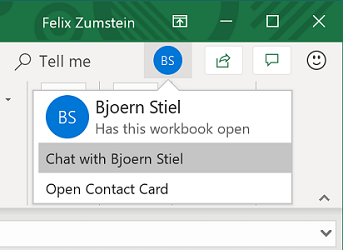
- درست به مانند Google Sheet یا کاربرگ گوگل، زمانی که کاربری در حال ویرایش یک سلول در کاربرگ اشتراک گذاری شده است، نامش در بالای سلول دیده میشود. به این ترتیب شما متوجه میشوید چه کسی آخرین ویرایش را روی سلول انجام داده است. در تصویر زیر مشخص است که کاربر Felix Zumstein در حال تغییر سلول مورد نظر است.
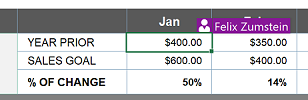
نکته: برای بهرهگیری از تکنیک نویسنده همکار (Co-authoring) برای اشتراک گذاری فایل در اکسل ۲۰۱۹ باید یک حساب کاربری در Office 365 هم داشته باشید.
رفع تداخل و حفظ تاریخچه تغییرات
معمولا روش نویسنده همکار در اشتراک گذاری فایل در اکسل 2019 آخرین تغییرات را به عنوان نتیجه نهایی فایل در نظر گرفته و آن را ذخیره میکند. در نتیجه مشکل تداخل تغییرات از بین میرود. به این ترتیب هر بار که کاربری فایل را ذخیره کند، آخرین اطلاعات ثبت شده برای کاربران دیگر هم قابل مشاهده است.
برای مشاهده تاریخچه تغییرات فایل اشتراکی، باید روی نام فایل در نوار عنوان (Title bar) کلیک کنید و با استفاده از گزینه Version History، نسخههای قبلی و تاریخچه تغییرات فایل را مشاهده کنید.
با این کار لیستی از اسامی کاربرها و زمان ذخیرهسازی فایل توسط آنها ظاهر میشود. کافی است روی گزینه Open version مربوطه کلیک کنید تا نسخه مربوط به آن تاریخ باز شود.
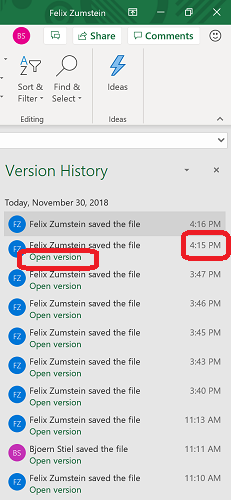
با انتخاب دکمه restore در پنجره مربوط به فایل، اطلاعات مربوط به آن کاربر و زمان مورد نظر بازیابی خواهد شد.
ذخیرهسازی خودکار
یکی از ابزارهایی که هنگام کار با روش نویسنده همکار ممکن است مزاحم فعالیت کاربر فعال یا دیگران بشود، ذخیرهسازی خودکار است. دکمه مربوط به ذخیرهسازی خودکار (AutoSave) در گوشه سمت چپ پنجره اصلی اکسل قرار گرفته است.
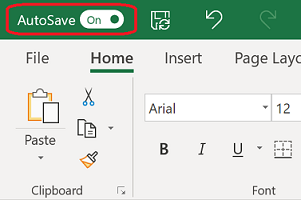
بطور پیشفرض زمانی که با OneDrive یا SharePoint کار میکنید، این گزینه فعال است. ولی استفاده از آن ممکن است در بعضی از مواقع دردسرساز هم باشد.
برای مثال فرض کنید بخواهید فایل اشتراکی را باز کرده و نگاهی به آن بیاندازید و بدون آنکه تغییرات شما ذخیره شود، فایل را ببندید و خارج شوید. فعال بودن AutoSave همه فعالیتهای شما را ذخیره کرده و بدون آنکه شما بدانید برای دیگران قابل پیگیری و مشاهده خواهد شد.
نکته: فعال بودن گزینه AutoSave باعث میشود که دستور ...Save As به دستور Save a Copy تبدیل شود.
اگر گزینه AutoSave را غیرفعال کنید، تغییراتی که روی فایل ایجاد کردهاید فقط زمانی برای بقیه کاربران قابل مشاهده است که خودتان تغییرات مربوط به آن فایل را با دستور ذخیرهسازی (Save) ثبت کرده باشید. به این موضوع هم توجه داشته باشید که امکان تغییر نام برای کارپوشه اکسلی که بطور اشتراکی در بین کاربرهای دیگر باز است، وجود ندارد.
محدودیتهای روش نویسنده همکار
هر چند فعالیتهایی که روش نویسنده همکار برای اشتراک گذاری فایل در اکسل ۲۰۱۹ ایجاد میکند مشابه کاربرگهای گوگل است، ولی متاسفانه بعضی از امکانات آن را در نظر نگرفته است. برای مثال اگر شما فیلتری روی دادهها اعمال کنید، به محض ذخیرهسازی، اطلاعات این کاربرگ برای کاربران دیگر هم فیلتر خواهد شد. در حالیکه در گوگل این امکان توسط دستور Filter Views محدود شده است.
متاسفانه محدودیتهای دیگری نیز در روش نویسنده همکار وجود دارد که به برخی از آنها به صورت فهرستوار اشاره میکنیم.
- امکان مرور تغییرات (Track Changes) در این حالت وجود ندارد.
- همگام سازی و تشخیص تناقضها و رفع تداخل اطلاعاتی در روش نویسنده همکار در نظر گرفته نشده است.
- متاسفانه برای استفاده از این امکان باید حتما دارای یک حساب Office 365 باشید.
- قالب ذخیرهسازی کارپوشههای اکسل در این حالت محدود به گزینههای xlsx. یا xls,. و xlsb. میشود.
- امکان استفاده از شبکههای محلی برای ذخیرهسازی و اشتراکگذاری فایل وجود ندارد و حتما باید از OneDrive و دیگر محصولات مایکروسافت استفاده کرد.
- ذخیرهسازی خودکار باعث میشود که همیشه آخرین تغییرات برای همه کاربران قابل مشاهده باشد، حتی اگر هیچ ویرایشی روی فایل صورت نگرفته باشد.
اشتراکگذاری فایل در اکسل 2019 روی شبکه محلی
در این بخش به نحوه اشتراک گذاری فایل در اکسل ۲۰۱۹ خواهیم پرداخت که در نسخههای قدیمیتر آن مثل اکسل ۲۰۱۰ تا ۲۰۱۶ نیز به کار میرود. با این کار میتوانید فایلی که بر روی شبکه محلی (Local Area Network) ثبت شده بین کاربران به اشتراک بگذارید و امکان به روز رسانی و پیگیری تغییرات نیز روی آن اعمال شود.
به این منظور باید مراحل زیر را برای این فایل انجام دهید. توجه داشته باشید که این کارها را باید هنگامی که فایل مورد نظر در اکسل باز است، اجرا کنید.
- روی برگه Review در بخش Changes گزینه یا دکمه Share Workbook را کلیک کنید.
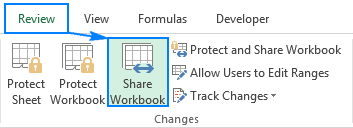
نکته: اگر این دکمه را در برگه Review مشاهده نمیکنید، بهتر است با دستور Customize Quick Access Toolbar گزینههای زیر را به نوار ابزارتان اضافه کنید و از آنها استفاده کنید.
Share Workbook (Legacy)- Track Changes (Legacy)- Protect Sharing (Legacy)- Compare and Merge Workbooks (Legacy)
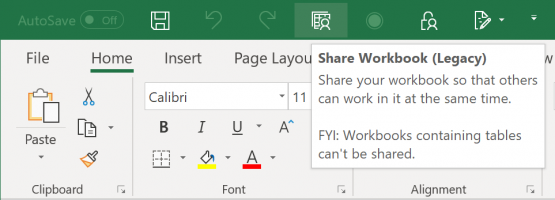
- با انجام مرحله قبلی، پنجره Share workbook یا اشتراک گذاری کارپوشه باز میشود. در برگه Editing گزینه اول یعنی ...Allow changes by را انتخاب کنید. اسامی افرادی که در حال حاضر این پرونده را مشاهده میکنند نیز در قسمت ...Who has this workbook دیده میشود.

- اگر میخواهید تنظیمات بیشتری برای نحوه اشتراک گذاری فایل انجام دهید، وارد برگه Advanced یا تنظیمات پیشرفته بشوید. یکی از امکانات جالب در این قسمت، اضافه کردن قابلیت مرور تغییرات روی کارپوشه و تعیین محدوده زمانی برای ثبت آنها است. همچنین میتواند دوره تناوب برای به روز رسانی (Update) اطلاعات کارپوشه را هم تنظیم کنید.
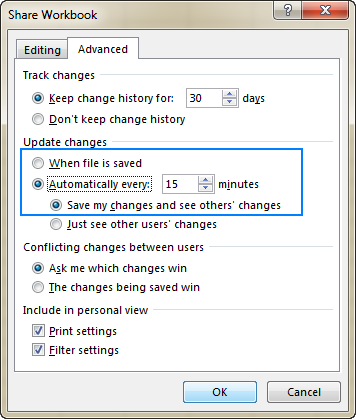
جدول زیر بعضی از قابلیتهای این قسمت را معرفی کرده است.
| شرح | فعالیت | گزینه |
| مرور تغییرات کارپوشه، شامل:
ثبت تاریخچه تغییرات تا ... روز عدم ثبت تاریخچه تغییرات | ثبت تغییرات | Track Changes
Keep changer history for ... days Don't keep change history |
| تعیین نحوه به روز رسانی کارپوشه، شامل:
به روز رسانی هنگام ذخیرهسازی به روز رسانی هر.... دقیقه ثبت تغییرات و نمایش تغییرات کاربران دیگر فقط نمایش تغییرات کاربران دیگر | به روز رسانی تغییرات | Update changes
When file is saved Automatically every ... minutes Save my changes and see others; changes Just see other users' changes |
| انتخاب ثبت تغییرات همزمان کاربران، شامل:
انتخاب آخرین تغییرات توسط کاربر انتخاب آخرین تغییرات براساس جدیدترین ذخیرهسازی | ثبت تغییرات کاربران | Conflicting changes between users
Ask me which changes win The changes being saved win |
| تغییراتی که شامل نحوه نمایش شخصی میشود، شامل:
تنظیمات چاپ تنظیمات فیلتر | نحوه نمایش کاربرگ | Include in personal view
Print settings Filter settings |
- پرونده یا کارپوشه اکسل را روی شبکه محلی که توسط دیگر کاربران قابل دسترس است، ذخیره کنید با این کار در نوار عنوان پنجره اکسل و در کنار نام آن، عبارت [Shared] ظاهر میشود.

به این ترتیب کسی که فایل را به اشتراک گذاشته است به همراه دیگر افراد میتوانند به طور همزمان روی کارپوشه به فعالیت بپردازند. البته توجه داشته باشید که قبول یا رد تغییرات انجام شده روی فایل، به عهده کسی است که این کارپوشه را بین دیگران مشترک کرده است. در حقیقت صاحب اصلی (Owner) این پرونده میتواند آخرین تغییرات را ثبت و اعمال یا تایید کند.
حفاظت از کارپوشه اکسل
با مرور نوشتههای قبلی حتما متوجه شدهاید باید کاربر اصلی یا صاحب فایل، اختیارات بیشتری نسبت به دیگر کاربرها داشته باشد. به این ترتیب کاربری که فایل اکسل را به اشتراک گذاشته است، از امکانات و دسترسیهای بیشتری برای ویرایش این فایل برخوردار است. برای مثال این فرد میتواند کارپوشه را به حالت حفاظت شده (Protected) در آورد. به این معنی که کاربرهای دیگر امکان اضافه یا حذف کردن کاربرگهای جدید را نداشته باشند. یا حتی میتوان موقعیتی ایجاد کرد که دیگر کاربران نتوانند تنظیمات مربوط به مرور تغییرات (Track Changes) را حذف یا به شکل دیگر درآورند.
ولی امکاناتی وجود دارد که به واسطه آنها، کاربر اصلی فایل به کمک مراحلی که در ادامه معرفی میشوند، میتواند اختیارات کاربران دیگر را برای ویرایش فایل، محدود کرده یا افزایش دهد.
- از برگه Review در قسمت Changes روی دکمه یا گزینه Protect and Share Workbook کلیک کنید.
- پنجره حفاظت از کارپوشه (Protect Shared Workbook) باز میشود. برای اشتراک گذاری فایل در اکسل ۲۰۱۹ و حفاظت از حذف امکان مرور تغییرات توسط کاربرهای دیگر گزینه Sharing with track changes را انتخاب کنید. همچنین میتوانید برای دسترسی به کارپوشه از یک عبارت رمز (Password) استفاده کنید.
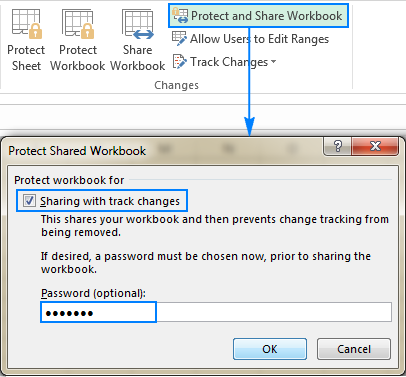
با انتخاب دکمه OK در این پنجره، حفاظت از کارپوشه انجام خواهد شد.
نکته: توجه داشته باشید که برای خارج کردن کارپوشه از حالت حفاظت باید دکمه Unprotect and Share Workbook را از برگه Review در قسمت Changes کلیک کنید. در صورتی که قبلا عبارت رمز را مشخص کردهاید، در این مرحله با وارد کردن آن، میتوانید کارپوشه را از حالت حفاظت شده خارج کنید.
محدودیتهای اشتراک فایل در اکسل
با توجه به نوع محتویاتی که یک کاربرگ یا کارپوشه اکسل دارد، ممکن است که اشتراک گذاری آن با مشکل مواجه شود.
این موضوع به محدودیتهای اشتراک فایل در اکسل مربوط است. بعضی از این محدودیتها در ادامه، فهرست شدهاند.
- مرتبسازی و فیلترگذاری جدول براساس قالببندی (Sorting and filtering by format)
- قالببندی شرطی (Conditional formatting)
- ادغام سلولها (Merging cells)
- جدول محوری و جدولهای اکسل (Excel tables and PivotTable reports)
- نمودارها و تصاویر (Charts and pictures)
- اعتبارسنجی دادهها (Data Validations)
- وجود حالت حفاظت از کاربرگ (Worksheet protection)
- گروهبندی و سرفصلبندی جدول (Grouping or outlining data)
- استفاده از ابزار زیرجمع (Subtotals)
- نمودارهای درون سلولی (Sparklines) و ابزار تقسیمبندی دادهها (Slicer)
- ابراتصال (Hyperlinks)
- فرمولهای برداری (Array Formula)
- ماکرو و برنامههای اکسل (Macros)
خلاصه و جمعبندی
در این نوشتار با نحوه اشتراک گذاری فایل در اکسل ۲۰۱۹ و نسخههای قدیمیتر اکسل آشنا شدید. هر چند راهکاری مختلفی برای انجام اشتراک گذاری فایل در بین کاربران وجود دارد ولی آنچه اهمیت دارد، مدیریت اطلاعات و به روزرسانی دادهها است که باید توسط فردی صورت گیرد که فایل اکسل را پدیده آورده است.
وجود فضای ابری و استفاده از اینترنت برای کارهای گروهی در نرمافزارهای آفیس از امکاناتی است که باید به درستی و مدیریت مناسب مورد بهرهبرداری قرار گیرد تا منجر به تعدد فایلهای ناسازگار نشود.
در این بین اشتراک گذاری فایل در اکسل ۲۰۱۹ سادهتر از نسخههای دیگر بوده و به کمک OneDrive بهترین موقعیت برای اشتراک فایلهای کاری در گروه نرمافزارهای Office را در اختیار کاربران قرار داده است که بسیار مشابه روشی است که در Google Sheet استفاده میشود.
اگر مطلب بالا برایتان مفید بوده است، آموزشهای زیر نیز به شما پیشنهاد میشوند:
- مجموعه آموزشهای نرمافزار مایکروسافت اکسل
- آموزش اکسل (Microsoft Office Excel 2016)
- آموزشهای مجموعه نرمافزاری آفیس
- آموزش مقدماتی اکسل (Excel) — به زبان ساده
- حفاظت از فایل های اکسل در برابر ویرایش — به زبان ساده
- کاربرد توابع Cells و Range در اکسل – به زبان ساده
- توابع وام در اکسل — راهنمای کاربردی
^^













سلام وقت بخیر
من فایل اکسل شیر شده ای دارم که در شبکه داخلی شرکت استفاده میشه.ولی الان بعد چند هفته بعد از باز کردن یک کلاسنت ، کلاسنت های بعدی که فایل رو باز میکنن پیغام read only میده و کار مختل شده.همه تنظیمات چک شده و تیک read only جایی نخورده.ممنون میشم راهنمایی بفرمایید.
با سلام
ضمن تشکر از ارائه مطالب مفید
پیشنهاد می گردد نحوه دسترسی کاربرهایی که تعریف شده اند (shireشده)به فایل اشتراک گذاری شده هم اموزش داده شود
سلام
ببخشید گزینه unshare workbook برای من خاموش است (خاکستری ) چسور میتونم فعالش کنم