تنظیم و اجرای زیرنویس در ویندوز مدیا پلیر — راهنمای تصویری + فیلم آموزشی

اگر از وجود قابلیت تنظیم و اجرای زیرنویس در ویندوز مدیا پلیر اطلاع نداشتهاید، اکنون به شما میگوییم که این امکان در نرمافزار مورد نظر فراهم شده و در این مقاله راه و روش استفاده از آن را به شما میآموزیم. همانطور که احتمالا از پیش میدانید، ویندوز مدیا پلیر کلاسیک، سیستم پخش محتوای صوتی و تصویری پیشفرض سیستم عامل ویندوز است. اما این نرمافزار از سال ۲۰۰۹ به بعد بهروز نشده است.
فیلم آموزشی تنظیم و نمایش زیرنویس در ویندوز مدیا پلیر
علیرغم بیتوجهی مایکروسافت به نرمافزار محبوبش، در مجموع استفاده از آن راحت و لذتبخش است. هرچند که هنگام اجرای زیرنویس شاید همهچیز کمی پیچیده به نظر برسد. در اینجا قصد داریم در دو مرحله اصلی، فرآیند نمایش زیرنویس در ویندوز مدیا پلیر را بررسی کنیم.
۱. ابتدا فیلم و فایل زیرنویس خود را دانلود کنید.
۲. یک کدک شخص ثالث بهنام Advanced Codecs را نصب کنید.
اما ابتدا، بیایید ببینیم که آیا اصلا ویندوز مدیا پلیر را روی کامپیوتر نصب کردهاید یا خیر.
دانلود و نصب ویندوز مدیا پلیر
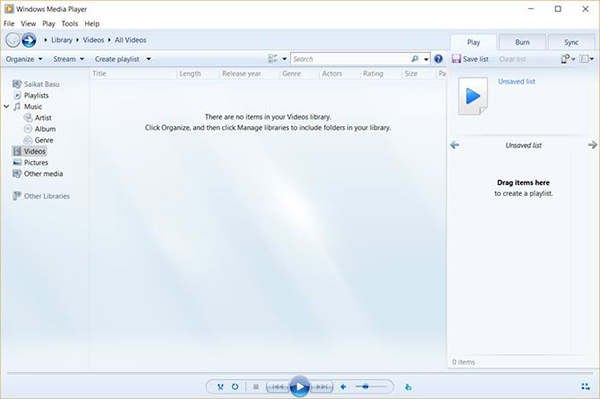
اگر نمیتوانید ویندوز مدیا پلیر را را در فهرست برنامههای خود مشاهده کنید، جای نگرانی نیست. این برنامه قبلاً پخش کننده رسانه پیشفرض در ویندوز ۷، ویندوز ۸ یا ویندوز ۸/۱ بود. با اینحال، همه چیز با عرضه ویندوز ۱۰ تغییر کرد و استفاده از این برنامه به یک قابلیت اختیاری تبدیل شد.
اکنون، اگر ویندوز مدیا پلیر در ویندوز ۱۰ شما وجود ندارد، باید آن را دانلود و نصب کنید. پشتیبانی مایکروسافت فهرستی از نسخههای مختلف ویندوز مدیا پلیر دارد که به شما در یافتن نسخه مناسب این پخش کننده برای سیستم خود یاری میرساند.
نحوه دریافت ویندوز مدیا پلیر 12 در نسخههای Home و Pro ویندوز ۱۰
ویندوز مدیا پلیر به عنوان یک ویژگی اختیاری روی نسخههای ذکر شده ویندوز ۱۰ ارائه میشود، اما باید ابتدا آن را فعال کنید.
برای انجام این کار، کلید میانبر Windows + I را فشار دهید تا تنظیمات ویندوز باز شود. حالا به قسمت Apps و بعد Optional features و سپس Add a feature بروید.
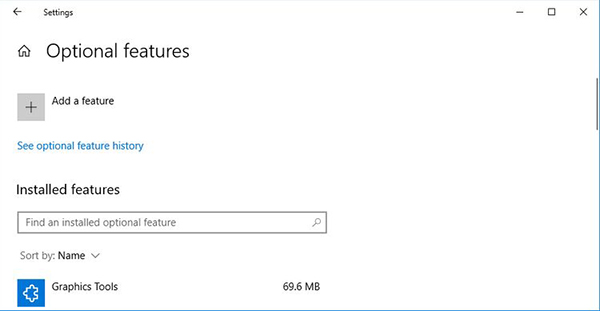
در پنجره باز شده به سمت پایین بروید و گزینه Windows Media Player را انتخاب و سپس روی قسمت Install کلیک کنید.
اکنون میتوانید با برگشتن به صفحه قبلی، ویندوز مدیا پلیر را در فهرست ویژگیهای اختیاری نصب شده در ویندوز ۱۰ ببینید. همچنین اگر هر زمان قصد پاک کردن آن را داشتید میتوانید در همین آدرس چنین کاری را انجام دهید.
مطالب پیشنهادی برای مطالعه:
- آموزش ساخت زیرنویس برای فیلم — تصویری و گام به گام
- تنظیم زیرنویس در KMPlayer — روشی آسان برای رهایی از زیرنویس ناهماهنگ
- اصلاح زمان بندی زیرنویس در VLC Media Player — (+ دانلود فیلم آموزش گام به گام)
تنظیم زیرنویس در ویندوز مدیا پلیر
بعد از فعال کردن این برنامه ویندوز، نحوه اجرای زیرنویس را در آن بررسی میکنیم.
فایل فیلم و زیرنویس خود را آماده کنید
بسیاری از فایلهای فیلم تورنت دارای زیرنویس هستند. اما بیایید فرض کنیم شما یک فایل ویدیویی دانلود کردهاید که زیرنویس ندارد.
وبسایتهای زیادی وجود دارند که زیرنویسها را به چندین زبان برای دانلود ارائه میدهند. وبسایتهای بسیار این روزها چنین خدماتی ارائه میکنند که میتوانید با جستجو در گوگل آنها را بیابید.
ما وبسایت مرجع زیرنویس Subscene (+) را ترجیح میدهیم زیرا همه زیرنویسهای محبوب را در یک رابط کاربری مرتب فهرستبندی کرده است و به همین دلیل، جستجو را سریع تر میکند.
فایل زیرنویس منطبق با آن فایل ویدیویی خاص را پیدا و دانلود کنید. زیرنویسی را برگزینید که همنام با نام گروهی که فایل فیلم را منتشر کرده باشد.
فایلها را دانلود کنید و در صورتی که با فرمت ZIP ارائه شده باشند، آنها را از حالت فشرده خارج کنید.
برای مثال، همانطور که در تصویر میبینید یک فایل تصویری و چند زیرنویس وجود دارد که در یک پوشه مشترک بهنام «Subtitled Doom Patrol TV Series» قرار گرفته است. توجه داشته باشید که هر دو فایل هنوز نام یکسانی ندارند.
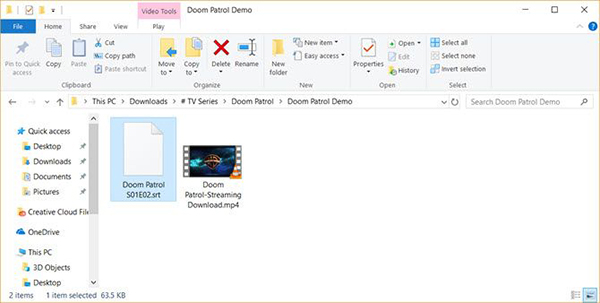
نام هر دو فایل را برای مطابقت با یکدیگر تغییر دهید
اکنون، فقط هر دو فایل را در یک پوشه قرار دهید و مطمئن شوید که نام یکسانی دارند (به غیر از پسوند آنها). در این حالت، نام ویدیو «Doom Patrol» و نام فایل زیرنویس آن «Doom Patrol.srt» است.
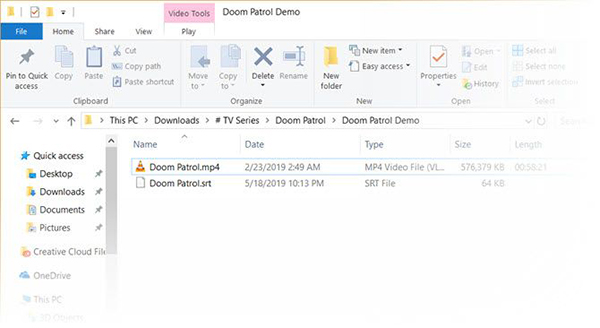
روی ویدیو کلیک راست کرده و گزینه «Play with Windows Media Player» را انتخاب کنید. امیدواریم ویدیوی شما اکنون با زیرنویس پخش شود. اما اگر همچنان به نتیجه نرسیدهاید، چند گزینه دیگر نیز دارید.

در مرحله بعد، تنظیم زیرنویس در ویندوز مدیا پلیر را انجام دهید. از صفحه پیشفرض اصلی ، میتوانید روی نوار نزدیک به بالای صفحه کلیک راست کرده و گزینههای Play و بعد Lyrics, Captions, and Subtitles را انتخاب کرده و در صورت امکان، دکمه On را انتخاب کنید.
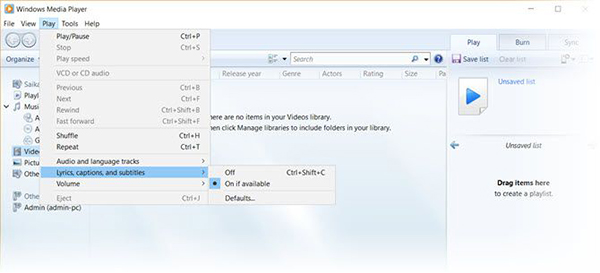
اگر ویدیو از قبل در حال پخش است، در هر نقطه از صفحه آن کلیک راست کرده و به ترتیب گزینههای Lyrics, Captions, and Subtitles و On را بزنید.
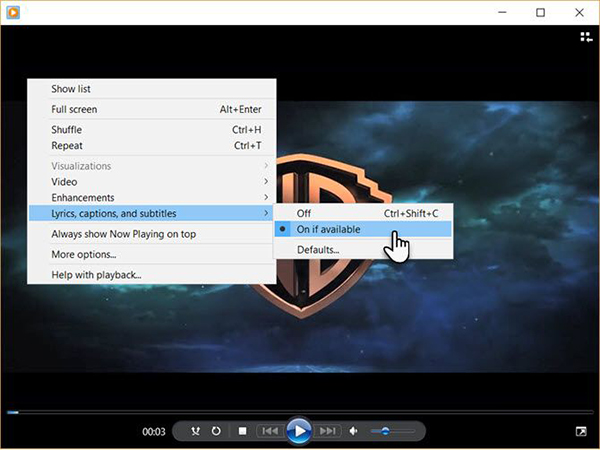
نحوه دانلود کدک شخص ثالث
یکی از نقصهای بزرگ ویندوز مدیا پلیر این است که فایلهای زیرنویس دانلود شدهای که از پسوندهای SRT و SUB بهره میگیرند را شناسایی نمیکند. در این صورت، باید از کدکهای شخص ثالث کمک بگیرید.
کدک انتخابی ما در دورانی نهچندان دور DirectVobSub بود. اما وجود تمام تلاشها، نتوانستیم آن را وادار کنیم که زیرنویسها را با آخرین نسخه برنامه نشان دهد.
راه حل این مشکل:
یک کدک جایگزین برای ویندوز مدیا پلیر که مورد استفاده قرار میگیرد، کدک ADVANCED (نسخه 11.5.1) است که توسط توسعه دهندهای به نام «Shark007» ساخته شده. این یک بسته کدک صوتی و تصویری برای ویندوز ۷، ۸ و ۱۰ است. همچنین این نسخه شامل مجموعه کاملی از دیکدرها برای سیستمهای ۳۲ و ۶۴ بیتی میشود.
گذشته از این، در بسته مورد نظر DirectVobSub/VSFilter (افزونهای برای ویندوز که قادر به خواندن فایل های زیرنویس خارجی است) به همراه یک کنترلر رابط کاربری گرافیکی برای کدکهای نصب شده به چشم میخورد.
این کدک را میتوان در وبسایت MajorGeeks یافت. MajorGeeks وبسایتی قابل اعتماد است که از سال ۲۰۰۲ وارد تجارت دانلود شده.
فایل اجرایی ADVANCED Codec را اجرا کنید. نصب کننده فایل، پیش از نهایی کردن نصب، کدکها را در کامپیوتر شما دانلود میکند.
ADVANCED Codec همچنین یک برنامه تنظیمات را در منوی برنامه یا دسکتاپ کامپیوتر نصب میکند. این برنامه به شما یک رابط کاربری گرافیکی تازه میدهد تا در صورتی که زیرنویسهای شما نمایش داده نمی شوند، با بهرهگیری از آن برخی از تنظیمات را تغییر دهید.
رفع مشکل نمایش ندادن زیرنویس در ویندوز مدیا پلیر
به طور کلی ویندوز مدیا پلیر با چند نوع فایل خاص میتواند کاملاً بدخلق باشد. فرض میکنیم با فرمت MP4 به مشکل برخوردیم.
می توانید چند ترفند پیشنهاد شده در پایین را امتحان کنید:
1. برای یک فایل AVI، کدکهای DMO را در زبانه Swap موجود در برنامه تنظیمات ADVANCED Codec غیرفعال کنید.
2. اگر فایل مد نظر MP4 است، به غیرفعال کردن Microsoft Audio Decoder در زبانه Swap مشغول شوید. همچنین ممکن است لازم باشد دیکدر Microsoft Video را نیز غیرفعال کنید.
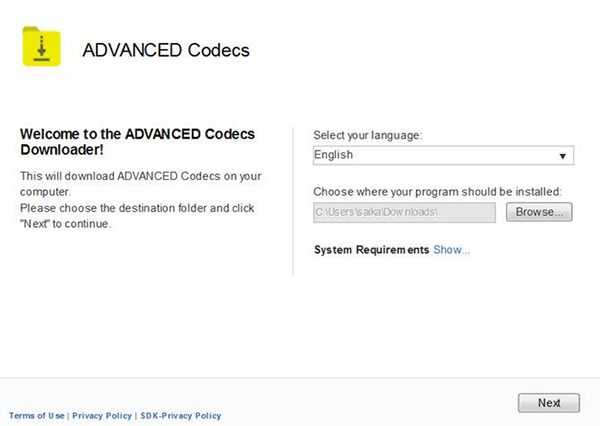
با اینحال، اگر هنوز هیچ زیرنویسی نمیبینید، یک مورد به عنوان آخرین راه حل وجود دارد که میتوانید به آزمودن آن بپردازید. نام فایل زیرنویس را تغییر دهید و پسوند «srt.» در فایل زیرنویس را به «sub.» تغییر دهید.
جایگزینی را برای ویندوز مدیا پلیر امتحان کنید
ویندوز مدیا پلیر کلاسیک روزهای بهتری را به خود دیده است. در حالی که هنوز میتواند کارهای اساسی مانند چرخش تصویر ویدیوها را به انجام برساند، اما در دنیای امروز، این موارد برای بسیاری از کاربران کافی نیست.
بنابراین، برای پخش زیرنویس مورد علاقه خود نیازی به طی کردن این همه مراحل نیست چرا که جایگزینهای کافی برای ویندوز مدیا پلیر قدیمی وجود دارد. پخشکننده محبوب VideoLAN (VLC) محبوبترین ابزار پخش ویدیوی این روزها به حساب میآید. این برنامه به صورت رایگان عرضه شده است، یک جامعه متنباز فعال در پشت آن وجود دارد و همچنین روی انبوهی از پلتفرمهای مختلف عرضه شده است.










