یادداشت نوشتن روی PDF – آموزش کامل یادداشت و حاشیه نویسی

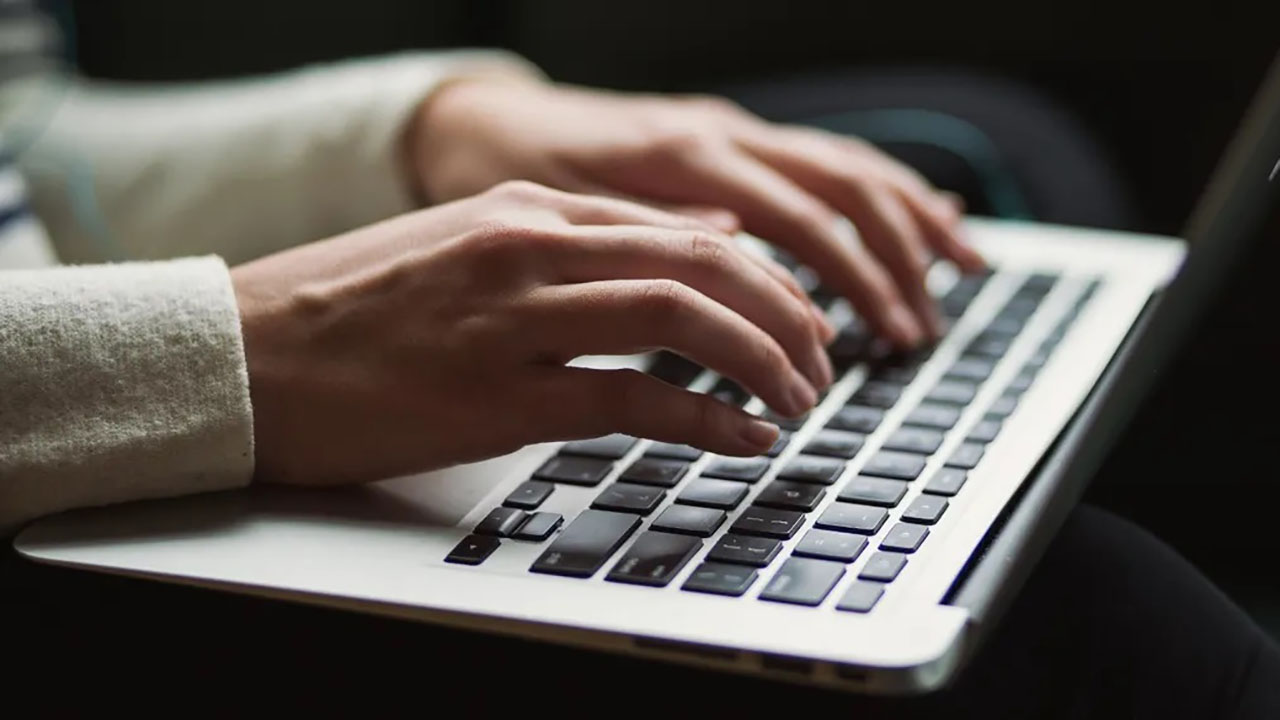
اسناد PDF بهراحتی قابل ویرایش نیستند و در بسیاری از موارد هم نمیتوان تغییری در آنها ایجاد کرد. با این حال ممکن است در زمان خواندن مقاله یا متنی خاص بهصورت PDF، نیازمند یادداشت نکاتی باشیم تا در مرورهای بعدی یا زمانی که شخص دیگری به این سند دسترسی پیدا میکند، این نکات قابل مشاهده باشند. در این مطلب قصد داریم چند ابزار کاربردی برای یادداشت نوشتن روی PDF را بررسی کنیم.
یادداشت نوشتن روی PDF با Desklamp
نرمافزار Desklamp (+) ابزاری قدرتمند برای مشاهده فایلهای PDF است که امکانات مختلفی مانند یادداشتگذاری، هایلایت کردن، جستوجو در متن و موارد دیگر را در اختیارتان قرار میدهد. نوشتن یادداشت با Desklamp کار سادهایست که در گامهای زیر میتوانید آن را انجام دهید:
1. فایل PDF خود را با استفاده از Desklamp باز کنید.
2. در سمت راست پنجره نرمافزار بخش مربوط به یادداشتگذاری بهصورت پیشفرض نمایش داده میشود. روی دکمه + در سمت راست My Notebooks کلیک کنید تا فضای یادداشت جدید ایجاد شود.
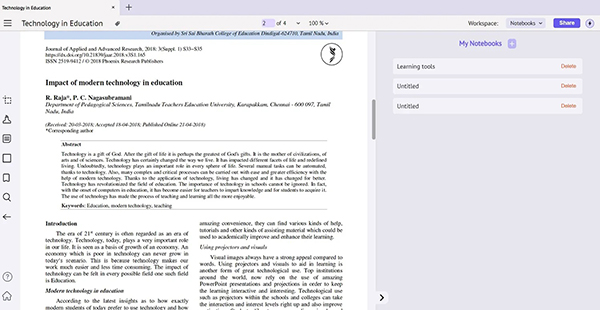
3. به قسمتی از متن که میخواهید برایش یادداشت بنویسید بروید.
4. با استفاده از ماوس متن موردنظر را انتخاب کنید. با این کار منویی باز میشود که در آن باید گزینه Add to Notes را بزنید.
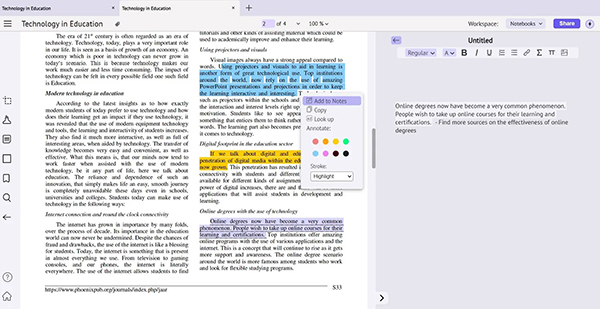
5. حالا یادداشت خود را ثبت کنید. یادداشتها در صورت نیاز قابل ویرایش هستند.
یادداشت نویسی روی PDF با مرورگر Edge
مرورگر Edge مایکروسافت قابلیتهای کاربردی زیادی دارد که یادداشت نوشتن روی PDF یکی از آنهاست. استفاده از این امکان در مرورگر Edge بسیار ساده بوده و بدون نیاز به افزونه یا نرمافزار جانبی در دسترس قرار دارد. برای یادداشتگذاری روی PDF در مرورگر Edge گامهای زیر را دنبال کنید:
1. فایل PDF خود را با استفاده از Edge باز کنید.
2. روی نقطهای که میخواهید یادداشت بنویسید کلیک راست کنید.
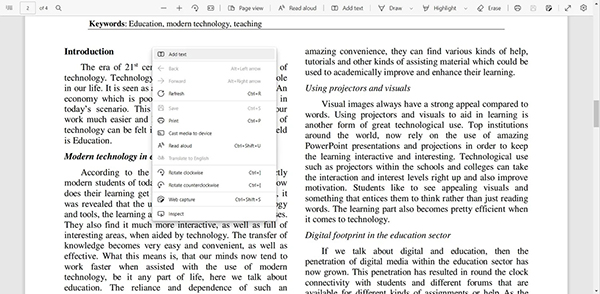
3. گزینه Add text را بزنید.
4. یادداشت خود را بنویسید. میتوانید فونت، سایز و رنگ نوشته را هم تعیین کنید.
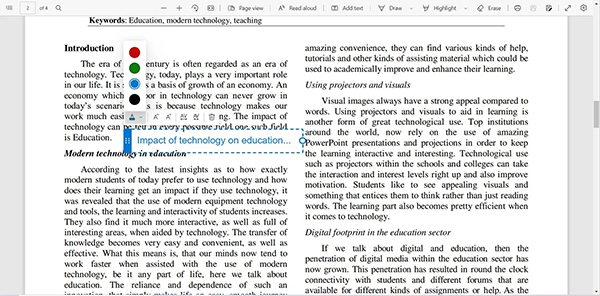
5. با کشیدن پنجره یادداشت جای مناسبی برای آن انتخاب کنید.
6. از بالا سمت راست روی آیکون Save کلیک کنید تا تغییرات ثبت شوند.
در نظر داشته باشید که یادداشتهای مرورگر Edge با کلیک روی سایر نقاط سند ناپدید میشوند. البته یادداشت پاک نمیشود اما برای مشاهده مجدد، باید روی آن کلیک کنید.
از آنجا که ممکن است در یک سند چند یادداشت مختلف داشته باشید، بهتر است قسمتهایی که یادداشت دارند را با استفاده از ابزار Highlight که در نوار بالایی وجود دارد، نشانهگذاری کنید. برای این کار کافیست روی Highlight کلیک کرده و سپس متن موردنظر را با ماوس انتخاب کنید.
یادداشت نوشتن روی PDF با Notion
پلتفرم Notion (+) مجموعه ابزارهای کاربردی برای مدیریت تیم و پروژه را در اختیار کاربر قرار میدهد که یادداشتگذاری روی PDF یکی از این ابزارهاست. برای نوشتن یادداشت روی PDF با استفاده از Notion باید مراحل زیر را طی کنید:
1. وبسایت Notion را باز کنید.
2. اگر تا حالا از نوشن استفاده نکردهاید، لازم است حساب کاربری ایجاد کرده و وارد آن شوید.
3. پس از ورود، از منوی سمت چپ گزینه Add a page را انتخاب کنید.
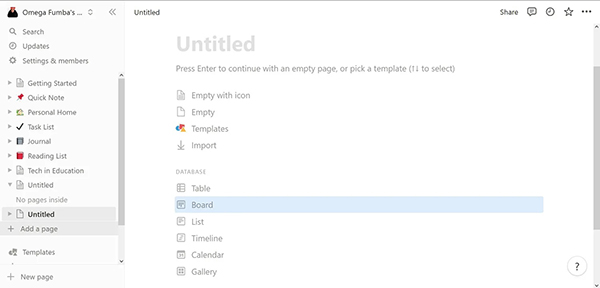
4. درون صفحه جدید کاراکتر ‘/ را بنویسید تا منوی دستورات باز شود.

5. گزینه Embed را پیدا کرده و روی آن کلیک کنید.
6. حالا یا لینک سند خود را وارد کرده یا با انتخاب گزینه Upload، فایل مربوطه را بارگذاری کنید.
7. پس از نمایش سند، میتوانید با استفاده از آیکون Comment در بالا سمت راست، یادداشتهای خود را به فایل PDF اضافه کنید.

یادداشت نویسی روی PDF با OneNote
نرمافزار OneNote یکی دیگر از محصولات مایکروسافت است که میتوانید از طریق آن روی اسناد PDF خود یادداشت بنویسید. برای ثبت یادداشت گامهای زیر را انجام دهید:
1. نرمافزار OneNote را باز کنید.
2. از پایین سمت چپ پنجره گزینه Add Page را بزنید.
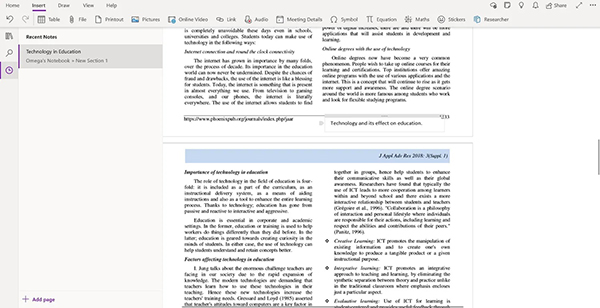
3. حالا از نوار بالای نرمافزار زبانه Insert را انتخاب کنید.
4. گزینه Printout را در نوار ایجاد شده انتخاب کرده و فایل PDF خود را بارگذاری کنید.
5. روی بخشی که میخواهید یادداشت داشته باشد دابل کلیک کرده و متن موردنظر را تایپ کنید.
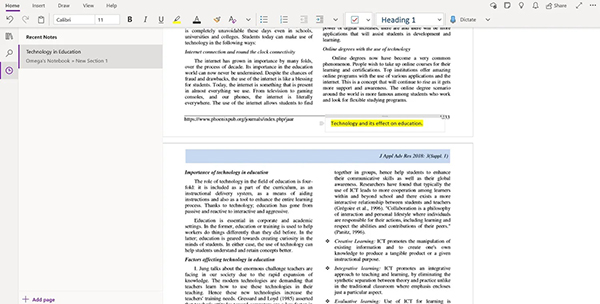
یادداشت نوشتن روی PDF با مایکروسافت ورد
مایکروسافت ورد از جمله نرمافزارهاییست که امکانات زیادی برای ویرایش اسناد در اختیار کاربر قرار میدهد. قابلیت یادداشتنویسی یا کامنت هم یکی از کاربردهای آسان ورد است که در ادامه به آن میپردازیم:
1. فایل PDF خود را با استفاده از ورد باز کنید.
2. دقت داشته باشید که فایل باید قابل ویرایش باشد (قفل نباشد).
3. متن موردنظر برای ثبت یادداشت را با ماوس انتخاب کنید.
4. از نوار بالا زبانه Review را باز کنید.
5. از بخش Comments روی New Comment کلیک کنید.
6. در سمت راست پنجرهای باز میشود که میتوانید در آن یادداشت خود را ثبت کنید.
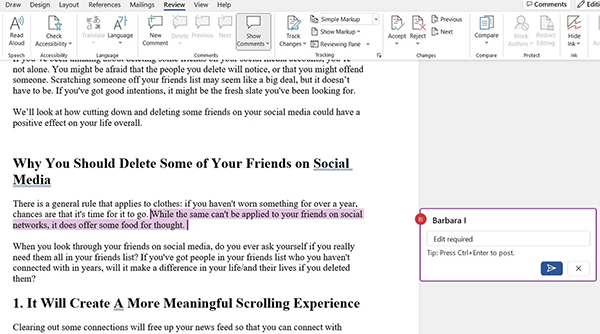
یادداشت نویسی روی PDF با Wondershare
اگر به دنبال ابزاری ساده و کمحجم برای ویرایش فایلهای PDF خود میگردید، Wondershare PDFelement (+) گزینه مناسبی است. برای یادداشت نوشتن روی PDF با استفاده از این نرمافزار گامهای زیر را دنبال کنید:
فایل PDF را با استفاده از Wondershare PDFelement باز کنید. از نوار بالا زبانه Comment را انتخاب کنید.
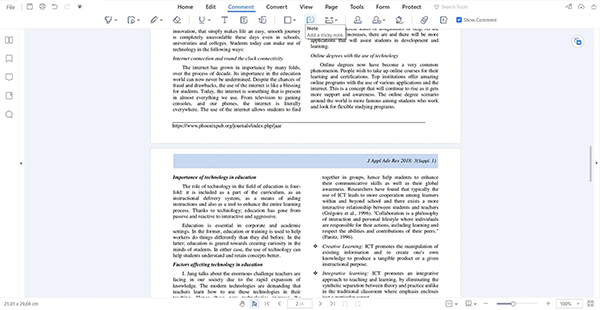
روی آیکون Note که زیر زبانه View قرار گرفته کلیک کنید.
هرجا از متن که نیاز به یادداشتنویسی دارد کلیک کرده و متن موردنظر خود را تایپ کنید.
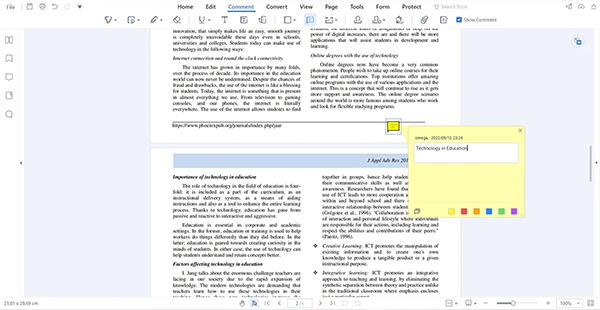
با کلیک راست روی یادداشت ایجاد شده میتوانید آن را ویرایش کنید.
سوالات متداول
در ادامه به سوالات متداول درباره یادداشت نوشتن روی PDF میپردازیم:
چگونه با استفاده از مرورگر روی PDF یادداشت بنویسیم؟
یادداشت نوشتن روی PDF در مرورگر Edge بسیار ساده بوده و بدون نیاز به افزونه یا نرمافزار جانبی در دسترس قرار دارد. در این مطلب گامهای یادداشتنویسی رو PDF در مرورگر توضیح داده شدهاند.
چگونه با نرمافزار ورد روی PDF یادداشت بنویسیم؟
یادداشت نویسی در ورد با استفاده از قابلیت Comment انجام میشود که در این مطلب بهصورت کامل توضیح داده شده است.












