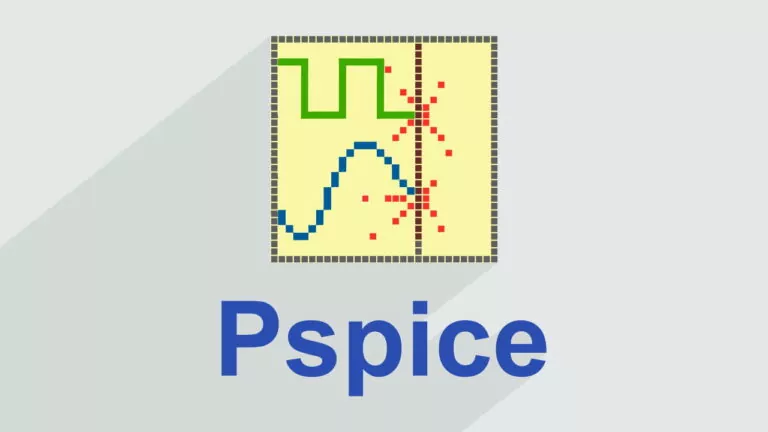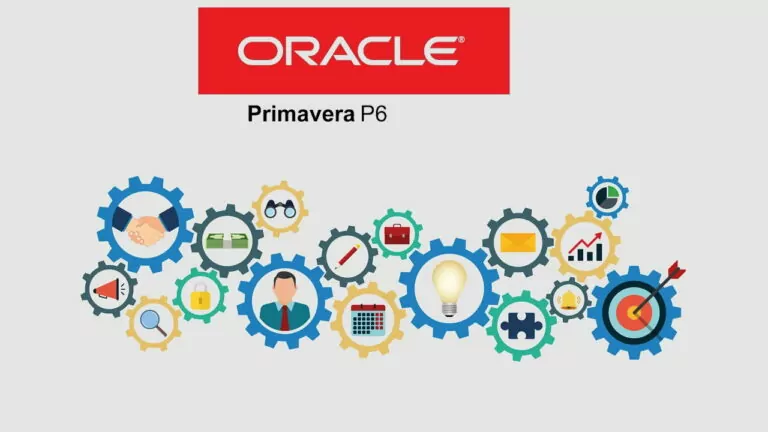رندر گرفتن در سالیدورک — به زبان ساده


فرایند تولید تصویر یا خروجی ویدیو از یک نرمافزار سهبعدی، عملیات رندرینگ نامیده میشود. تصویر یا ویدیو حاصل از رندرگیری بسیار به واقعیت نزدیک است و برقراری ارتباط با طرح را آسانتر میکند. در بسیاری از نرمافزارهای طراحی مانند اتوکد، رویت، تریدیمکس و غیره میتوان رندرگیری را انجام داد. کتیا و سالیدورک هم بهعنوان نرمافزارهای طراحی صنعتی از این قابلیت برخوردار هستند. در این مقاله از مجله «فرادرس» قصد داریم به سه روش اصلی رندر گرفتن در سالیدورک بپردازیم.
روش های رندر گرفتن در سالیدورک چه هستند ؟
رندر گرفتن در سالیدورک به سه روش مختلف شامل «PhotoView 360» ،«RealView Graphics» و «Visualize» انجام میشود. اجرای هر یک از این روشها، به نسخه نرمافزار و همچنین سختافزاری که استفاده میکنید، بستگی دارد. پس قبل از شروع عملیات رندرینگ این دو مورد را حتما چک کنید.
رندرگیری با RealView Graphics
اگر از نسخه «Solidworks Standard» استفاده میکنید، گزینه «RealView Graphics» جهت رندرگیری در اختیارشماست. این قابلیت در سالیدورک، رندر را همزمان با طراحی قطعه نشان میدهد. در واقع، شما بدون نصب ماژول خاصی، میتوانید در هنگام طراحی قطعه، رندر آن را در بهطور زنده ببینید. این قابلیت در سیستمهایی که دارای کارت گرافیک «کوادرو» (Quadro) هستند، بهراحتی فعال میشود. جهت فعالکردن RealView Graphics، از منوی View، به بخش Display میرویم و سپس روی گزینه RealView Graphics کلیک میکنیم.
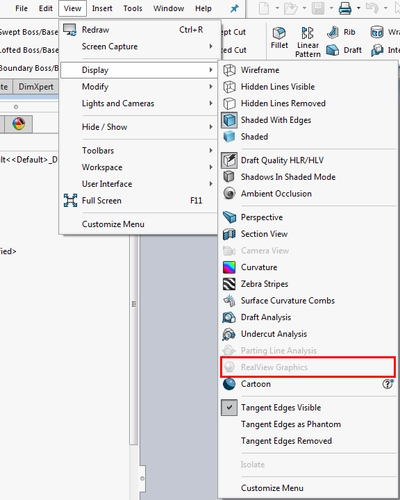
بعد از طی مراحل فعالسازی، گزینه RealView Graphics به بخش «View Setting» در ابزارهای پرکاربرد صفحه «Part» اضافه میشود. برای استفاده از این روش رندرگیری در سالیدورک، آن را از بخش View Setting فعال کنید. سپس همزمان با طراحی قطعه میتوانید رندر آن را مشاهده کنید.
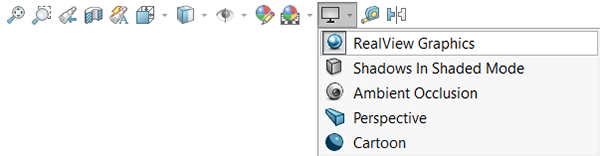
شما میتوانید علاوهبر اینکه جنس قطعه را تغییر دهید، برای آن پسزمینهای هم ایجاد کنید تا به مدلتان ظاهر جذابتری دهید. برای تغییر جنس قطعه میتوانید از منوی «Task Pane» نرمافزار، روی گزینه «Appearance» کلیک کنید و متریال دلخواه را انتخاب کنید. همچنین برای داشتن ظاهری واقعیتر، میتوانید از ویژگی «Ambient Occlusion» برای سایهزنی استفاده کنید.

در تصویر زیر نتیجه استفاده از این قابلیت برای رندر گرفتن در سالیدورک را مشاهده میکنید. در این تصویر میتوانید کیفیت بالای قطعه سهبعدی را بعد از رندرگیری مشاهده کنید. اگر به یادگیری رندرگیری در دیگر نرمافزارهای طراحی نظیر اتوکد علاقهمند هستند، مطالعه مطلب «رندرگیری در اتوکد» را به شما پیشنهاد میکنیم.

رندرگیری با PhotoView 360
در سالیدورک برخی از ماژولها بهدلیل کافی نبودن فضای گرافیکی و همچنین افزایش سرعت اجرای نرمافزار غیرفعال هستند. PhotoView 360 یک ماژول رندرگیری است که در «SOLIDWORKS Professional» و «SOLIDWORKS Premium» در دسترس کاربران قرار دارد.
برای استفاده از این قابلیت باید ابتدا آن را فعال کرد. پس منوی «Tools» را باز کنید و روی گزینه «Add-in» ضربه بزنید. سپس در پنجره جدید، تیک ماژول PhotoView 360 را فعال کرده و دکمه «OK» را بزنید. بعد از انجام این چند مرحله، نوار ابزار «Render Tools» در کنار سایر نوار ابزارها ظاهر میشود.
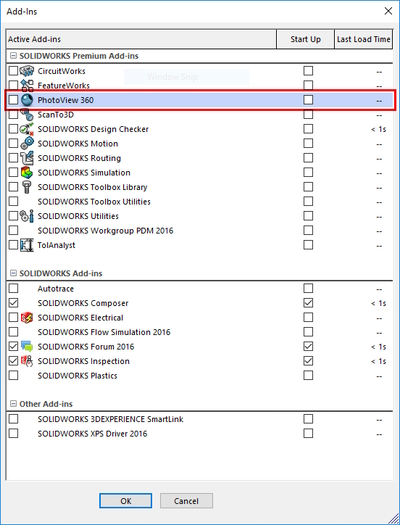
در قدم بعدی برای رندرگیری، با استفاده از منوی سمت راست نرمافزار، متریال و صحنه (Scenes) را تعیین کنید. تنظیمات صحنه شامل ایجاد تصویر پسزمینه و روشنایی قطعه است. در ادامه به کمک گزینه «Options» تنظیمات تصویر نهایی را انجام دهید. در اینجا، باید اندازه تصویر خروجی، کیفیت رندرینگ، فرمت خروجی، میزان روشنایی، میزان درخشش و محل ذخیره آن را مشخص کنید. همه این تنظیمات را میتوانید بهصورت دلخواه انتخاب کنید. البته هر چقدر اندازه تصویر بزرگتر و کیفیت رندرگیری بهتر باشد، رندر نهایی زمان بیشتری طول میکشد.
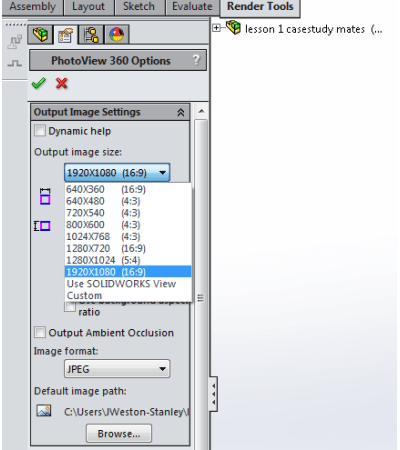
اگر قصد دارید پیش نمایشی از رندر نهایی خودتان، ببینید، میتوانید از دو گزینه «Review Window» و «Integrated Preview» استفاده کنید. در حالت Review Window، پیشنمایش را در پنجرهای جدید و بهصورت مجزا میبینید، اما در حالت Integrated Preview، رندر را در همان صفحه اصلی مشاهده میکنید. البته کیفیت پیشنمایش کمتر از کیفیت رندر نهایی است و به زمان کوتاهتری نیاز دارد. پس پیش از رندر گرفتن در سالیدورک، ابتدا پیشنمایش را مشاهده کنید. اگر همه چیز عالی بود، رندر نهایی را بگیرید. در مرحله آخر، روی ابزار «Final Render» کلیک کنید تا رندر نهایی به نمایش درآید. این کار با توجه به سختافزار سیستم شما چند دقیقه طول میکشد.
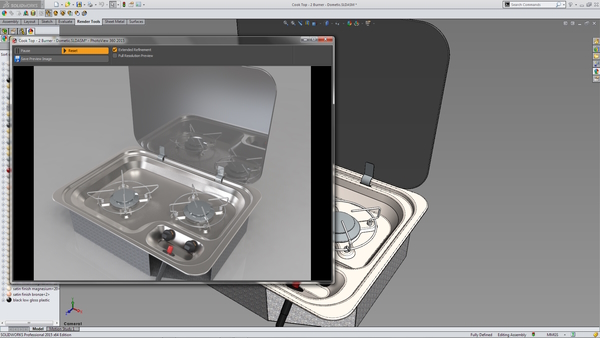
رندرگیری با Visualize
یکی دیگر از ماژولها برای رندرگیری در سالیدورک، Visualize است. این افزونه هم در دو نسخه «SOLIDWORKS Professional» و «SOLIDWORKS Premium» در دسترس کاربران قرار دارد. ماژول Visualize خیلی سریع و آسان، تصویری بسیار جذاب از قطعه شما را نمایش میدهد. اگر نسخه سالیدورک، 2017 به بالا باشد، ماژول بهصورت پیشفرض روی آن نصب است و شما باید آن را به نرمافزار اضافه کنید.
برای اضافهکردن Visualize، از منوی Tools گزینه Add-in را انتخاب کنید. در پنجره جدید، تیک «SolidWorks Visualize» را فعال کرده و روی دکمه Ok کلیک کنید تا ماژول به نرمافزار اضافه شود. اگر نسخه سالیدورک شما پایینتر از 2017 است، باید آن بهصورت جدا نصب کنید.
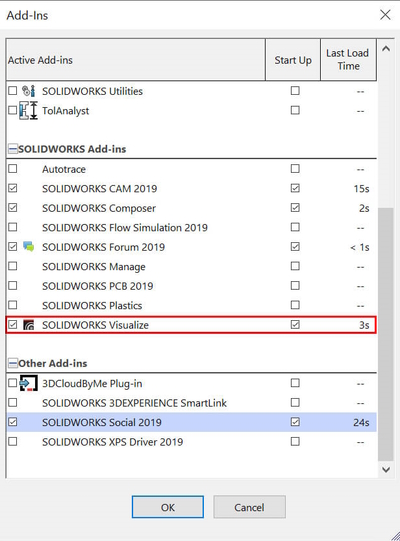
بعد از اضافهکردن SolidWorks Visualize به سالیدورک، نوار ابزار این ماژول ایجاد میشود. در پنجره جدید، روی گزینه «Export Advanced» کلیک کنید تا محیط ماژول باز شود. هنگامی که ماژول را راهاندازی میکنید، محیطی پیشرفته را میبینید که در آن به بسیاری از تنظیمات و گزینههای سفارشیسازی دسترسی دارید. در این پنجره تنظیمات اولیه شامل انتخاب متریال، تنظیم صحنه، زاویه قرارگیری و غیره را انجام دهید.

بعد از اینکه تنظیمات مورد نظر را اعمال کردید، روی گزینه Final Render در بالای صفحه را انتخاب کنید تا پنجره «Output Tools» باز شود.
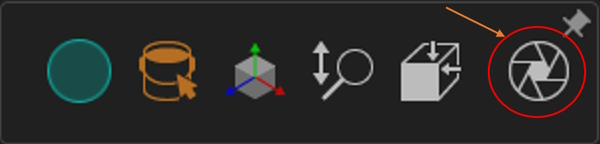
در پنجره جدید، تنظیمات دلخواه تصویر خروجی مانند فرمت، اندازه، رزولوشن و غیره را اعمال کنید. سپس روی دکمه «Start Render» کلیک کنید.
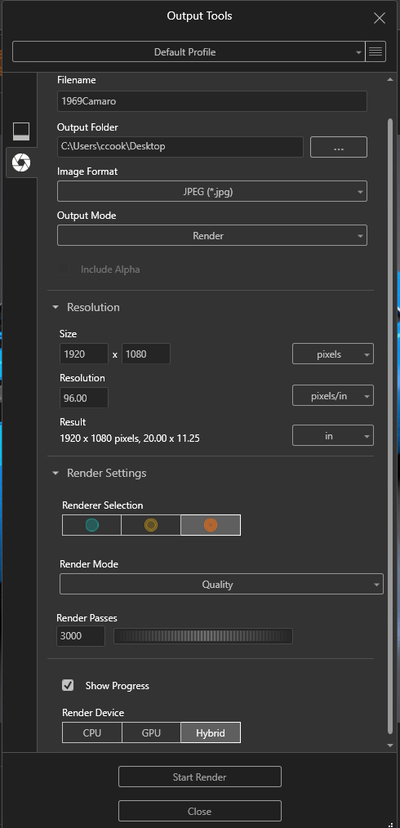
بعد از چند دقیقه میتوانید رندر نهایی را مشاهده کنید. البته اگر رم سیستم شما پایینتر از 12 گیگابایت است، در زمان رندرگیری، سایر برنامههای را ببندید تا رندر گیری شما در سالیدورک دچار مشکل نشود.

سوالات متداول در مورد رندر گرفتن در سالیدورک
در ادامه به چند سوال پرتکرار در مورد رندرینگ در سالیدورک پاسخ دادهایم.
چند روش برای رندرگیری در سالیدورک وجود دارد؟
برای رندرگیری در سالیدورک سه روش مختلف شامل RealView Graphics ،PhotoView 360 و Visualize وجود دارد.
قابلیت RealView Graphics در سالیدورک چیست؟
قابلیت RealView Graphics در هر لحظه رندری از قطعه را نشان میدهد.
رندر گرفتن در سالیدورک چند دقیقه طول میکشد؟
رندرینگ در Solidworks به نسخه نرمافزار و سختافزار سیستم مانند رم و کارت گرافیک بستگی دارد.
ماژول PhotoView 360 در سالیدورک چیست؟
از افزونه PhotoView 360 جهت رندرگیری در سالیدورک استفاده میشود.
ماژول SolidWorks Visualize از چه نسخهای فعال است؟
از نسخه 2017 نرمافزار به بعد این ماژول بهصورت پیشفرض روی نرمافزار سالیدورک نصب است.