رفتن به خط بعد در اکسل – راهنمای تصویری و ساده + فیلم آموزشی رایگان

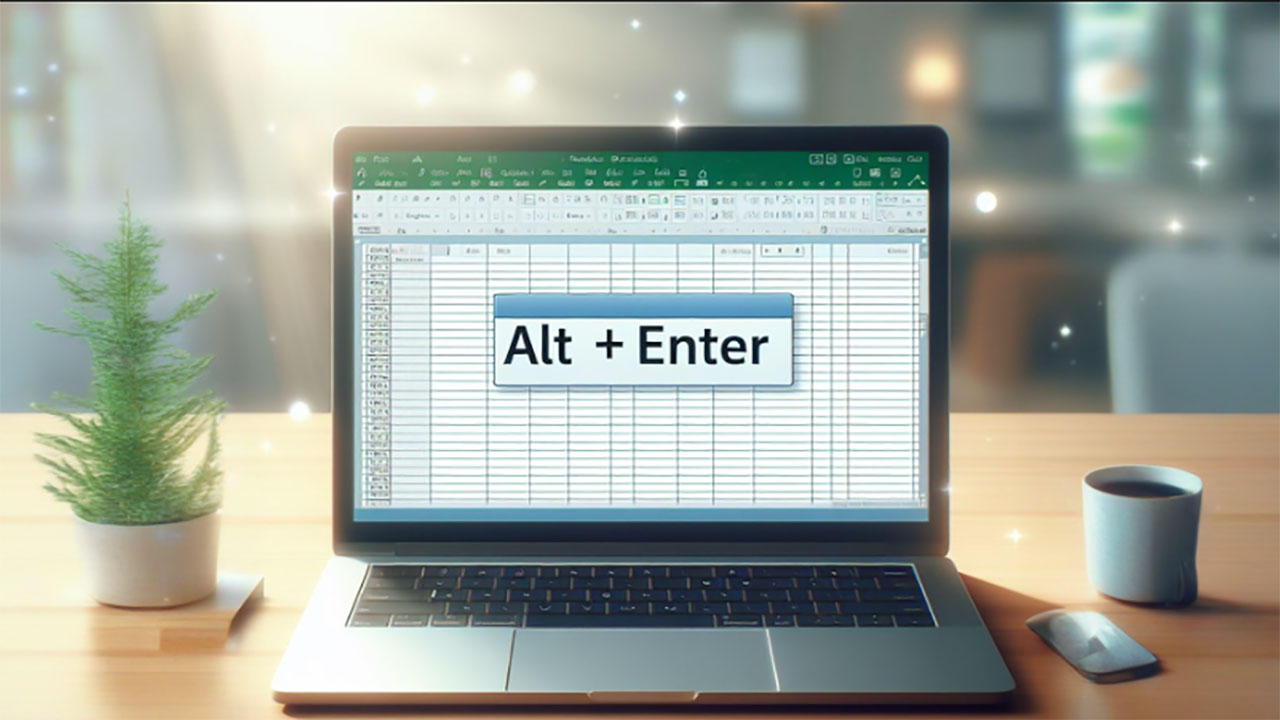
آیا آن اسامی طویلی که در صفحه گسترده اکسل خود وارد کردهاید، در سراسر چندین سلول به نمایش درمیآیند؟ اگر پاسخ مثبت است، میتوانید از ترفند رفتن به خط بعد در اکسل استفاده کنید و در واقع بخشهای اضافی متن خود را به شکلی ساختارمندتر درون سلولی واحد جا دهید. به مطالعه این مقاله ادامه دهید تا روش کار را به شما آموزش دهیم. ناگفته نماند اگر قصد دارید اکسل را بهتر و بیشتر یاد بگیرید میتوانید مطلب آموزش اکسل مجله فرادرس را که یکی از بهترین راهنماهای رایگان برای شروع به کار با این ابزار است مطالعه کنید، یا فیلمهای آموزش اکسل فرادرس را ببینید.
فیلم آموزشی رفتن به خط بعدی در اکسل
رفتن به خط بعد در اکسل با یک میانبر روی کیبورد
یک راه سریع برای رفتن به خط بعد در اکسل، استفاده از میانبری روی کیبورد کامپیوتر است.
۱. ابتدا صفحه گسترده خود را باز کرده و آنقدر متن بنویسید تا نیاز به رفتن به خط بعد داشته باشید.

۲. همینطور که نشانگر ماوس همچنان درون سلولی است که به تایپ در آن مشغول بودید، دکمههای Alt + Enter را روی ویندوز یا دکمههای Option + Enter را روی مک فشار دهید. با این کار خطی جدید در سلول شما ایجاد میشود و قادر به تایپ کردن باقی متن مورد نظرتان خواهید بود.
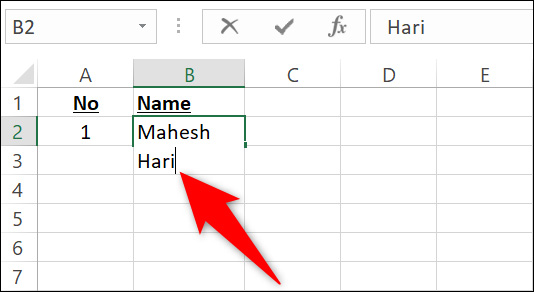
۳. وقتی کارتان با تایپ و فشردن دکمه Enter به پایان برسد، سلول شما چنین شکل و شمایلی پیدا خواهد کرد:
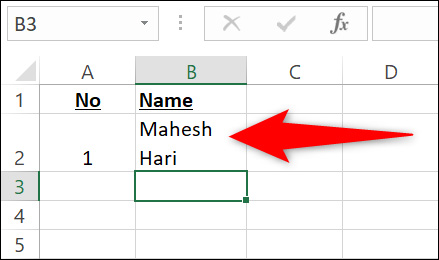
۴. برای افزودن خطوط بیشتر، از همین میانبر روی کیبورد استفاده کنید. به همین سادگی کار به پایان رسید.
- مطلب پیشنهادی برای مطالعه:
ایجاد کردن خطی تازه در اکسل با یک گزینه درون منو
یک راه دیگر برای رفتن به خط بعد در اکسل، استفاده از قابلیتی است که Wrap Text نام دارد. با این قابلیت، میتوانید سلولهایی که میخواهید خطوطی تازه در آنها ایجاد شود را انتخاب کنید و سپس این خطوط به صورت خودکار افزوده خواهند شد.
۱. برای استفاده از قابلیت Wrap Text، صفحه گسترده خود را درون نرمافزار اکسل باز کنید. سپس به انتخاب یک یا چند سلولی که میخواهید متن آنها هماندازه با عرض سلول باشد بپردازید.
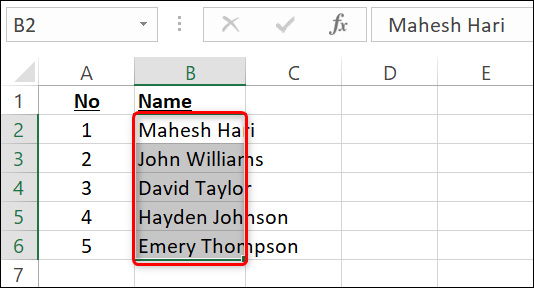
۲. همینطور که سلولهای مورد نظر انتخاب شدهاند، در نوار ابزارهای بالایی اکسل روی زبانه Home کلیک کنید.
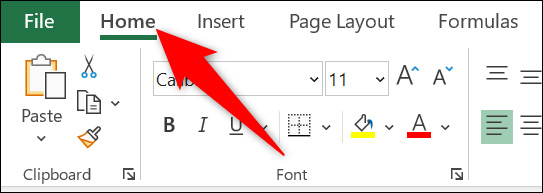
۳. درون زبانه Home و از بخش Alignment، به سراغ گزینه Wrap Text بروید.
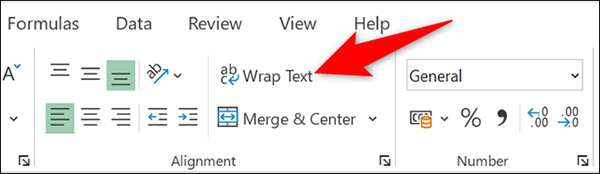
۴. اکسل به صورت خودکار به افزودن خطوط تازه به سلولهایی که پیشتر انتخاب کردهاید مشغول خواهد شد.
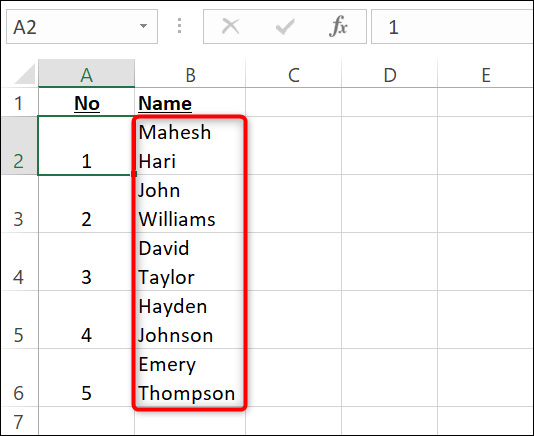
به همین سادگی میتوانید از پوشانده شدن سلولهای مجاور با متنی که در سلول مورد نظر نوشتهاید جلوگیری کنید.













عالی بود مرسی
ممنون مفید بود
ممنون
سپاس فراوان
خیلی ممنون🙏