رسم نمودار درختی در اکسل – راهنمای تصویری Treemap

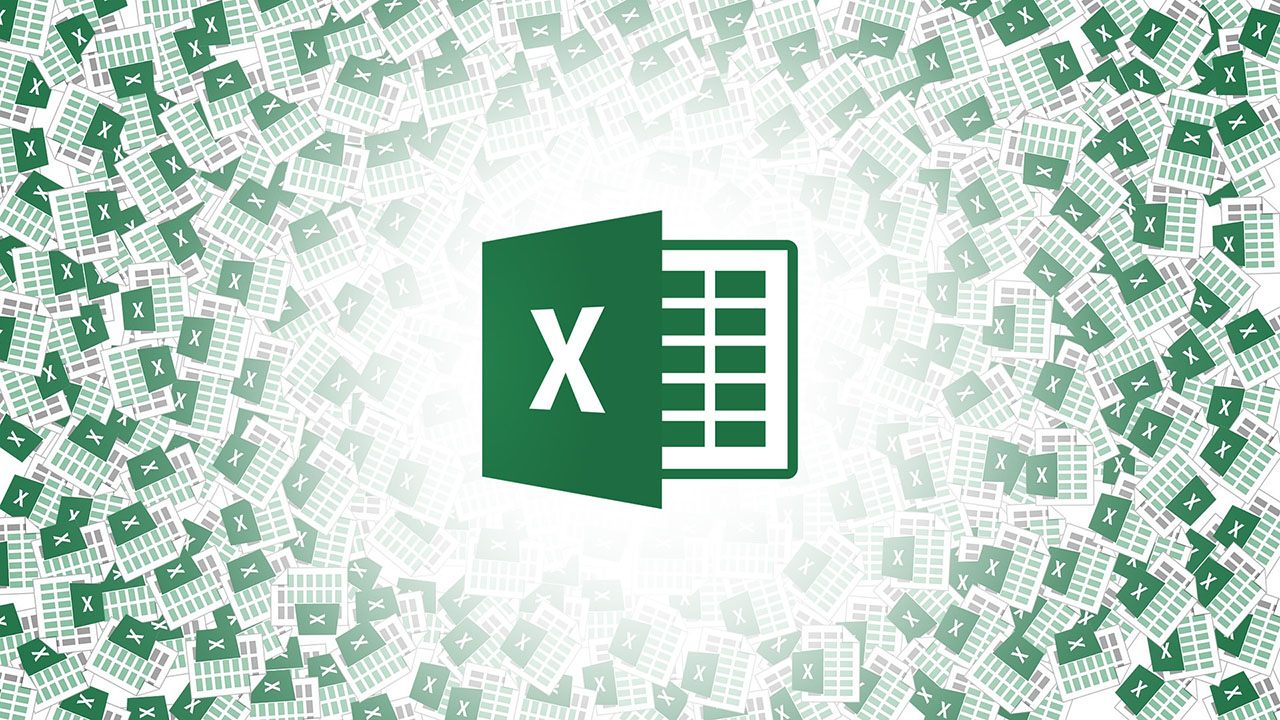
اگر میخواهید دادههای خود را به شکلی بصری و جمعوجور در فرمت سلسه مراتب به نمایش درآورید، چارت درختی یکی از بهترین گزینههای پیش روی شما به حساب میآید. نرمافزار اکسل شرکت مایکروسافت به شما اجازه میدهد به سادگی دست به چنین کاری بزنید و دادههای خود را ظرف تنها چند دقیقه به شکل بصری درآورید. در ادامه این مقاله یکی از شیوههای دیگر رسم نمودار در اکسل یعنی رسم نمودار درختی در اکسل را به شما خواهیم آموخت.
اگر قصد دارید اکسل را بهتر و بیشتر یاد بگیرید میتوانید مطلب آموزش اکسل مجله فرادرس را که یکی از بهترین راهنماهای رایگان برای شروع به کار با این ابزار است مطالعه کنید، یا فیلمهای آموزش اکسل فرادرس را ببینید.
نمودار درختی چیست؟
همانطور که اشاره شد، نمودار درختی به درد دادههایی میخورد که باید به شکلی سلسله مراتبی به نمایش درآیند و از انشعابات گوناگون بهره میبرند.
نمودار درختی ابزاری عالی برای نمایش چیزهایی مانند پرفروشترین محصولات، پراکندگی جمعیت در نقاط گوناگون، فروش محلی و هر داده دیگری که ساختار والد-فرزند دارد به حساب میآید.
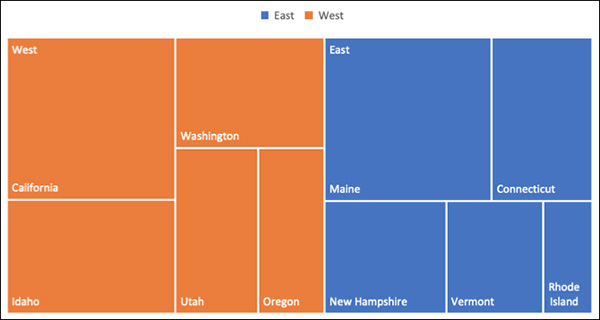
نمودار درختی از مستطیلهایی به رنگهای گوناگون بهره میبرد که میتوانید به آنها به چشم انشعابات نگاه کنیم. هر مورد در مجموعه داده به شکل یک مستطیل به تصویر کشیده میشود و ابعاد هر مستطیل نیز در واقع نشاندهنده رقم داده است. از جمله مزایای استفاده از نمودار درختی میتوان به سهولت شناسایی الگوها، شباهتها و ناهنجاریها اشاره کرد و از سوی دیگر با ساختاری قدرتمند برای نمایش اجزای تشکیلدهنده یک تمامیت کل روبهرو هستیم.
البته دادهها را میتوان در قالب نمودارهای دیگری نیز در نرمافزار اکسل ترسیم کرد و شما باید پیش از هر چیز بدانید که کدام شیوه بصری سازی دادهها برای درک بهتر آنها توسط مخاطب مناسبتر است.
برخی از نمودارهایی که پیش از این رسم آنها را در اکسل یاد دادهایم عبارت هستند از:
- آموزش رسم نمودار منحنی در اکسل
- نحوه رسم نمودار خطی در اکسل
- آموزش رسم نمودار گانت در اکسل
- رسم منحنی کالیبراسیون خطی در اکسل
- رسم نمودار راداری در اکسل
- رسم نمودار آبشاری در اکسل
- کاربرد انواع نمودارها و گراف ها در اکسل (+ دانلود فیلم آموزش رایگان)
چطور به رسم نمودار درختی در اکسل بپردازیم؟
بهترین راه برای نظم بخشیدن به داده موجود در نمودار درختی این است که کار با دستهبندی اصلی در ستون نخست آغاز کنید. سپس میتوانید به افزودن دستهبندیهای زیرین و موارد بعدی پرداخته و اعداد و ارقام را در ستونهای سمت راستی وارد کنید.
به عنوان مثال از یک مجموعه داده ساده با سه ستون استفاده میکنیم. پرفروشترین محصولات ما براساس دستهبندیهای مشخص درون ستون نخست نظم یافتهاند. محصولات موجود در هر دستهبندی نیز سر از ستون دوم درآوردهاند. در نهایت ستون سوم را به واحدهای فروش رفته از هر یک اختصاص دادهایم.
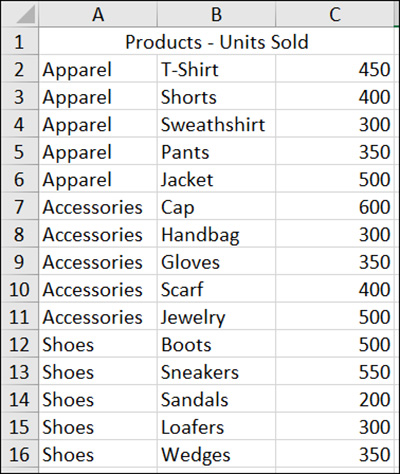
۱. برای اینکه شما نیز قادر به رسم نمودار درختی در اکسل باشید، لازم است دادهای که از چارت درمیآورد را انتخاب کرده و به تب Insert بروید. حالا روی فلش رو به پایین که Hierarchy نام دارد کلیک کرده و به سراغ Treemap بروید.
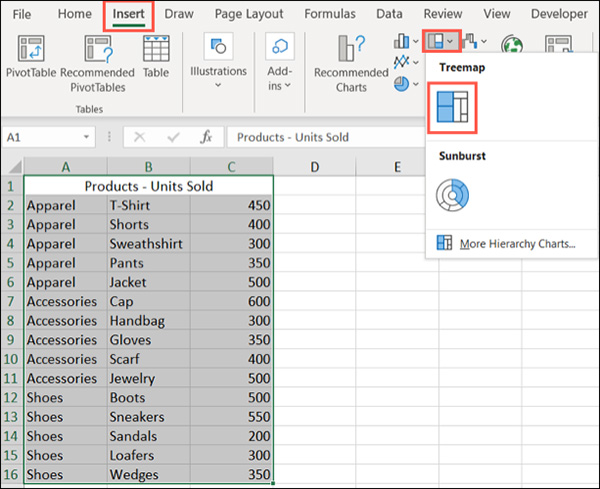
۲. نمودار درختی شما فورا درون اسپردشیت اکسل به نمایش درمیآید. حالا میتوانید ببینید که چطور مستطیلها همراه با دستهبندیهای خود گروهبندی شدهاند و چطور ابعادی متفاوت از یکدیگر دارند.
۳. در اسکرینشات پایین، مشاهده میکنید که بزرگترین مستطیل به پرفروشترین محصول، یعنی Cap در دستهبندی Accessories و کوچکترین مستطیل به کمفروشترین محصول، یعنی Sandals در دستهبندی Shoes اختصاص یافته.
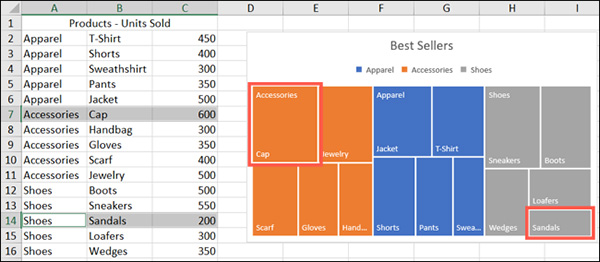
۴. بعد از این قادر به اعمال تغییراتی در ظاهر چارت، جابهجا کردن یا تغییر دادن سایز آن و همینطور انتخاب یک عنوان هستید.
مهمترین و کاربردیترین شیوه برای ارائه دادهها، به طوری که قابل درک و ملموس باشند از طریق نمودارها صورت میگیرد و نرمافزار اکسل مایکروسافت بیشمار ابزار گوناگون برای پیادهسازی نمودارها به بهترین شکل در اختیار شما قرار داده. مچموعه فرادرس نیز در فیلمهایی به مدت ۲ ساعت، به آموزش رسم نمودارهای پیشرفته در اکسل پرداخته است. این فیلمها در قالب ۹ درس ارائه شدهاند و میتوان از این دروس در تهیه انواع داشبوردهای مدیریتی استفاده کرد.
در درس نخست با روشهای مختلف ورود داده به نمودار و ایجاد Dynamic Range آشنا خواهید شد. درس دوم به ابزارهای ListBox ،Scrollbar ،Checkbox و Option Button اختصاص یافته. درس سوم Gauge Chart را در سطح ساده و پیشرفته به شما میآموزد. در درس چهارم نمودار دایرهای پیشرفته از نظر رد میشود و در دروس پنجم الی نهم نیز میتوانید منتظر آموزش چگونگی رسم نمودارهای مختلف نظیر نمودار هدف و چارت گانت باشید.
شخصیسازی نمودار درختی در اکسل
۱. بهترین نقطه برای شروع روند شخصیسازی نمودار درختی در اکسل، تعیین یک عنوان برای آن است.
به صورت پیشفرض، نام Chart Title برای آن انتخاب شده، اما با یک کلیک ساده روی باکس متن میتوانید عنوان جدید را وارد کنید.
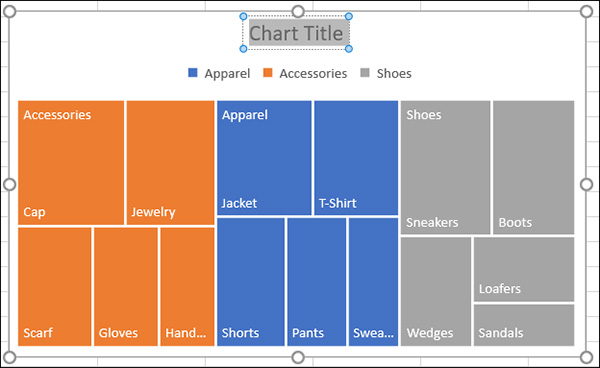
۲. در مرحله بعد میتوانید به انتخاب استایل، تم رنگی یا چیدمانی متفاوت برای نمودار درختی خود بپردازیید. نمودار را انتخاب کرده و به سراغ تب Chart Design که به نمایش درمیآید بروید. حالا گستره وسیعی از ابزارها در نوار به نمایش درمیآید که برای شخصیسازی نمودار درختی شما کاربرد دارند.

۳. برای تنظیم استایل خطوط و رنگها، اعمال افکتهایی مانند سایه و نمایش به صورت سهبعدی یا تنظیم ابعاد دقیق میتوانید به سراغ نوار کنار Format Chart Area بروید. برای این کار یا روی نمودار راست کلیک کنید و گزینه Format Chart Area را بزنید یا دو بار روی نمودار کلیک کنید تا نوار مورد نظر باز شود.
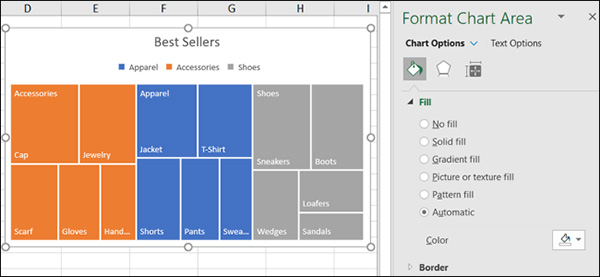
۴. در ویندوز، بعد از کلیک روی نمودار شاهد دو دکمه کارآمد در سمت راست خواهید بود. با این دکمهها میتوانید به افزودن، حذف یا جابهجا کردن المانهای موجود در چارت بپردازید. به کمک دکمه Chart Styles نیز قادر به تعیین استایل یا تم رنگی هستید.
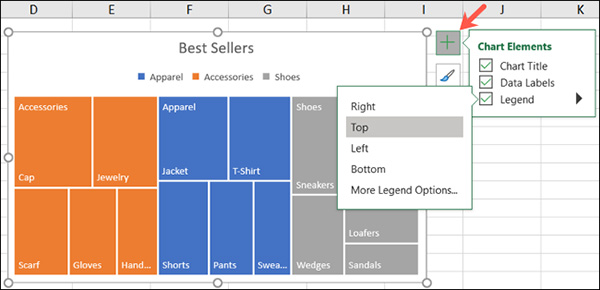
۵. برای حرکت دادن نمودار به نقطهای جدید از شیت، خیلی ساده آن را انتخاب کرده و به هر نقطهای که میخواهید درگ و دراپ کنید. برای تنظیم ابعاد نمودار هم میتوانید از یک لبه، نمودار را به سمت درون یا بیرون بکشید.












