رسم نمودار در SPSS – راهنمای کاربردی


نرمافزار یا بسته آماری SPSS یکی از محبوبترین نرمافزارهای محاسبات آماری در حوزه علوم انسانی و مدیریت است. از آنجایی که کار با این نرمافزار ساده بوده و خروجیهای آن به راحتی قابل تفسیر هستند، SPSS به ابزار کارآمد و همهپسند تبدیل شده است، بطوری که علاوه بر حوزههای یاد شده، در بسیاری از تحقیقات آماری و محاسبات مربوط به مهندسی صنایع و علوم اجتماعی و حتی پزشکی نیز توسط خبرگان مورد استفاده قرار میگیرد. هر چند در بیشتر نرمافزارهای آماری محاسبات به شکل یکسانی صورت میگیرد، ولی بعضی از روشهای تحلیلی، بخصوص رسم نمودارهای آماری در SPSS در نوع خود بینظیر هستند. در این نوشتار قصد داریم به بررسی روشهای رسم نمودار در SPSS پرداخته و خروجیهای دلخواه خود را از دادههای جمعآوری شده در قالب نمودار و تصویر نمایش دهیم.
به منظور آشنایی بیشتر با محیط SPSS بهتر است مطلب پنجره ویرایشگر داده (Data Editor) در SPSS — راهنمای کاربردی را بخوانید. همچنین به منظور کسب آگاهی بیشتر و آشنایی با انواع نمودارها و نحوه ارائه اطلاعات توسط آنها خواندن نوشتار نمایش و رسم نمودار برای دادهها — معرفی و کاربردها نیز خالی از لطف نیست.
رسم نمودار در SPSS
بسیاری از دستورات تحلیلی در SPSS قادر به رسم نمودارهای مرتبط با آن تحلیل هستند. برای مثال به کمک دستور Frequency میتوانید به همراه جدول فراوانی، یک نمودار فراوانی یا Histogram نیز ایجاد کنید. یا هنگام مقایسه میانگین چند جامعه در دستور Explore، نمودارهای جعبهای (Boxplot) نیز قابل ترسیم هستند. ولی در این نوشتار سعی داریم که به کمک دستوراتی که مختص رسم نمودار در SPSS هستند، عملیات را انجام دهیم و تنظمیات دلخواه روی نمودار را به کار بریم.
امروزه «نمایش دادهها» (Data Visualization) به دانشی گفته میشود که به وسیله آن قادر به ظاهر کردن خصوصیاتی از دادهها هستیم که به وسیله جدول یا نوشتار به کندی منتقل شده یا امکان کسب آن اطلاعات عملا غیرممکن به نظر میرسد. روشهای نمایش دادهها ممکن است به شیوه ترسیم نمودارهای ساده و کارا صورت گیرد. بنابراین هر چه بیشتر با انواع نمودارها آشنا باشیم بهتر میتوانیم از آنها برای بیان خصوصیات دادهها استفاده کنیم.
رسم نمودار با استفاده از Legacy Dialog
رسم نمودار در SPSS توسط پنجرههای گفتگو (Dialog Box)، از باسابقهترین تکنیکهای رسم نمودار در این ابزار است. در این بین برای رسم هر نوع نمودار تنظیماتی مشخص شده است که کاربر با تعیین مقادیر پارامترهای این تنظیمات، نمودار دلخواه خود را ترسیم میکند. لیستی از انواع نمودار که توسط این شیوه قابل رسم است در جدول زیر مشاهده میشود. در نسخههای جدید SPSS، این پنجره گفتگو به نام Legacy Dialog معروف است.
| ردیف | شرح | نام نمودار |
| ۱ | نمودار میلهای | Bar |
| ۲ | نمودار میلهای سه بُعدی | 3-D Bar |
| ۳ | نمودار خطی | Line |
| ۴ | نمودار سطحی | Area |
| ۵ | نمودار دایرهای | Pie |
| ۶ | نمودار حداکثر-حداقل | High-Low |
| ۷ | نمودار جعبهای | Boxplot |
| ۸ | نمودار میلههای خطا | Error Bar |
| ۹ | نمودار هرم جمعیتی | Population Pyramid |
| 10 | نمودار پراکندگی/نقطهای | Scatter/Dot |
| ۱۱ | نمودار فراوانی | Histogram |
به این ترتیب مشخص است که در SPSS قادر به رسم ۱۱ نوع نمودار متفاوت توسط گزینه Legacy Dialog هستیم. خوشبختانه تنظیمات برای ترسیم نمودار، برای بیشتر گزینههای این لیست شبیه به یکدیگر هستند و فقط کافی است که در بعضی از گزینهها توضیحاتی را اضافه یا کم کنیم. بنابراین سه گروه نمودار را در نظر میگیریم.
گروه اول: در این گروه از نمودارها که معمولا دارای یک یا دو محور هستند، هدف مقایسه بین گروهها براساس یک متغیر کیفی است. مقدارهای محور عمودی در این نمودارها اغلب براساس شمارش مقادیر یک متغیر کیفی یا براساس محاسبه یک شاخص آماری روی یک متغیر کمی صورت میگیرد.
اسامی این نوع نمودارها به صورت زیر است:
- نمودار ستونی - Bar
- نمودار ستونی سه بعدی - 3D Bar
- نمودار خطی - Line
- نمودار سطح - Area
- نمودار دایرهای - Pie
- نمودار بیشترین و کمترین - High-Low
گروه دوم نمودارهایی هستند که به منظور مقایسه چندین شاخص یا متغیر همزمان به کار میروند. معمولا چنین نمودارهایی نیز دارای دو محور هستند ولی به علت ساختاری که دارند قادرند، بیش از یک مشخصه را نمایش دهند.
اسامی این نوع نمودارها به صورت زیر است:
- نمودار جعبهای - Boxplot
- نمودار میله خطا - Error Bar
- نمودار هرم جمعیتی - Population Pyramid
گروه سوم نیز به منظور نمایش ارتباط بین دو متغیر کمی قابل استفاده هستند. در این بین ترتیب قرار گیری مقادیر روی محور افقی نیز ملاک شکل نمودار است. بنابراین به طور خودکار مقدار روی محور افقی مرتب میشوند.
اسامی این نوع نمودارها به صورت زیر است:
- نمودار نقطهای\پراکندگی - Scatter/Dot
- نمودار فراوانی - Histogram
به همین علت این نمودارهای در لیست SPSS با خطوطی از یکدیگر جدا شدهاند. همانطور که دیده میشود تقریبا همه نوع نموداری در این لیست وجود دارد. از آنجایی که بیشترین تنظیمات متعلق به گروه اول است، رسم نمودارهای مربوط به این گروه را مرور خواهیم کرد. به عنوان نماینده مناسب برای رسم نمودار از این گروه نیز Bar یا نمودار ستونی را در نظر میگیریم و نحوه تنظیمات آن را برای رسم یک مجموعه داده شرح میدهیم.

مثال ۱
فرض کنید قرار است مقایسهای بین میانگین حقوق دو گروه (کارمندان و مدیران) صورت گیرد. مقادیر این مجموعه داده طبق جدول زیر است.
| حقوق | گروه |
| 1500 | کارمند |
| 2500 | کارمند |
| 3000 | مدیر |
| 4500 | کارمند |
| 1800 | کارمند |
| 3500 | کارمند |
| 2500 | مدیر |
| 6500 | مدیر |
| 1250 | کارمند |
| 1350 | کارمند |
این دادهها را به صورتی که در تصویرهای زیر مشاهده میکنید تعریف و در نرمافزار SPSS وارد کردهایم. مشخص است که در برگه Variable View، تعریف متغیرها صورت گرفته است. متغیر income بیانگر حقوق و group نیز دارای دو مقدار عددی ۱ و ۲ است که براساس کارمند یا مدیر بودن به هر فرد نسبت داده میشود.
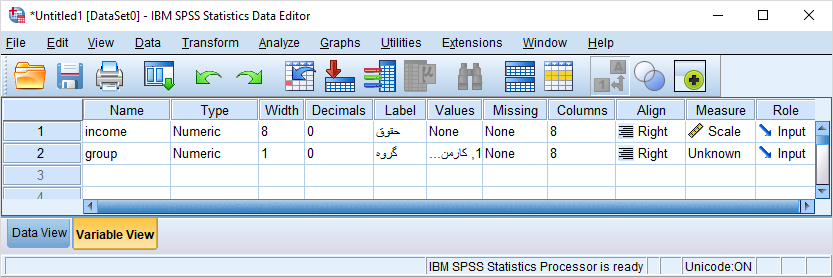
برگه بعدی که بوسیله آن دادهها را ثبت و نگهداری میکنیم، Data View نام دارد که همانطور که در تصویر زیر دیده میشود، مقادیر متغیرها برای ۱۰ مشاهده (۱۰ نفر) در سطرهای مختلف ثبت شده است.
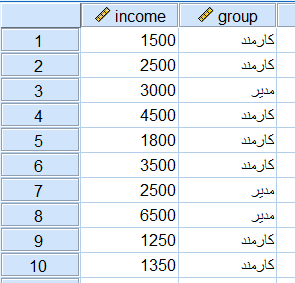
حال دستور Bar را از فهرست Legacy Dialogs اجرا میکنیم. با این کار دو گونه سوال در پنجره Bar Charts مطرح میشود. در مرحله اول باید به SPSS بگویید که برای چه منظوری از نمودار Bar استفاده میکنید و در مرحله دوم نظم اطلاعاتی مقادیر و دادههایتان را مشخص میکنید. این تنظیمات توسط پنجرهای که در زیر مشاهده میکنید صورت میپذیرد.
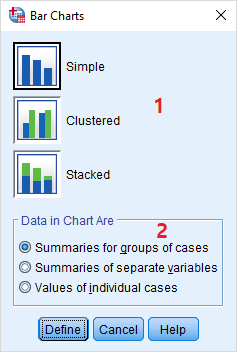
مرحله اول
همانطور که قبلا اشاره شد، این پنجره دارای دو بخش است. در بخش اول با انتخاب گزینه Simple مشخص میکنید که هدف از رسم نمودار مقایسه بین شاخصهای آماری گروههایی است که توسط یک متغیر کیفی ایجاد شدهاند. برای مثال اگر بخواهید میانگین حقوق کارمندان و مدیران را مقایسه کنید این روش بهترین گزینه برای رسم نمودار خواهد بود. اگر گزینه Clustered را فعال کنید، نمودار براساس یک متغیر کیفی دیگر نیز قابلیت ترسیم پیدا میکند. به این ترتیب میتوانید مقادیر شاخصهای آماری به تفکیک دو متغیر کیفی را رسم کرده و مقایسه کنید. برای مثال اگر بخواهیم میانگین حقوق کارمندان و مدیران را براساس جنسیت (زن و مرد) به عنوان متغیر کیفی دوم نمایش دهیم، گزینه Clustered، انتخاب مناسبی است. البته انتخاب Stacked نیز به مانند Clustered عمل کرده ولی این امکان را هم میدهد که مجموع کل برای شاخص آماری مورد نظر را نیز مشاهده کنید. به این ترتیب سهم هر یک از بخشها در نمودار نیز قابل نمایش است. بر همین اساس مجموع حقوق پرداختی در کل شرکت مشخص شده و سهم بخش مدیریت و کارمندان به تفکیک جنسیت (زن و مرد) نیز قابل نمایش خواهد بود.
مرحله دوم
تنظیماتی که در قسمت Data in Chart Are به کار رفته است مربوط به معرفی سازماندهی دادهها است. گزینههایی که در این قسمت به کار رفته، در فهرست زیر معرفی و شرح داده شدهاند.
- گزینه Summaries for groups of cases: با انتخاب این گزینه مشخص میکنید که قرار است مقایسه بین دستههایی از مشاهدات صورت گیرد. به این معنی که مقادیری که قرار است برایشان شاخص آماری محاسبه شود در یک ستون و مقادیری که مشخص کننده گروهها هستند در ستون دیگر منظم شدهاند. بنابراین در این حالت یک متغیر کیفی برای دستهبندی مشاهدات وجود داشته و یک متغیر کمی برای محاسبه شاخص آماری. برای مثال اگر بخواهیم برای مجموعه داده مثال ۱، نموداری رسم کنیم، این گزینه مناسب است، زیرا مشاهدات (Cases) براساس متغیر group طبقهبندی شده و شاخص میانگین حقوق (income) محاسبه و برای هر گروه مقایسه میشود.
- گزینه Summaries of separate variable: اگر دادهها به شکلی است که قرار است مقایسه بین دو متغیر صورت گیرد، بهتر است این گزینه را فعال کنید. به این ترتیب دستهبندی به وسیله متغیرها صورت گرفته است. مثلا در نظر بگیرید که در مجموعه داده مثال ۱، حقوق کارمندان در یک متغیر (یک ستون) و حقوق مدیران در ستون دیگری قرار داشت. برای رسم نمودار ستونی و مقایسه میانگین حقوق در این دو گروه (دو متغیر) گزینه دوم در قسمت Data in Chart Are بهترین انتخاب بود.
- گزینه Values of individual cases: با انتخاب این گزینه، هیچ شاخص آماری محاسبه نشده و مقدارهای یک متغیر به ترتیب شماره مشاهدات ترسیم خواهد شد. برای دادههای مثال ۱، انتخاب این گزینه باعث ترسیم نمودار خواهد شد که میزان حقوق هر یک از کاکنان (مدیر و کارمند) را نمایش میهد.
در ادامه با توجه به تنظیماتی که مطابق با تصویر بالا انجام دادهایم، دکمه Define را به منظور تعیین متغیرها کلیک میکنیم. پنجرهای با عنوان Define Simple Bar: Summaries for Groups of Cases ظاهر میشود. در این پنجره نیز باید تنظیماتی را انجام دهید. البته برای منظورمان در مثال ۱، کارهایی که باید انجام دهیم، مطابق با تصویر زیر خواهد بود. ولی برای توضیحات بیشتر هر یک از بخشها را شمارهگذاری کرده و به صورت فهرستوار معرفی میکنیم.
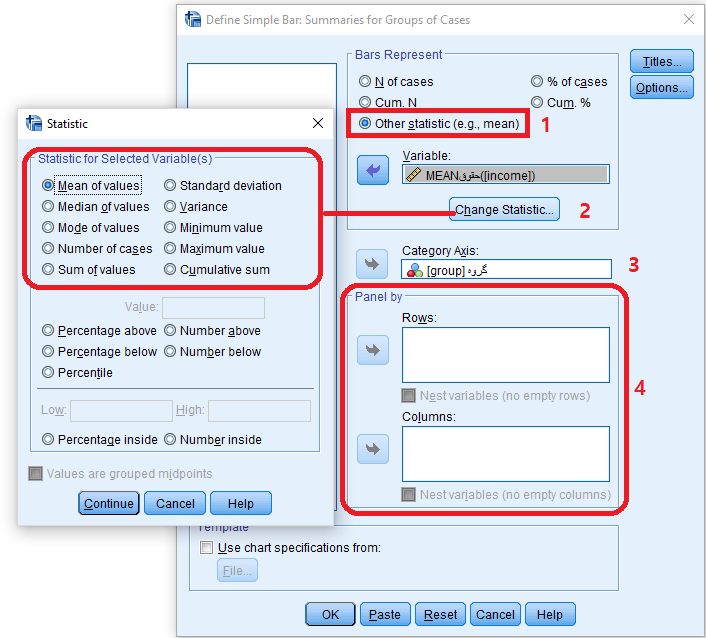
- در کادر Bar Represent، تعیین میکنید که ارتفاع ستونهای نمودار باید توسط چه شاخص یا رابطهای محاسبه شود. با انتخاب گزینه N of cases، فراوانیهای متغیری که در بخش ۳ در کادر Category Axis معرفی کردهاید، ملاک محسوب میشود. همچنین میتوانید فراوانی تجمعی (Cum. N) یا فراوانی نسبی (of cases%) یا فراوانی نسبی تجمعی (% .Cum) را ملاک قرار دهید.
- از آنجایی که قرار است میانگین متغیر دیگری یعنی حقوق (income) برای مقایسه به کار رود گزینه Other statistics را انتخاب کرده و متغیر income را در کادر Variable قرار میدهیم. توجه داشته باشید که اگر میخواهید شاخص آماری دیگری را به جای میانگین قرار دهید از دکمه Change Statistic استفاده کنید.
- متغیر طبقهای که به منظور تشخیص گروهها در مجموعه داده قرار دارد را در کادر Category Axis قرار دهید. به این ترتیب سطوح مختلف این متغیر در محور افقی از کم به زیاد یا برحسب اولویت ورود قرار میگیرند.
- اگر بخواهید براساس یک یا چند متغیر طبقهای دیگر، نمودار حاصل را مجزا کنید از کادر Panel by استفاده کنید. به این ترتیب میتوانید برای مثال حقوق کارکنان را برای مدیران و کارمندان به تفکیک زن و مرد ظاهر کنید. در نتیجه دو نمودار ترسیم شده که در اولی مقایسه برای خانمها صورت گرفته و در نمودار مقایسه بین حقوق کارکنان برای مردان انجام شده است. این نمودارها را میتوانید با قرار دادن متغیری مثل Gender در بخش Rows یا Columns ایجاد کنید. اگر چنین متغیری را در Rows قرار دهید، نمودارها در زیر یکدیگر ظاهر شده و در صورتی که Columns محل قرار گرفتن چنین متغیری باشد، نمودارها به منظور مقایسه راحتتر در کنار هم دیده خواهند شد.
در ادامه نمودار حاصل از تنظیمات انجام شده در تصویر بالا را مشاهده میکنید.
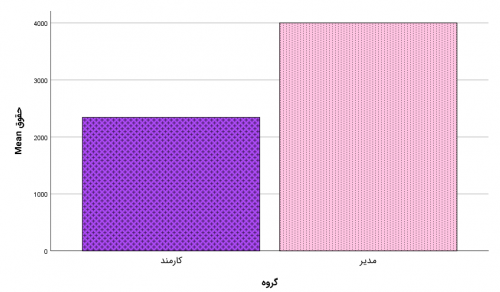
نکته: برای مجموعه داده مثال 1 اگر گزینه Values of individual Cases را انتخاب کرده و متغیر income را ملاک قرار داده بودیم، حاصل نمودار مطابق با تصویر زیر میشد.
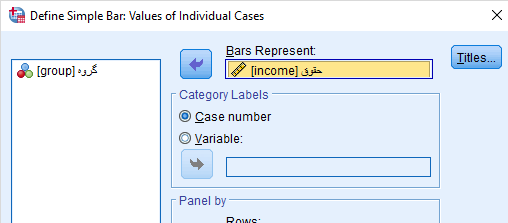
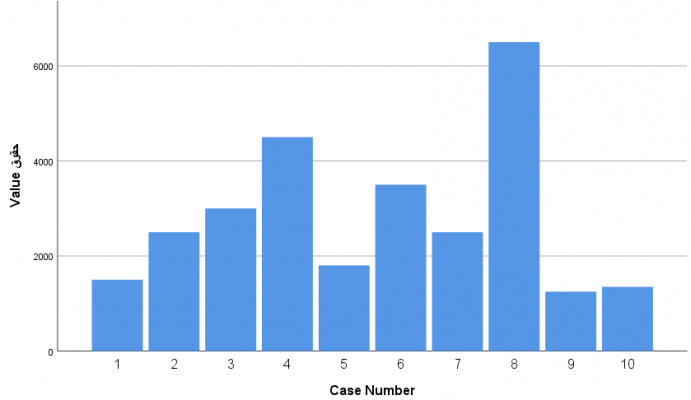
رسم نمودار با استفاده از Chart Builder
شیوه دیگر برای رسم نمودار در SPSS استفاده از دستوری است که بسیاری از تنظیمات اولیه برای رسم نمودار را از دوش کاربر برداشته و آنها را به صورت خوکار و توسط نرمافزار انجام میدهد. خوشبختانه در این روش، با توجه به یک قالب آماده از نمودار انتخابی، کاربر قبل از اتمام کار، میتواند شکلی اولیهای از نمودار را با توجه تنظیماتی که انجام داده، مشاهده کند. بنابراین شاید بتوان این تکنیک را رسم نمودار به صورت تعاملی (Interactive) در نظر گرفت.
اگر از فهرست Graphs گزینه Chart Builder را انتخاب کنید، ابتدا با یک پنجره مواجه میشوید که ضرورت تعیین خصوصیات متغیرها مانند مقیاس اسمی (Nominal) و ترتیبی (Ordinal) و همچنین Scale را تذکر میدهد زیرا انتخاب نادرست هر یک از این ویژگیها برای متغیرها، ممکن است منجر به عدم رسم یا رسم نمودار نامناسب هنگام استفاده از Chart Builder شود. توجه به این نکته نیز ضروری است که باید متغیرهای طبقهای (Categorical Variable) دارای برچسب مقادیر (Value Label) باشند. البته این نکته نیز مورد اشاره قرار میگیرد که در هنگام کار با پنجره Chart Builder میتوانید نوع مقیاس متغیرها را به دلخواه خود به طور موقت تغییر دهد تا نمودارتان قابلیت رسم داشته باشد.
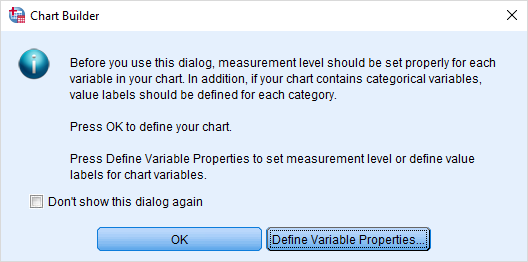
نکته: اگر از نحوه تنظیم مقیاس متغیرهایتان اطمینان دارید بهتر است گزینه Don't show this dialog again را انتخاب کرده تا دیگر این پنجره ظاهر نشود.
اگر در این پنجره، دکمه Define Variable Properties را انتخاب کنید، ابزارهایی برای تغییر مقیاس متغیرها در اختیارتان قرار میگیرد ولی با فشردن دکمه OK وارد پنجره رسم نمودار در SPSS خواهید شد. به این ترتیب پنجره تنظیمات مربوط به نحوه رسم نمودار در SPSS با ابزار Chart Builder ظاهر میشود. این پنجره دارای چند قسمت مختلف است. در بخش Variables متغیرهایی که در مجموعه داده قرار دارند، مشاهده میشود. همچنین در برگه Gallery در پایین پنجره، انواع نمودارهایی که بوسیله روش Chart Builder قابلیت رسم در SPSS را دارند، دیده میشود. با انتخاب هر یک از گروههای اصلی، در کادر سمت راست، انواع نمودارهای مربوط به آن دسته نمودار، ظاهر میشود. همچنین برگههای دیگر مانند Basic Elements و Groups/Point ID همچنین Titles/Footnotes برای تعیین پارامترهای اختیاری رسم نمودار به کار میروند. در بخش سمت راست نیز پنجرهای برای قالببندی بخشهای اصلی نمودار قرار گرفته است. این پنجره شامل برگههای Elements Properties یا تنظیمات اجزای نمودار، Chart Appearance یا قالببندی ظاهر نمودار است. در انتها نیز تنظیمات اختیاری در برگه Options قرار گرفته است که اغلب مربوط به نحوه ترسیم دادههای گمشده (Missing Data) است. در ادامه مراحل یا گامهای اصلی مربوط به رسم نمودار در SPSS را به کمک Chart Builder برای مثال ۱ بیان میکنیم.
نکته: منظور از قالببندی نمودار، انجام تغییرات ظاهری روی نمودار مانند تغییر رنگ سطوح یا مقیاسبندی محورها است.
مثال ۲
دادههای مربوط به مثال ۱ را در نظر بگیرید. قرار است نموداری برای مقایسه میانگین حقوق کارکنان به تفکیک مدیران و کارمندان ترسیم کنیم. این کار را توسط مراحلی که در ادامه مشاهده خواهید کرد، انجام میدهیم.
- انتخاب نوع نمودار از قسمت Gallery و کشیدن شکلک (Icon) نمودار مورد نظر در صفحه Chart preview uses example data در مرکز پنجره Chart Builder. از آنجایی که نمودار ستونی مورد نظرمان بوده است، از قسمت Choose from گزینه Bar سپس اولین نوع نمودار یعنی Simple Bar را انتخاب کردهایم و به درون ناحیه ترسیم نمودار کشیدهایم.
- انتخاب متغیرهایی که باید روی محورهای افقی و عمودی قرار گیرند؛ باید توجه داشت که هنگام رسم نمودار ستونی (Bar Chart)، متغیر طبقهای در محور افقی و متغیر کمی یا کیفی در محور عمودی قرار گیرد، در غیر اینصورت نمودار صحیح ترسیم نخواهد شد. به این ترتیب باید متغیر گروه (group) را در محور افقی X-Axis و متغیر حقوق (income) را نیز در قسمت محور عمودی یعنی Y-Axis قرار دهیم. از آنجایی که متغیر حقوق یک متغیر کمی است، SPSS ترجیح میدهد که شاخص میانگین حقوق را برای محور عمودی محاسبه و نمایش دهد. اگر میخواهید نوع محاسبه را تغییر دهید، کافی است از پنجره سمت راست، با انتخاب گزینه Bar1 از کادر Edit Properties of، در قسمت Statistics لیست را باز کرده و نوع محاسبه مورد نظرتان را انتخاب کنید.
- انجام تغییرات و قالببندیهای دلخواه در قسمتهای دیگر از پنجره Chart Builder مانند Chart Appearance که در آن قادر به تغییر قالببندی اجزای نمودار مانند رنگ ستونها هستید.

نکته: همانطور که مشخص است متغیر گروه با مقیاس اسمی (Nominal) مشخص شده است. نرمافزار SPSS این گونه متغیرها را با سه علامت دایره تو در تو نشان میدهد. به همین علت هنگام استفاده از آن در محور افقی برچسبهای مقدارها قرار گرفته است در حالیکه مقدار واقعی برای این متغیر عدد 1 و 2 است. نتیجه اجرای این دستورات و تنظیمات در شکل زیر دیده میشود. همانطور که مشخص است، دقیقا نموداری مانند حالت قبل ایجاد شده است که مقایسه بین میانگین حقوق کارمندان و مدیران را نشان میدهد.
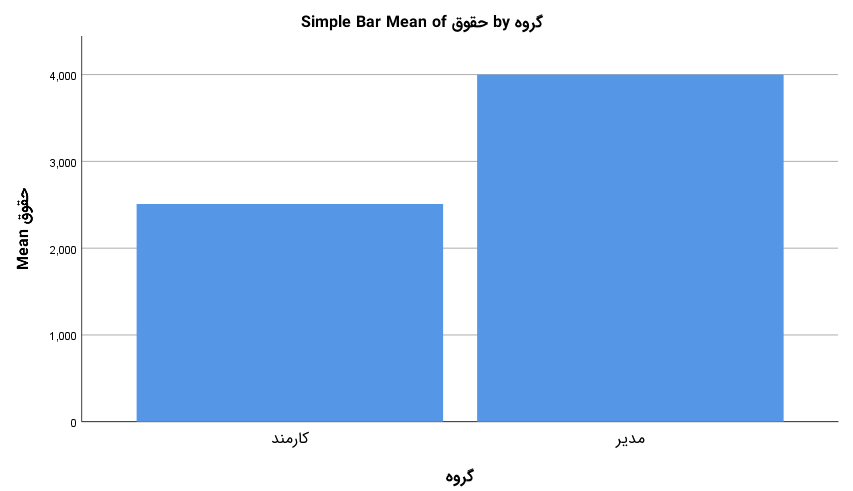
توجه داشته باشید که نمودار «مقایسه میانگین حقوق بین کارمندان و مدیران» که در مثال ۱ ترسیم کردیم، به وسیله امکانات ویرایشی در پنجره Chart Edit تغییر رنگ داده شده است ولی در نموداری که توسط Chart Builder ترسیم کردهایم، این کار صورت نگرفته است. در ادامه با نحوه ویرایش نمودار و تغییرات قالببندی آن در پنجره Chart Editor بیشتر آشنا خواهیم شد.
مثال ۳
در این مثال میخواهیم یک نمودار دایرهای برای نمایش نسبت تعداد کارکنان (مدیریت و کارمند) ایجاد کنیم. به نظر میرسد که برای مقایسه درصدی نمودار دایرهای (Pie Chart) مناسب باشد. بنابراین از فهرست Chart Builder وارد شده و نوع نمودار را دایرهای انتخاب میکنیم. از آنجایی که میخواهیم تعداد هر گروه در نمودار با یکدیگر مقایسه شوند، متغیر group را به محور افقی میکشیم. به طور خودکار SPSS تابع count را برای تعیین اندازه هر یک از قطاعهای نمودار دایرهای انتخاب میکند.
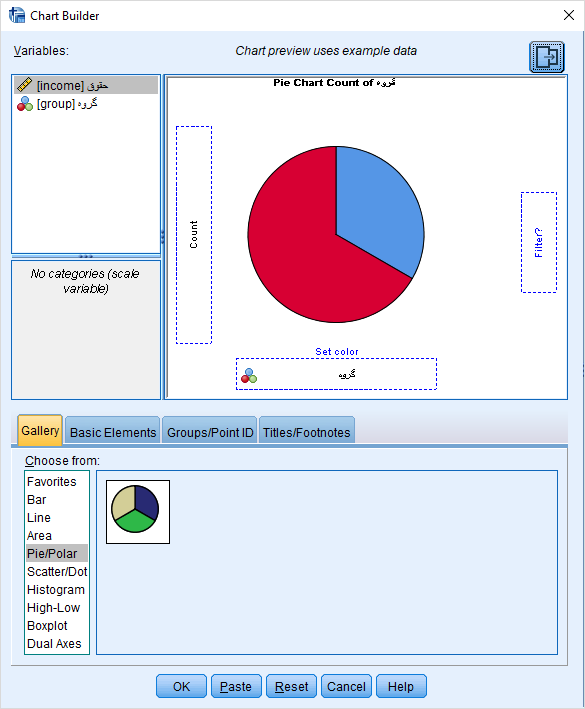
با کلیک روی دکمه OK، نمودار ظاهر شده و قادر به ویرایش به منظور نمایش درصدها روی هر یک از قطاعها خواهیم بود. پس روی نمودار دو بار کلیک کرده تا نمودار برای ویرایش آماده شود. در ادامه با نحوه ویرایش نمودارها بیشتر آشنا خواهیم شد.
ویرایش نمودار در SPSS
برای آنکه ظاهر نمودار دارای جلوه بهتری بوده و به چشم بیننده نیز زیباتر به نظر برسد بهتر است آن را ویرایش کنید. البته بعضی از تنظیمات ویرایشی و قالببندی را در شیوه رسم نمودار در SPSS با Chart Builder فرا گرفتید. ولی اگر پس از ترسیم، لازم باشد که نمودار قالببندی جدید پیدا کند باید از پنجره Chart Editor کمک بگیریم.
این امر با دو بار کلیک روی نمودار در پنجره Output صورت میگیرد. در تصویر زیر حاصل این کار و ظاهر شدن پنجره ویرایشگر نمودار (Chart Editor) را مشاهده میکنید.
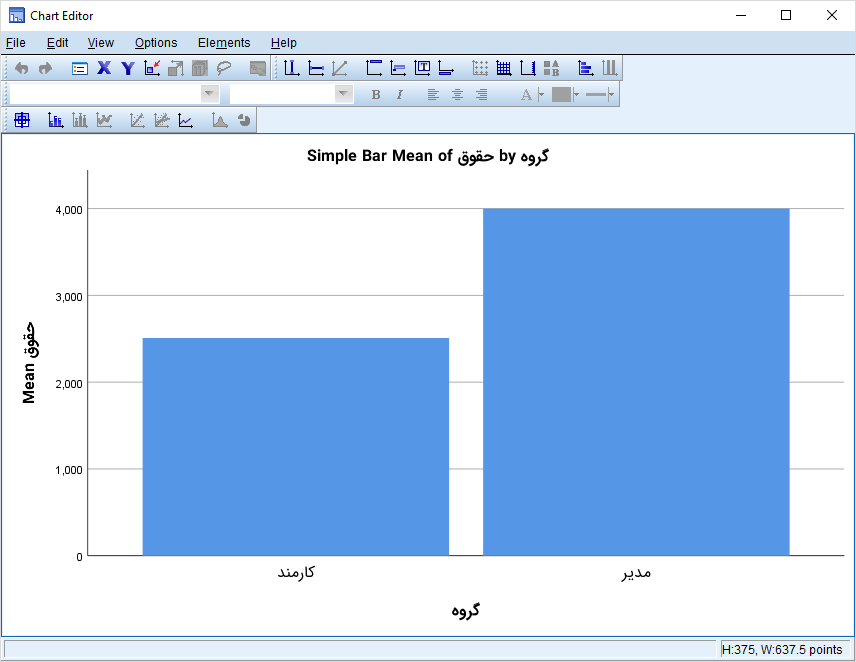
فهرست دستورات در این پنجره نسبتا زیاد است و بعضی از آنها نیز به کمک نوار ابزار Toolbar قابل اجرا است. برای مثال اگر بخواهیم روی ستونها مقدار میانگین حقوق هر یک از گروهها را نمایش دهیم، کافی است از فهرست Element گزینه Show Data labels را انتخاب کنید تا میانگین حقوق هر یک از گروهها در وسط ستون ترسیم شده، نمایش داده شود. با استفاده از پنجره Properties نیز میتوانید محل قرارگیری این ارقام روی ستونها را نیز در قسمت Label Position تعیین کنید. تصویر زیر این گزینهها به همراه نتیجه اجرای ویرایش روی نمودار را نشان میدهد.
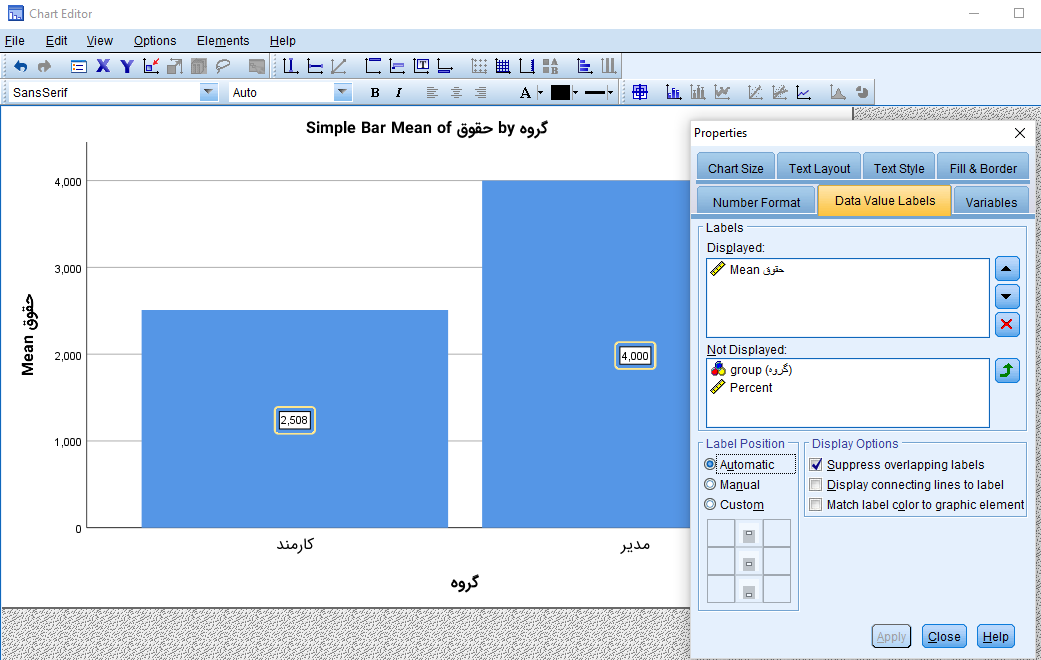
اگر بخواهیم درصد کارکنان را روی نمودار دایرهای نیز نشان دهیم، روی نمودار دایرهای دو بار کلیک کرده و همین عملیات را انجام میدهیم. نتیجه مطابق با تصویر زیر خواهد بود.
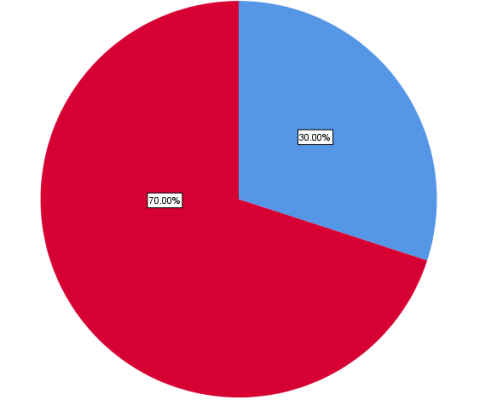
نکته: به منظور یکسانسازی و یک شکل بودن نمودارها و همچنین صرفهجویی در وقت هنگام ترسیم نمودارها، میتوان الگویی برای ترسیم آنها ایجاد کرد. چنین الگوهایی برای ترسیم نمودار در SPSS را Template مینامند. بنابراین بعد از ویرایش و قالببندی یک نمودار میتوانید شیوه ظاهر شدن آن را به عنوان یک پرونده الگو ذخیره کنید و برای نمودارهای دیگر نیز به کار گیرید. به این منظور کافی است در پنجره Chart Editor و فهرست File دستور Save Chart Template را اجرا کنید. به این ترتیب هر گاه احتیاج بود که نموداری طبق الگوی ذخیره شده، بسازید کافی است پس از ترسیم آن در پنجره Chart Editor و فهرست File دستور Apply Chart Template را اجرا و پرونده الگو را انتخاب کنید. نمودار رسم شده دارای قالببندی مشابه پرونده الگوی خواهد شد.
خلاصه و جمعبندی
در این نوشتار با شیوههای مختلف رسم نمودار در SPSS آشنا شدیم. هر یک از این روشها مناسب برای رسم نمودارها دادههای خاصی مناسب هستند و در نتیجه بهتر است از همه آنها اطلاع داشته باشیم تا به موقع از آنها بهره ببریم. هر چند روش Chart Builder بهتر کاربر را در نحوه ترسیم نمودار یاری میکند ولی در بعضی از مواقع نیاز ما برای ترسیم نمودارهای توصیفی در روش قدیمی یا Legacy Dialog بهتر برآورده میشود. در انتها نیز مشخص شد که استفاده از پروندههای الگو هنگام ترسیم نمودار، در هنگام ویرایش نمودارها صرفهجویی زمانی زیادی برایتان خواهد داشت.
اگر علاقهمند به یادگیری مباحث مشابه مطلب بالا هستید، آموزشهای زیر نیز به شما پیشنهاد میشوند:
- مجموعه آموزشهای SPSS
- آموزش آماده سازی داده ها برای تحلیل آماری در SPSS
- مجموعه آموزشهای آمار و احتمال
- نمایش و رسم نمودار برای دادهها — معرفی و کاربردها
- رسم نمودار در پایتون با Matplotlib — راهنمای کاربردی
- نمودار جعبه ای (Boxplot) و رسم آن در پایتون – به زبان ساده
^^




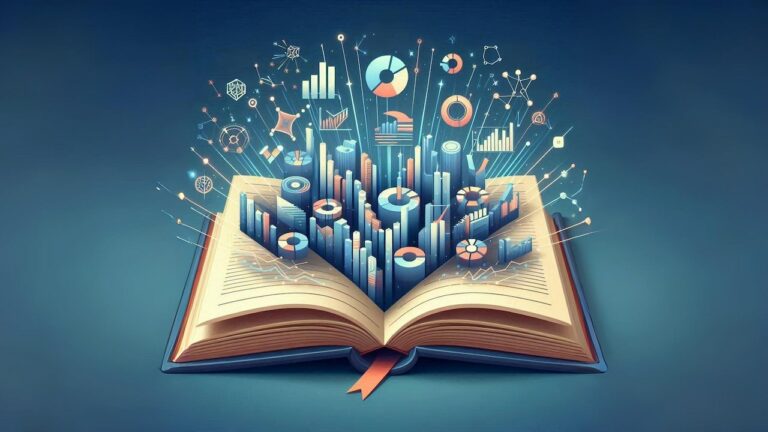
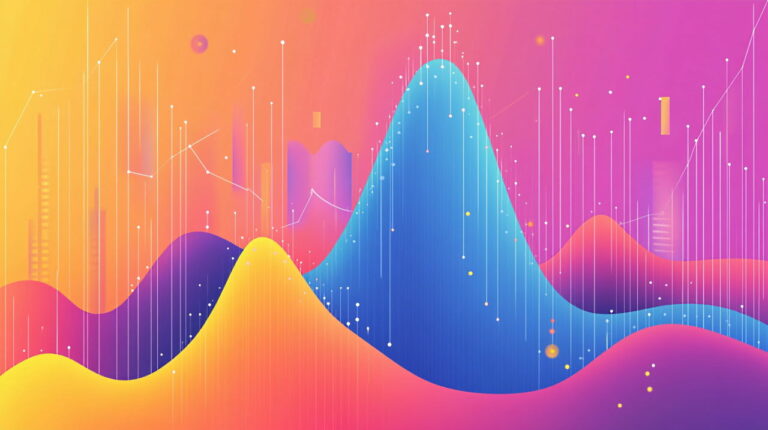

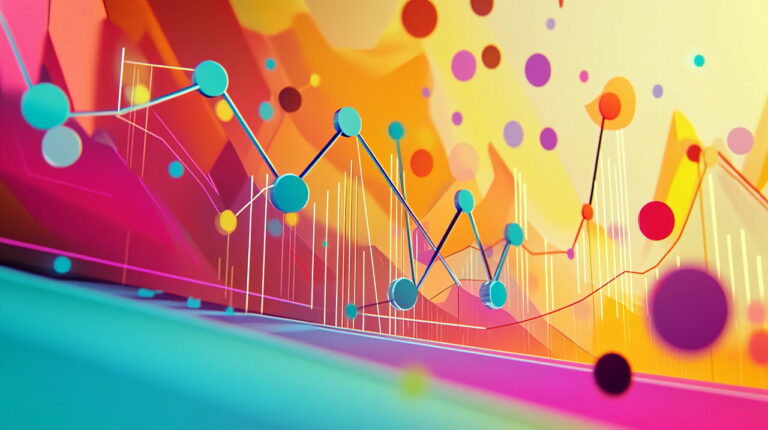



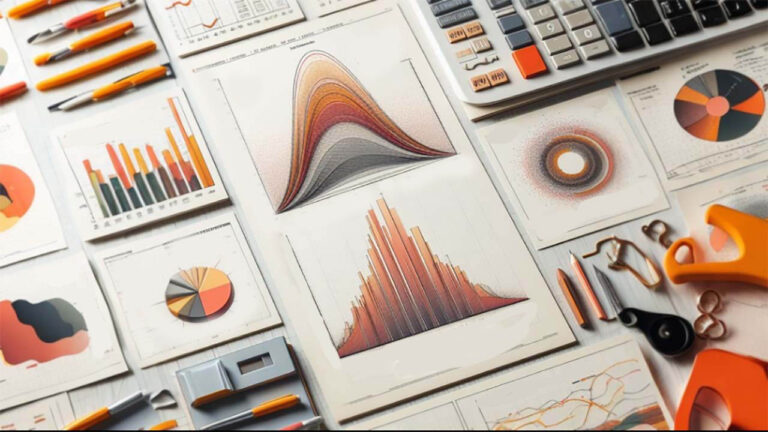
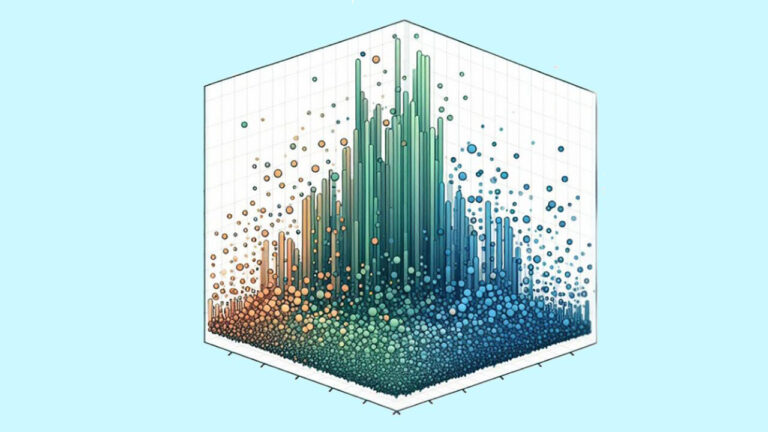
سلام خدمت عزیزان
در نمودار میله ای SPSS چطوری میشه روی نمودار میله ای
به جای فراوانی، “”درصد فراوانی”” را نشان داد؟
میشه؟
سلام ،جعفری هستم دانشجوی ارشد مقاله ای در حال سابمیت دارم داور مجله از دادهای من نمودار میخواهد،نمیدونم کدوم نمودارو براش رسم کنم ،رشتهام زیست شناسیطبقه بندی گیاهان است،داده های من موثر ترین صفات برا اساس مولفه های اصلی است، داور گفته داده های مولفه اول را به شکل نمودار در بیار لطفا منو راهنمایی کنیدنمیدونم منظورش کدوم نمودار است،اگه شماره تماس مگذاشتید عالی بود