تقسیم در اکسل – از صفر تا صد


معمولا هنگامی که میخواهیم یک مقدار عددی را به چند قسمت، بخش کنیم، از عمل تقسیم کمک میگیریم. در ریاضیات نیز از تقسیم برای بخشکردن یک عدد استفاده میشود. یکی از چهار عمل اصلی در ریاضیات، تقسیم است. عملگر تقسیم احتیاج به دو پارامتر دارد. پارامتر یا مقدار اول، عددی است که قرار است تقسیم یا تبدیل به چند بخش شود و پارامتر یا مقدار دوم، اندازه هر یک از بخشها است. در این نوشتار میخواهیم تقسیم در اکسل را فرا گرفته و به صورت کاربردی با استفاده از مثالهای مختلف، آن را بیاموزیم.
برای آشنایی بیشتر با عملگر تقسیم نوشتارهای تقسیم عدد صحیح — به زبان ساده و قواعد بخش پذیری یا عاد کردن — به زبان ساده را بخوانید. همچنین برای آگاهی بیشتر از نحوه اجرای چهار عمل اصلی در اکسل مطالعه مطالب جمع در اکسل — از صفر تا صد و تفریق در اکسل --- از صفر تا صد نیز ضروری به نظر میرسد.
تقسیم در اکسل
همانطور که در دیگر نوشتارهای فرادرس، خواندهاید، روشهای مختلف برای اجرای چهار عمل اصلی در اکسل وجود دارد. در اینجا با عملگر تقسیم در اکسل آشنا میشویم. البته در اکسل برای تقسیم هم میتوان از فرمول استفاده کرد و هم اینکه از توابع آماده در اکسل کمک گرفت.
حتما میدانید که در ریاضیات عملگر تقسیم را با «» نشان میدهند. بنابراین وقتی میخواهیم را به قسمت تقسیم کنیم از نماد زیر استفاده میکنیم.
البته گاهی نماد تقسیم را به صورت زیر مینویسیم:
در بعضی از نوشتهها نیز گاهی تقسیم را با علامت «:» نیز نشان میدهند. به این ترتیب علامتهای زیر معادل هستند.
در اینجا را مقسوم (Dividend) و را مقسوم علیه (Divisor) مینامند. حاصل عمل تقسیم به صورت عدد صحیح را با دو مقدار مشخص میکنند. مقدار که به آن خارج قسمت (Quotient) گفته شده و باقیمانده (Remainder) نامیده میشود.
به این ترتیب رابطه زیر بین این مقدارهای برقرار است:
رابطه ۱
در اکسل برای تقسیم از علامت «/» استفاده میشود. در ادامه با نحوه تقسیم دو عدد در اکسل آشنا میشویم.
تقسیم در اکسل با فرمولنویسی
برای اجرای تقسیم دو عدد در اکسل لازم نیست از تابع خاصی استفاده کنید. در حقیقت اکسل برای تقسیم دو عدد تابعی ندارد. بلکه استفاده عملگر «/» برای تقسیم دو عدد کافی است.
فرض کنید میخواهیم مقدار ۱۰۰ را بر ۵ تقسیم کنیم. کافی است فرمول زیر را در یک سلول از کاربرگ اکسل وارد کنید. در تصویر زیر، ما از سلول B2 استفاده کردهایم. البته محاسبات دیگر نیز در سطرهای بعدی دیده میشود. واضح است که نوع محاسبه در ستون A و نتیجه محاسبه تقسیم در ستون B دیده میشود.
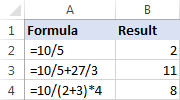
با زدن کلید Enter از صفحه کلید، تقسیم اجرا شده و نتیجه (مقدار ۲) در سلول A2 ظاهر میشود. البته در سلولهای بعدی نیز عملگرهای تقسیم و جمع و همچنین ضرب نیز با یکدیگر ترکیب شدهاند.
نکته: توجه داشته باشید که هنگام استفاده از چندین عملگر در محاسبات اکسل، به اولویت آنها دقت کنید. ترتیب محاسباتی در بین عملگرها به صورت زیر است.
- جمع (Addition) و تفریق (Subtraction)
- ضرب (Multiplication) و تقسیم (Division)
- توان رسانی (Exponentiation)
- پرانتز (Parentheses)
هر چه شمارههای لیست بالا، بزرگتر باشد، اولویت محاسبات آن عملگر بیشتر است. به این معنی که در ترکیب جمع و ضرب، اولویت محاسباتی با ضرب است. یا اگر پرانتز و توان و ضرب به کار رود، ابتدا محاسبات داخل پرانتز اجرا شده، سپس عمل توان و در انتها، ضرب صورت خواهد گرفت. به همین علت هم نتیجه محاسبه برابر با شده است ولی اگر محاسبات را از راست به چپ انجام میدادیم، جواب برابر با میشد.
نکته: ترتیب اجرای عملیات در اکسل را گاهی به مخفف به شکل PEMDAS نیز مینویسند که بیانگر ترتیب عملگرها است که به ترتیب از چپ به صورت Parentheses (پرانتز) سپس Exponent (توان) و Multiply (ضرب) و Division (تقسیم) و در انتها هم Addition (جمع) و Subtraction (تفریق) مشخص میشوند.
البته در اغلب موارد برای تقسیم اعداد به جای ذکر مقدارهای در فرمول، از آدرس آنها استفاده میکنیم. به تصویر زیر توجه کنید. نتیجه (Result) برای تقسیم مقدارهای ستون A بر ستون D دیده میشود. مقسوم علیه هر یک از این فرمولها متفاوت است.
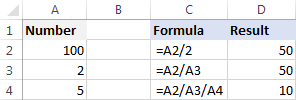
برای مثال در سلول C2، عمل تقسیم A2 بر مقدار ۲ انجام شده در حالیکه در C3، تقسیم مقدار A2 بر A3 صورت گرفته است. همچنین در سلول C4، تقسیمهای متوالی دیده میشود. ابتدا A2 بر A3 تقسیم شده و نتیجه نیز بر A4 بخش خواهد شد.
حال فرض کنید که میخواهیم مقدارهای ستون A را بر ۵ تقسیم کنیم. مقادیر را در ستون A با برچسب Number و Divided by 5 نیز نشانگر تقسیم مقادیر بر ۵ است. این کار را به دو شیوه انجام میدهیم.
شیوه اول
ابتدا برای تقسیم هر عدد بر ۵، مقدار مقسوم علیه (یعنی ۵) را در خود فرمول به کار میبریم به این ترتیب با کپی کردن فرمول سلول B2 در سطرهای بعدی، نتیجه تقسیم هر یک از اعداد بر ۵ بدست میآید. این شیوه در تصویر زیر دیده میشود.
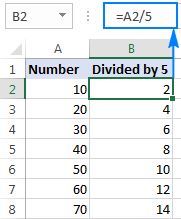
به فرمولی که در قسمت نوار فرمول دیده میشود دقت کنید:
ولی این موضوع یک اشکال دارد. اگر بخواهیم به جای ۵، این اعداد را بر ۲ تقسیم کنیم، باید فرمول را در سلول B2 اصلاح کرده و دوباره برای بقیه سلولها کپی کنیم. برای رفع این مشکل از شیوه دوم کمک میگیریم.
شیوه دوم
در شیوه دوم به جای استفاده از مقدار ثابت برای مقسوم علیه در فرمول، از آدرس مطلق سلولی استفاده میکنیم که در آن مقسوم علیه نوشته شده است.
به تصویر زیر دقت کنید.
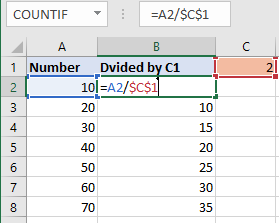
همانطور که مشخص است آدرس سلول پیشنیاز برای فرمول تقسیم به صورت مرجع مطلق (Absolute Reference) مشخص شده است. به این ترتیب با کپی کردن سلول B2 به سلولهای سطرهای بعدی، آدرس A2 تغییر کرده ولی C1 ثابت خواهد ماند.
نکته: اگر در نوشتن فرمول تقسیم، از آدرس سلولی به عنوان مقسوم استفاده کنید که دارای مقدار متنی (Text) است، نتیجه فرمول با عبارت ! Value # مشخص میشود، زیرا مقدار متنی مانند عدد، قابل تقسیم نیست.
تقسیم دو ستون در اکسل
گاهی لازم است که مقادیر یک ستون بر ستون دیگر تقسیم شود. برای مثال فرض کنید میخواهید مقادیر مربوط به حقوق کارکنان را بر تعداد روزهای کاری (که برای همگی یکسان نیست) تقسیم کنید تا میزان حقوق روزانه آنها را برای یک ماه محاسبه شود. در این حالت باز هم میتوان از دو شیوه محاسباتی کمک گرفت. ابتدا این عمل را با استفاده از فرمول تقسیم انجام میدهیم و در قسمت بعدی بدون آنکه فرمول یا تابعی بنویسیم، عمل تقسیم این دو ستون را انجام میدهیم.
تقسیم دو ستون در اکسل با فرمول نویسی
در تصویر زیر مقادیر مربوط به مقسوم در ستون A نوشته شده و مقسوم علیه نیز در ستون B قرار دارد. میخواهیم نتیجه تقسیم ستون A را بر ستون B بدست آوریم. واضح است که عملگر تقسیم به راحتی برایمان این کار را انجام میدهد.
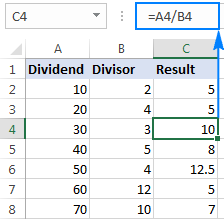
همانطور که میبینید، برای سلول C4 فرمول نوشته شده به صورت زیر است:
کافی است سلول حاوی این فرمول (مثلا C2) را روی سلولهای دیگر کپی کنید تا نتیجه برایتان حاصل شود.
تقسیم در اکسل بدون فرمول
فرض کنید میخواهیم مطابق با تصویر زیر، مقادیر ستون A را بر ۵ تقسیم کنیم و در ستون B قرار دهیم. البته این کار بدون نوشتن فرمول انجام میدهیم.
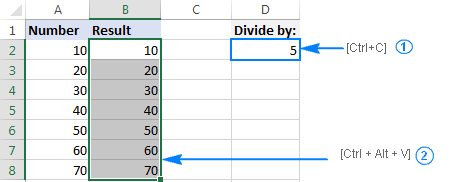
شاید این کار برایتان کمی عجیب به نظر برسد ولی واقعا میتوان با استفاده از عملیات کپی کردن (Copy and Paste) این عمل را انجام داد.
مراحل کار به این صورت است.
- مقادیر ستون A را در ستون B کپی کنید.
- مقدار سلول D2 (یعنی همان ۵) را انتخاب کرده و دستور کپی (Ctrl+C) را اجرا کنید.
- ناحیه مقصد (در اینجا B2 تا B8) را انتخاب کرده و دستور چسباندن اختصاصی (Paste Special) را اجرا کنید. این کار را با کلیدهای ترکیبی Ctrl+Alt+V نیز میتوانید انجام دهید.
- در پنجره ظاهر شده، دستور Divide را انتخاب و دکمه OK را بزنید.
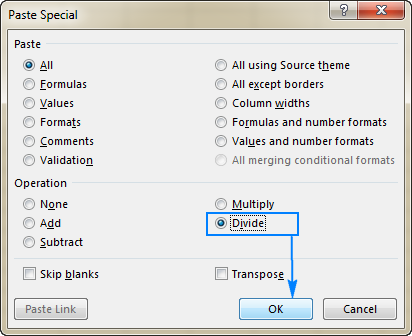
نتیجه به صورتی که در تصویر زیر دیده میشود، درخواهد آمد.
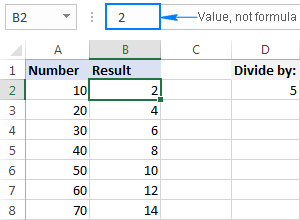
همانطور که در نوار فرمول (Formula Bar) مشاهده میکنید، هیچ فرمولی در سلول B2 نوشته نشده ولی عمل تقسیم به درستی صورت گرفته است.
حال میخواهیم عمل تقسیم ستون A بر ستون B به صورت را انجام دهیم، بطوری که نتیجه در همان ستون B ظاهر میشود.
برای این کار مراحل زیر را طی کنید.
- ابتدا، ناحیه اولیه (از سلول A2 تا A8) را انتخاب و دستور کپی را اجرا کنید.
- در گام دوم با انتخاب ناحیه مقصد (از سلول B2 تا B8) را مشخص کنید.
- برای اجرای عمل جمع، از برگه Home، با انتخاب دکمه Paste، دستور Paste Special را اجرا کنید.
- اگر بخواهیم مقادیر ناحیه اولیه بر مقادیر ناحیه مقصد تقسیم شوند، در قسمت Operation گزینه Divide را انتخاب میکنیم و دکمه OK را کلیک میکنیم.
به این ترتیب ستون B نتیجه تقسیم ستون A بر مقادیر ستون B را نشان میدهد.
نکته: اگر بخواهیم، مقادیر ستون مبدا از ستون مقصد کم شوند، Subtract را از پنجره Paste Special انتخاب میکنیم. البته هر یک از عملهای جمع (Add) و ضرب (Multiply) نیز امکان پذیر هستند. با انتخاب گزینه None که به صورت پیشفرض مشخص شده است، عملیات محاسباتی صورت نگرفته و صرفا عمل کپی انجام میشود.
توابع مرتبط با تقسیم در اکسل
در اکسل تابعی برای محاسبه تقسیم وجود ندارد. البته این موضوع به معنی ضعف اکسل نیست زیرا با استفاده از عملگر تقسیم «/» این کار به خوبی صورت میگیرد. ولی در حالتی که میخواهیم خارج قسمت و باقیمانده عمل تقسیم را به صورت عدد صحیح مشخص کنیم، بهتر است از توابعی که در اکسل وجود دارند کمک گرفته و عملیات تقسیم را انجام دهیم.
تابعی که در اکسل خارج قسمت صحیح یک تقسیم را نشان میدهد، تابع Quotient و تابعی که باقیمانده را مشخص میکند Mod نامیده میشود. در ادامه به معرفی این دو تابع پرداخته و به کمک رابطه ۱، محاسبات تقسیم را نشان میدهیم.
تابع Quotient برای تقسیم در اکسل
خوشبختانه به منظور محاسبه خارج قسمت (Quotient) در اکسل، تابعی در نظر گرفته شده است. به این ترتیب براساس رابطه ۱ که تقسیم عدد صحیح نامیده میشود، مقدار خارج قسمت جداگانه بدست میآید. پارامترهای تابع Quotient به صورت زیر است:
که در آن همان مقسوم و نیز مقسوم علیه است. توجه داشته باشید که این تابع، قسمت صحیح خارج قسمت را نشان میدهد. از طرفی این نکته را هم در نظر بگیرید که طبق نحوه تقسیم عدد صحیح، باقیمانده باید همیشه مقداری کوچکتر از مقسوم علیه باشد. در تصویر زیر نحوه استفاده از عملگر تقسیم و تابع خارج قسمت (Quotient) دیده میشود.
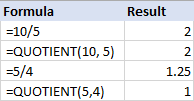
همانطور که در سطر سوم مشاهده میکنید، حاصل تقسیم ۵ بر ۴ مساوی با ۱٫۲۵ است در حالیکه خارج قسمت تقسیم ۵ بر ۴ برابر با ۱ خواهد بود، زیرا طبق قسمت دوم رابطه ۱ داریم:
مشخص است که حاصل این تقسیم ۱ عدد صحیح و باقیمانده نیز ۱ واحد خواهد بود که در صورت کسر دیده میشود.
تابع Mod برای باقیمانده تقسیم در اکسل
فرض کنید میخواهید اعداد زوج را در یک لیست مشخص کنید. برای این کار کافی است که باقیمانده تقسیم عدد بر ۲ را محاسبه کرده و اگر این باقیمانده صفر باشد، عدد زوج بوده و در غیر اینصورت عدد فرد خواهد بود. از آنجایی که تابع Mod در اکسل، باقیمانده یک تقسیم را مشخص میکند، در اینجا از این تابع کمک میگیریم. پارامترهای تابع MOD به شکل زیر است:
که در آن همان مقسوم و نیز مقسوم علیه است. به تصویر زیر دقت کنید. هر جا که باقیمانده تقسیم که توسط تابع MOD محاسبه شده، صفر باشد، عدد زوج محسوب شده است.
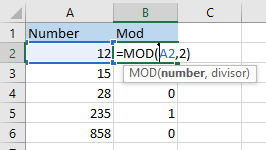
نکته: نحوه محاسبه باقیمانده در تابع MOD به صورت زیر است.
در اینجا منظور از تابع INT همان قسمت صحیح عدد است. متاسفانه برعکس قراردادی که در محاسبه تقسیم عدد صحیح مبنی بر مثبت بودن باقیمانده در نظر گرفتهایم، علامت باقیمانده در اکسل، با علامت مقسوم علیه یکی خواهد بود. در نتیجه ممکن است باقیمانده یک تقسیم در اکسل مقداری منفی باشد.
بررسی صحت عمل تقسیم در اکسل
همانطور که در تصویر بالا دیدید، هر جا که باقیمانده در ستون Mod، صفر شده باشد، نشانگر آن است که مقسوم توسط مقسوم علیه (که در اینجا ۲ است) شمرده یا عاد میشود. فرض کنید میخواهیم طبق رابطه ۱، نتیجه تقسیم دو عدد را به صورت خارج قسمت صحیح و باقیمانده مثبت مشخص کنیم. در اینجا از هر دو تابع QUOTIENT و MOD بهره میبریم. به تصویر زیر که عملیات تقسیم عدد صحیح را نمایش میدهد توجه کنید.
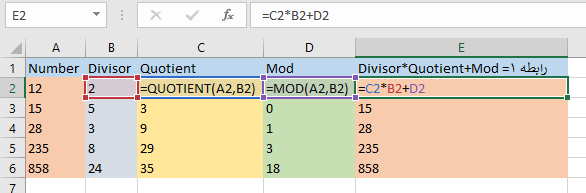
در ستون آخر نیز با استفاده از رابطه ۱، محاسبه تقسیم، مورد بررسی قرار گرفته و به اصطلاح، صحت عملیات تقسیم امتحان شده است. اگر مقدار ستون آخر با مقدار عدد در ستون number برابر باشد، متوجه میشویم که عمل تقسیم را به درستی انجام دادهایم. البته مشخص است که اکسل محاسبات را به درستی انجام داده است ولی این کار کمک میکند که نتیجه محاسبات تقسیم که خودمان روی کاغذ انجام دادهایم را هم بسنجیم.
متاسفانه اکسل برای تقسیم، باقیمانده را مقداری مثبت در نظر نمیگیرد. در نتیجه ممکن است آزمون صحت عملیات تقسیم (طبق رابطه ۱) برای مقسوم یا مقسوم علیه با علامت منفی، همیشه درست نباشد. به تصویر زیر دقت کنید. سطرهایی که با زمینه قرمز مشخص شدهاند، مثالهایی را نشان میدهد که نتیجه عملیات تقسیم با باقیمانده منفی، در رابطه ۱ صدق نمیکنند.
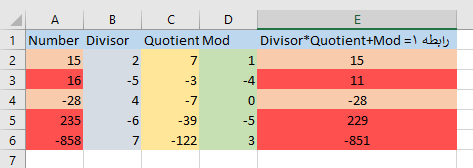
تقسیم در اکسل به صورت درصدی
همانطور که میدانید برای بدست آوردن درصد مشخصی از یک مبلغ، باید آن عدد را در درصد مورد نظر ضرب کنید. برای مثال اگر بخواهیم بدانیم تخفیف ۲۰٪ برای کالایی با قیمت ۱۰۰ هزار تومان چقدر میشود، از محاسبه زیر کمک میگیریم.
به این ترتیب قیمت کالا پس از تخفیف برابر است با:
حال فرض کنید میخواهیم عمل عکس را انجام بدهیم. فروشگاه قیمت کالایی را با ۲5٪ تخفیف، ۱۰۰ هزار تومان اعلام کرده. میخواهیم بدانیم قیمت آن قبل از تخفیف چقدر بوده است. واضح است که در اینجا باید عمل تقسیم را انجام بدهیم.
در تصویر زیر نحوه انجام این محاسبه را در اکسل به وسیله عملگر تقسیم، مشاهده میکنید. همانطور که دیده میشود، مقسوم همان مبلغ و مقسوم علیه نیز درصد مورد نظر است.
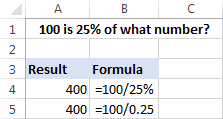
در سطر دوم فرمول مشاهده میکنید که درصد، به صورت عدد اعشاری مشخص شده است. البته واضح است که چه از عدد اعشاری یا عدد درصدی استفاده کنید، نتیجه یکسان خواهد بود.
رفع خطای تقسیم بر صفر در اکسل با تابع IFERROR
یکی از اشکلاتی که هنگام انجام عملیات تقسیم، ممکن است رخ دهد، خطای تقسیم بر صفر است. از آنجایی که تقسیم یک عدد بر صفر تعریف نشده است، اکسل نیز در زمانی که چنین اتفاقی بیافتد، پیغام !DIV/0 # را نشان میدهد.
به این ترتیب متوجه میشویم که مقسوم علیه در عملگر تقسیم، صفر شده است. بنابراین بهتر است محاسبات را مرور کرده و مشکل را پیدا کنیم. البته گاهی این پیغام خطا به علت استفاده کردن از یک سلول متنی به عنوان مقسوم علیه است که در فرمول به راحتی مشخص میشود.
ولی ممکن است بخواهیم عمل تقسیم را فقط برای سطرهایی انجام دهیم که در آنها مقسوم علیه ذکر شده و مخالف صفر است. توجه دارید که اگر سلولی دارای محتویات متنی بوده یا خالی باشد، هنگام انجام محاسبات ریاضی در اکسل، برایش مقدار صفر در نظر گرفته میشود.
میخواهیم اگر عمل تقسیم با خطای !DIV/0 # مواجه شد، به جای پیغام خطا، در سلول مربوطه، مقدار خالی نشان داده شود. به تصویر زیر توجه کنید.
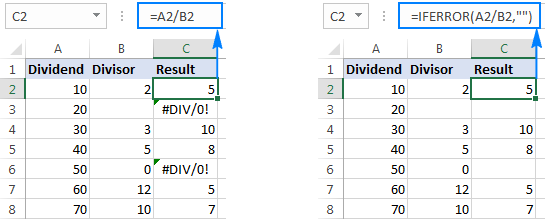
همانطور که مشاهده میکنید، در جدول سمت راست، به جای استفاده از تقسیم، تابع IFERROR به کار رفته است. این تابع نشان میدهد که اگر در پارامتر اول این تابع مقدار خطا ظاهر شود، مقدار پارامتر دوم نشان داده شود.
در اینجا پارامتر اول براساس تقسیم ستون A بر B نوشته شده و اگر نتیجه تقسیم، پیغام خطا باشد، تابع IFERRORE، چیزی را که کاربر درخواست کرده، نمایش میدهد. در اینجا مقدار مقدار درخواستی کاربر که به عنوان پارامتر دوم مشخص شده، مقدار خالی یا ("") است. در صورتی که اجرای تقسیم بدون خطا انجام شود، نتیجه درون سلول قرار میگیرد.
نکته: البته این کار را با تابع IF در اکسل نیز میتوانستیم انجام دهیم ولی فرمول آن کمی پیچیدهتر میشد. کافی است که فرمول را به صورت زیر مشخص میکردیم:
یا از شرط برعکس رابطه بالا کمک بگیریم:
در تصویر زیر حالتی را مشاهده میکنید که در صورت داشتن خطا در عمل تقسیم پیغام Error in calculation ظاهر میشود.
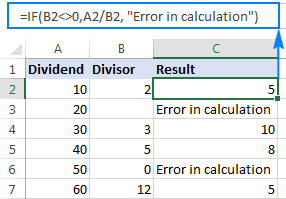
تقسیم در اکسل به صورت برداری
فرض کنید میخواهید مقادیر یک بردار را بر یک بردار دیگر به صورت مولفهای تقسیم کنیم. به این معنی که هر مولفه از بردار اولی بر مولفههای بردار دومی تقسیم شود. این کار را به کمک فرمولی که توسط عملگر تقسیم نوشته شده، انجام میدهیم ولی هنگام ثبت از شیوه برداری استفاده میکنیم.
به تصویر زیر دقت کنید. قرار است ستون A بر ستون B تقسیم شده و حاصل در ستون C قرار گیرد. این تقسیم به صورت مولفهای انجام خواهد شد.
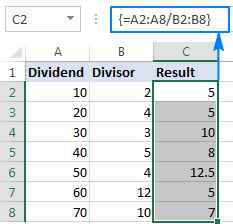
گامیهای زیر را به این منظور طی کنید.
- ناحیه C2 تا C8 را انتخاب کنید.
- فرمول تقسیم را به صورت وارد کنید.
- برای ثبت این فرمول از کلیدهای ترکیبی Ctrl+Shift+Enter استفاده کنید.
با این کار قبل از علامت = و بعد از فرمول، علامت } و { دیده میشود. این نحوه نمایش فرمول در اکسل برای بردارها به کار میرود.
نکته: اگر فرمول تقسیم را به صورت برداری نوشته باشید، نمیتوانید هیچ یک از مولفههای حاصل از تقسیم را حذف یا تغییر دهید. برای این کار باید کل بردار را حذف کنید.
خلاصه و جمعبندی
در این نوشتار به بررسی فرمولها و توابعی پرداختیم که عمل تقسیم در اکسل را به عهده دارند. البته دیدیم که بدون نوشتن تابع یا فرمول نیز میتوان تقسیم اعداد را در اکسل محاسبه کرد ولی اگر بخواهیم مقسوم و مقسومعلیه را تغییر دهیم، ناگزیر به استفاده از فرمول یا تابع هستیم.
در این بین فرمول نویسی به همراه آدرس سلولها، باعث ایجاد یک سلول وابسته میشود. این امر از مزایای کار با اکسل محسوب میشود که اجازه ایجاد ارتباط بین سلولها را به کاربر میدهد. به این ترتیب با یک تغییر در سلولهای پیشنیاز، نتایج به روز شده و حاصل فرمول به ازاء تغییرات در چنین سلولهایی از کاربرگ، به طور خودکار انجام شود. ولی هنگام استفاده از تقسیم باید با آگاهی کامل از نحوه نوشتن آدرس مرجع برای سلول پیشنیاز، عمل کرد تا با خطای معروف !Div/0 # مواجه نشوید.













دقیقا من هم همین مشکل رو دارم
سلام من وقتی مس خوام در اکسل در فرمول ( دستمزد و حقوق) به عنوان مثال 400000 تقسیم بر 30 بکنم موقعی که اینتر می زنم تقسیم به 3 می کنه و در فرمول صفر را پاک می کنه ممنون میشم راهنمایی کنید