تبدیل فایل DWG به PDF آنلاین و آفلاین اتوکد – آموزش تصویری


نقشههای عمرانی (پلان فونداسیون، پلان ستون گذاری)، مدلهای ایجاد شده از قطعات مکانیکی، طرحهای معماری (نقشهها، شیت بندیها، خروجی رندرینگ) و دیگر ترسیمات ایجاد شده درون اتوکد، علاوه بر کاربردهای فنی، به منظور تهیه گزارشهای مختلف، ارائه در جلسات و ارائه به کارفرما نیز مورد استفاده قرار میگیرند. به این منظور، فایلهای اتوکد به فرمتهای قابل نمایش در نرم افزارهای دیگر تبدیل میشوند. تبدیل فایل DWG به PDF از گزینههای رایج برای گرفتن خروجی قابل نمایش از ترسیمات نرم افزار اتوکد است. در این مقاله، به معرفی انواع روش های تبدیل فایل DWG به PDF (تبدیل فایل اتوکد به پی دی اف) به صورت تصویری و گام به گام میپردازیم.
روش های تبدیل فایل اتوکد به پی دی اف چه هستند؟
به طور کلی، چهار روش برای تبدیل فایل DWG به PDF وجود دارد. استفاده از ابزارهای نرم افزار اتوکد، استفاده از نرم افزارهای جانبی، استفاده از سایتهای اینترنتی و استفاده از اپلیکیشنهای تلفن همراه از رایجترین روشهای تبدیل فایل اتوکد به پی دی اف هستند.
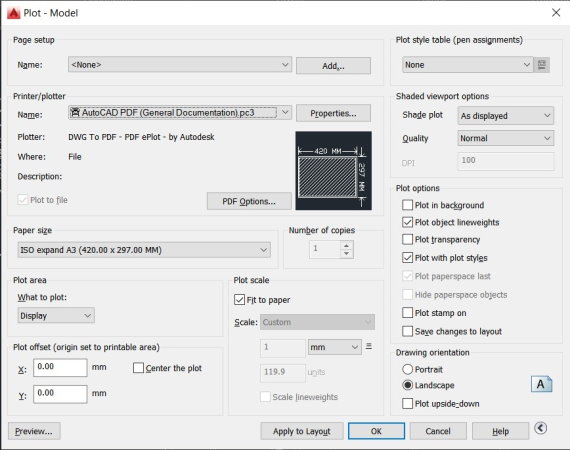
انتخاب بهترین روش تبدیل فایل DWG به PDF
پیش از شروع آموزش روش های تبدیل فایل DWG به PDF بهتر است با مزیتها و محدودیتهای هر روش آشنا شوید. آشنایی با این موارد به شما کمک میکند تا بهترین روش را بر اساس نیازهای خود انتخاب کنید. عوامل موثر بر این تصمیمگیری عبارت هستند از:
- دسترسی به کامپیوتر
- دسترسی به نرم افزار اتوکد یا نرم افزارهای اجرای فایل های اتوکد
- دسترسی به اینترنت
- تعداد و حجم فایلها
مزایا و معایب تبدیل فایل اتوکد به پی دی اف با استفاده از نرم افزار اتوکد چه هستند؟
مزیت اصلی استفاده از نرم افزار اتوکد، این است که تبدیل فایل DWG به PDF در آن، به صورت مستقیم انجام میشود. در واقع، کاربر برای انجام این کار، نیازی به خروج از رابط کاربری نرم افزار، استفاده از نرم افزارهای جانبی و اتصال به اینترنت ندارد. البته برای انجام تبدیل فایل اتوکد به پی دی اف، فرآیند تبدیل برای هر فایل تکرار میشود. در صورت نیاز به تبدیل چندین فایل، زمان اجرای این روش افزایش مییابد. به طور کلی، این روش، بهترین گزینه برای افرادی است که وظیفه ایجاد ترسیمات و کار با نرم افزار اتوکد را بر عهده دارند. در این حالت، با اعمال تنظیمات دلخواه میتوان به بهترین خروجی مورد نظر دست یافت.
مزایا و معایب تبدیل فایل اتوکد به پی دی اف با استفاده نرم افزارهای جانبی چه هستند؟
مزیت اصلی نرم افزارهای جانبی، امکان اجرای سریع و همزمان چندین تبدیل فایل DWG به PDF است. این نرم افزارها، برخلاف اتوکد، حجم بسیار کمی از فضای کامپیوتر را اشغال میکنند. از اینرو، نصب و اجرای آنها، با سرعت بالایی انجام میگیرد. با این وجود، تنظیمات قابل اعمال توسط نرم افزارهای جانبی تبدیل فایل اتوکد به پی دی اف محدود هستند. این روش، بهترین گزینه برای افرادی است که به نرم افزار اتوکد دسترسی نداشته، قصد تبدیل چندین فایل به صورت همزمان را داشته و از مناسب بودن تنظیمات اصلی فایل DWG اطمینان دارند.
مزایا و معایب تبدیل فایل DWG به PDF آنلاین چه هستند؟
در صورت عدم دسترسی به نرم افزار اتوکد، عدم دسترسی به نرم افزارهای جانبی یا عدم تمایل به استفاده از دو روش قبلی، سایتهای اینترنتی، گزینه مناسبی خواهند بود. البته این گزینه، نیاز به اتصال مناسب به اینترنت، پایین بودن حجم فایلها و اطمینان از مناسب بودن تمام تنظیمات فایلهای DWG دارد.
روش اول: تبدیل فایل DWG به PDF با استفاده از اتوکد
نکته: در این آموزش، از نسخه 2016 نرم افزار اتوکد استفاده شده است. مسیرهای دسترسی به ابزارهای تبدیل فایل اتوکد به پی دی اف در نسخههای قدیمیتر یا جدیدتر این نرم افزار تفاوت چندانی با نسخه 2016 ندارند.
دستور EXPORTPDF برای تبدیل فایل اتوکد به پی دی اف
یکی از سریعترین و سادهترین راههای تبدیل فایل DWG به PDF استفاده از ابزارهای گرفتن خروجی در اتوکد با فرمتهای مختلف است. به این منظور، پس از کلیک بر روی آیکون نرم افزار در بخش بالا-چپ رابط کاربری، نشانگر ماوس را مانند تصویر زیر بر روی گزینه «Export» ببرید. در این بخش از نرم افزار، امکان تبدیل مستقیم فایل اتوکد به پی دی اف و چند فرمت دیگر فراهم شده است. از بین گزینههای موجود، بر روی «PDF» کلیک میکنیم.
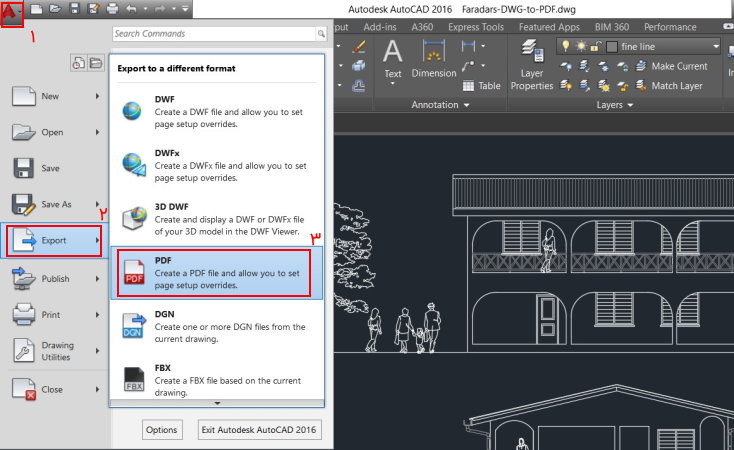
به این ترتیب، یک پنجره ذخیرهسازی مطابق با تصویر زیر به نمایش درمیآید. در کادر عنوان فایل خروجی، نام فایل DWG به صورت پیش فرض قرار داده شده است. در صورت تمایل میتوان این عنوان را به عنوان دلخواه تغییر داد.
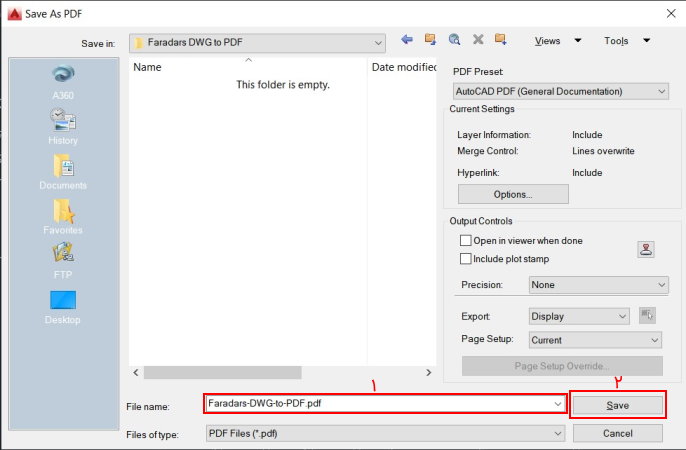
گزینههای مختلفی در کادر ذخیرهسازی وجود دارند. در بخش بعدی، به معرفی نحوه استفاده از ابزار انتخاب محدوده در این کادر خواهیم پرداخت. با کلیک بر روی گزینه «Save»، تبدیل فایل DWG به PDF انجام میشود. به منظور بررسی خروجی، آن را توسط یک نرم افزار پی دی اف خوان باز میکنیم. تصویر زیر، خروجی نهایی تبدیل فایل اتوکد به پی دی اف در مثال این مقاله را نمایش میدهد.
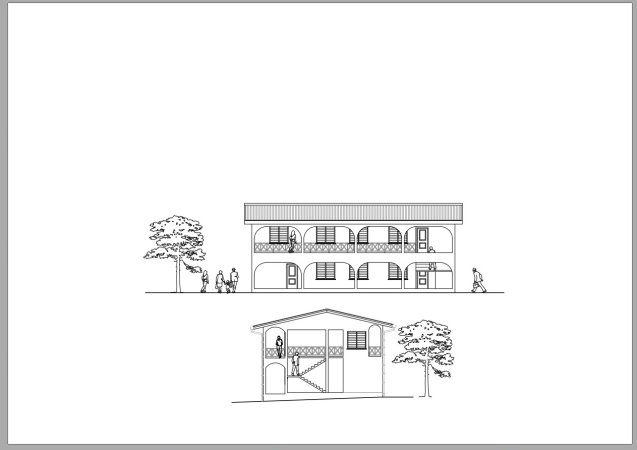
روش جایگزین و مستقیم برای فعال سازی قابلیت گرفتن خروجی، تایپ دستور «EXPORTPDF» در نوار خط فرمان و فشردن کلید Enter است. با این کار، کادر ذخیرهسازی و تبدیل فایل اتوکد به پی دی اف باز میشود.
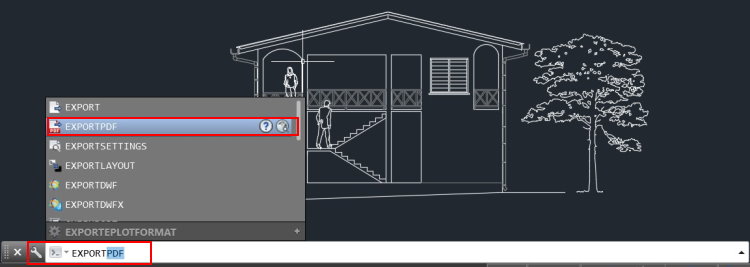
نکته: خروجی تبدیل فایل اتوکد به پی دی اف در این حالت، به صورت پیش فرض، بر اساس پنجره نمایش و المانهای قابل مشاهده ایجاد میشود.
دستور PLOT برای تبدیل فایل اتوکد به پی دی اف
از دیگر روش های تبدیل فایل DWG به PDF توسط ابزارهای نرم افزار اتوکد، قابلیت «Plot» است. این قابلیت، در واقع به منظور ذخیره فایلهای قابل چاپ مورد استفاده قرار میگیرد. چندین روش برای فعالسازی Plot وجود دارد. با بررسی آیکونهای موجود در نوار ابزار دسترسی سریع (سمت راست آیکون نرم افزار) میتوان آیکون مربوط به این قابلیت را پیدا کرد. این آیکون، مشابه یک دستگاه پرینتر است.

روش دیگر فعالسازی Plot، تایپ دستور «PLOT» در نوار خط فرمان نرم افزار و فشردن کلید Enter است.

با کلیک بر روی آیکون Plot یا فعالسازی دستور PLOT، پنجره تنظیمات چاپ، مطابق با تصویر زیر به نمایش درمیآید.
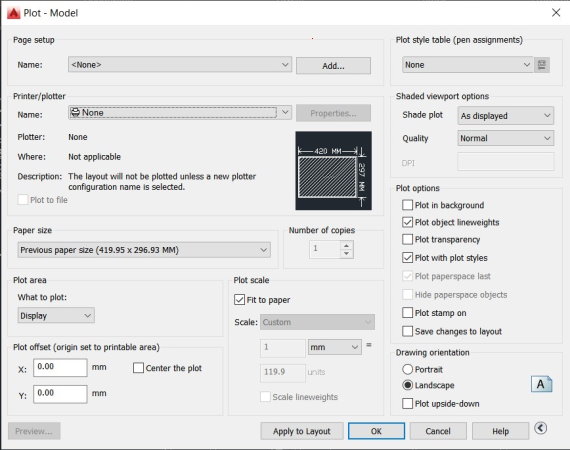
توجه داشته باشید که در صورت عدم اتصال به پرینتر، پیش از باز شدن پنجره تنظیمات بالا، اخطاری مشابه با تصویر زیر نشان داده میشود. این اخطار، تاثیری بر روی فرآیند تبدیل فایل اتوکد به پی دی اف ندارد. از اینرو، با کلیک بر روی گزینه «Ok»، به پنجره تنظیمات دسترسی پیدا میکنید.
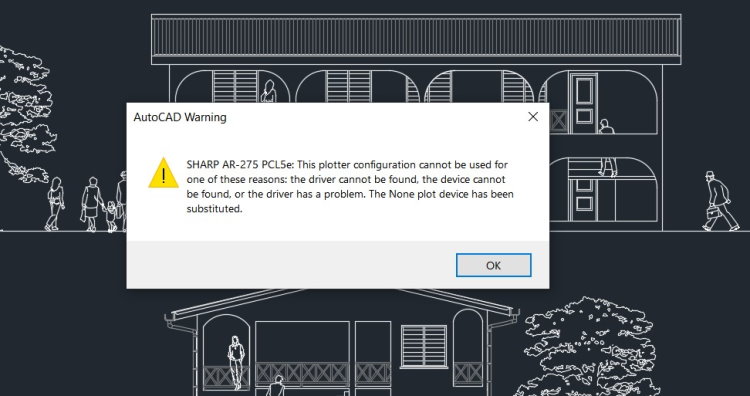
تنظیمات متعددی در پنجره «Plot-Model» وجود دارند که امکان دستیابی به خروجی بهتر را فراهم میکنند. در بخشهای بعدی به معرفی برخی از این تنظیمات خواهیم پرداخت. در اینجا، به منظور اجرای سریع تبدیل فایل DWG به PDF فقط گزینه مقابل عنوان «Name» در کادر «Printer/plotter» را تغییر میدهیم.
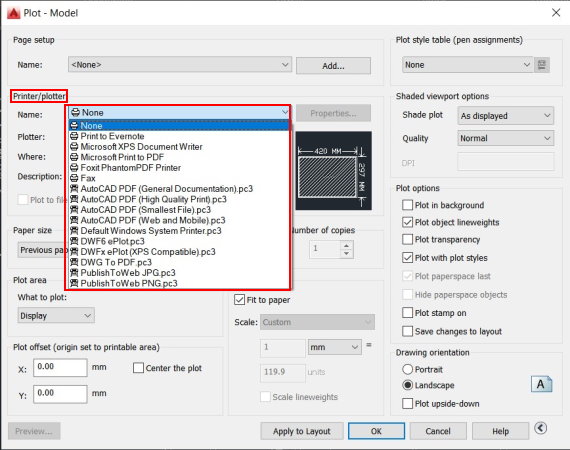
در صورت عدم اتصال به دستگاه پرینتر، عنوان پرینتر بر روی مقدار پیش فرض «None» قرار خواهد گرفت. همان طور که مشاهده میکنید، گزینههای مختلفی در فهرست بالا وجود دارند. اگر نرم افزار پی دی اف خوان بر روی کامپیوتر خود نصب کرده باشید، احتمالا عنوان نرم افزار به همراه کلمه «Printer» را مشاهده خواهید کرد. به عنوان مثال، در تصویر بالا، عنوان «Foxit PhantomPDF Printer» قابل مشاهده است. در فهرست بالا، گزینههای قابل استفاده برای تبدیل فایل اتوکد به پی دی اف عبارت هستند از:
- Microsoft Print to PDF
- Foxit PhantomPDF Printer (در صورت نصب بودن نرم افزارهای Adobe Acrobat یا Adobe Reader، عنوان این نرم افزارها را نیز مشاهده خواهید کرد.)
- AutoCAD PDF (چهار گزینه برای کیفیتهای مختلف)
- DWG to PDF
به طور کلی، اگر عبارت «PDF» را در هر یک از گزینههای فهرست مشاهده کردید، امکان تبدیل فایل اتوکد به پی دی اف با استفاده از آن گزینه وجود خواهد داشت. در اینجا، اولین گزینه «AutoCAD PDF» را انتخاب کرده و بر روی «Ok» در پایین پنجره تنظیمات کلیک میکنیم.
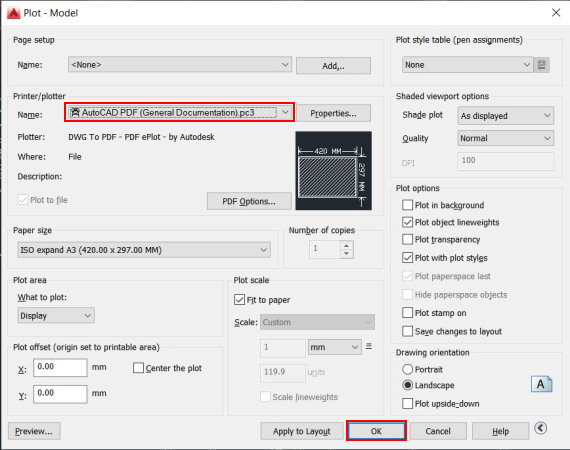
به این ترتیب، کادر ذخیرهسازی فایل با فرمت PDF به نمایش درمیآید.
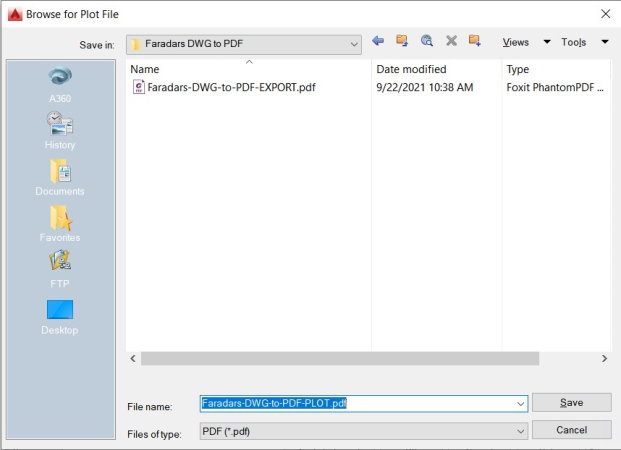
با تایپ عنوان دلخواه و کلیک بر روی گزینه Save، فرآیند تبدیل فایل DWG به PDF شروع میشود. روند تکمیل این فرآیند، معمولا با نمایش کادری مشابه زیر به نمایش در میآید.
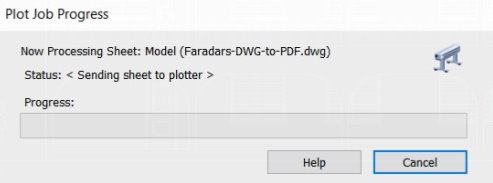
پس از تکمیل فرآیند تبدیل، فایل پی دی اف ساخته شده، به طور خودکار، توسط نرم افزار پی دی اف خوان باز میشود. خروجی تبدیل فایل اتوکد به پی دی اف، برای مثال انجام شده در این روش، به صورت زیر است.
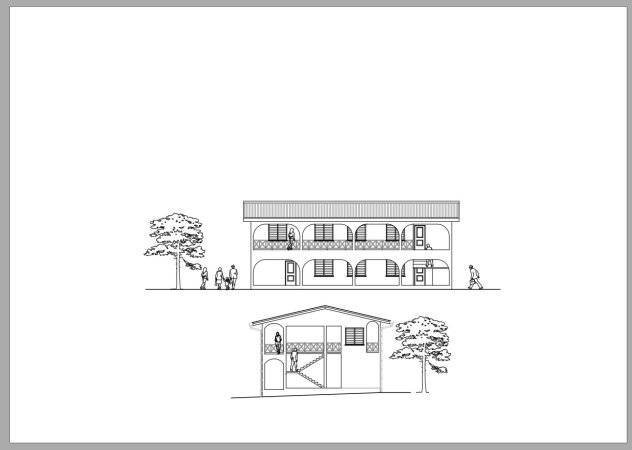
همان طور که مشاهده میکنید، تفاوتی بین خروجی تبدیل فایل DWG به PDF در این روش با روش قبلی (دستور EXPORTPDF) وجود ندارد؛ چراکه در هر دو روش، تنظیمات به صورت پیش فرض بودند و هیچ تغییری در آنها ایجاد نشد.
تنظیم ابعاد و جهتگیری خروجی تبدیل فایل اتوکد به پی دی اف
تعیین ابعاد مورد نظر برای خروجی تبدیل فایل DWG به PDF توسط فهرست موجود در بخش «Paper size» انجام میگیرد.
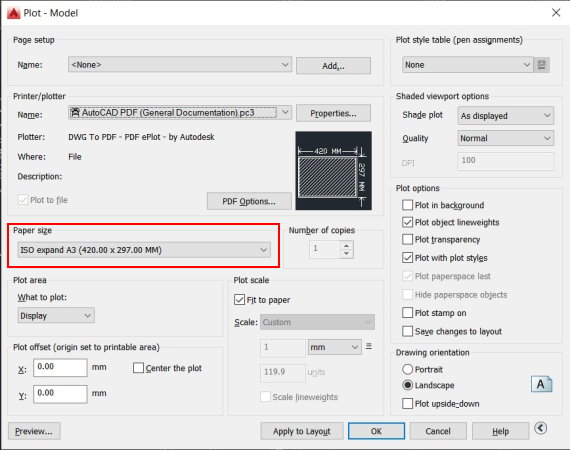
با کلیک بر روی کادر نمایش داده شده در تصویر بالا، گزینههای موجود برای تعیین ابعاد فایل خروجی به نمایش در میآیند (تصویر زیر). در مثالی که با تنظیمات پیش فرض انجام دادیم، مقدار پیش فرض تنظیمات ابعاد، بر روی گزینه «ISO expand A3 (420.00 x 297.00 MM)» قرار داشت. اکنون، ابعاد «ISO A4 (210.00 x 297.00 MM)» را انتخاب میکنیم.

در بخش Printer/plotter، کادری وجود دارد که جهتگیری و ابعاد خروجی پی دی اف را نمایش میدهد. این کادر، به منظور اطمینان از کلیات محدوده خروجی تبدیل فایل اتوکد به پی دی اف مورد استفاده قرار میگیرد.
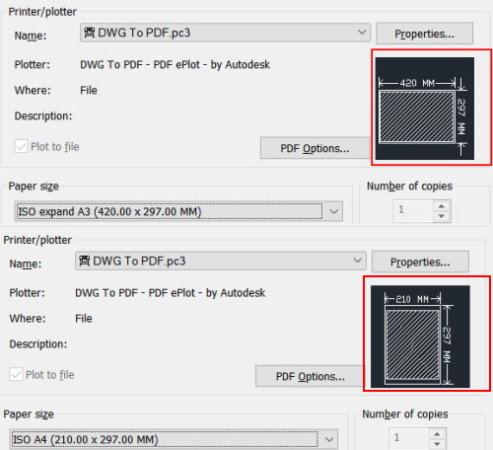
همانطور که مشاهده میکنید، جهتگیری نمایش داده شده برای حالت دوم به صورت عمودی یا اصطلاحا «پرتره» (Portrait) است. با این وجود، خروجی تبدیل، به این صورت نخواهد بود؛ چرا که در بخش «Drawing orientation»، جهت گیری بر روی «Landscape» قرار دارد. به منظور گرفتن خروجی پرتره، تنظیمات این بخش را به Portrait تغییر میدهیم.
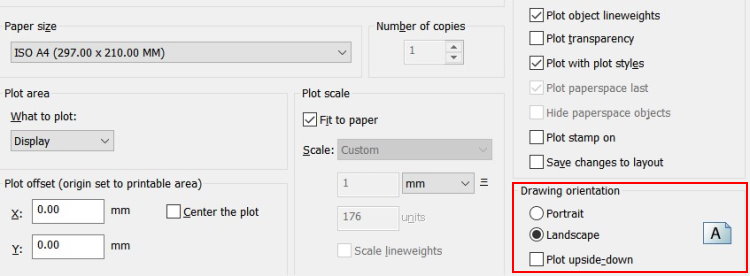
در انتها، بر روی Ok کلیک میکنیم. خروجی تبدیل فایل DWG به PDF به صورت زیر خواهد بود.
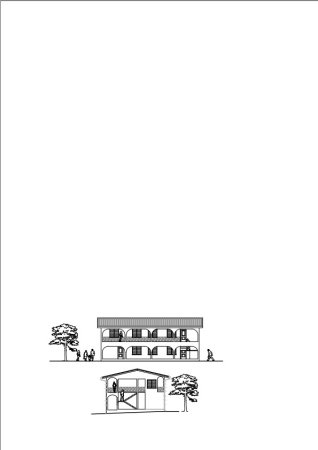
تنظیم محل قرارگیری المانها
در صورت تبدیل فایل اتوکد به پی دی اف با استفاده از تنظیمات پیش فرض، ممکن است خروجی به دست آمده در محل مورد نظر شما قرار نداشته باشد. به عنوان مثال، در بخش قبلی، المانهای ترسیم در پایین صفحه قرار گرفتند. تنظیم محل قرارگیری المانها در فایل خروجی، توسط گزینههای بخش «Plot offset» انجام میگیرد.
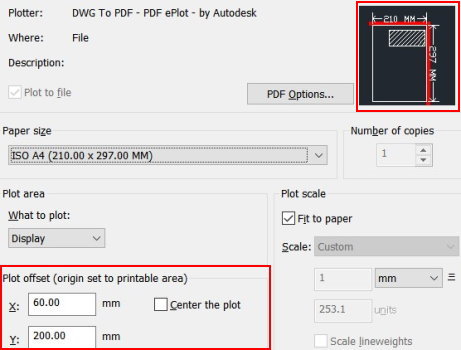
برای اعمال تنظیمات بالا، دو حالت وجود دارد. مقادیر مقابل کادرهای X و Y، به منظور تعیین فاصله المان از اضلاع چپ و پایین صفحه مورد استفاده قرار میگیرند. این مقادیر، امکان جانمایی دلخواه المانها در خروجی تبدیل DWG به PDF را فراهم میکنند. به عنوان مثال، در تصویر بالا، مقدار X (فاصله از ضلع چپ) را برابر 60 و مقدار Y (فاصله از ضلع پایین) را برابر 200 قرار دادهایم. کادر خروجی موجود در بخش Printer/plotter، محل قرارگیری المانها را نمایش میدهد. از این کادر میتوان برای جانمایی دقیق المانها استفاده کرد. پس از اعمال تنظیمات دلخواه، بر روی Ok کلیک میکنیم. نتیجه خروجی تبدیل این تنظیمات به صورت زیر است.
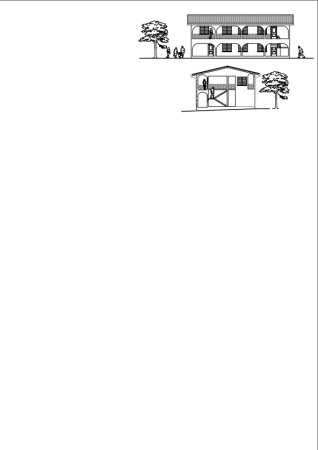
در تنظیمات جانمایی، گزینه دیگری وجود دارد که به منظور قرار دادن المانها در مرکز فایل خروجی مورد استفاده قرار میگیرد.
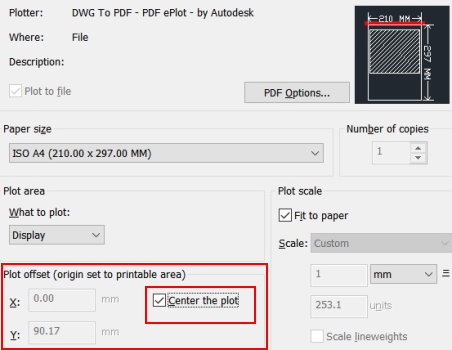
در صورت فعال کردن تیک گزینه «Center the plot» و فشردن Ok، خروجی تبدیل فایل اتوکد به پی دی اف مطابق تصویر زیر میشد.
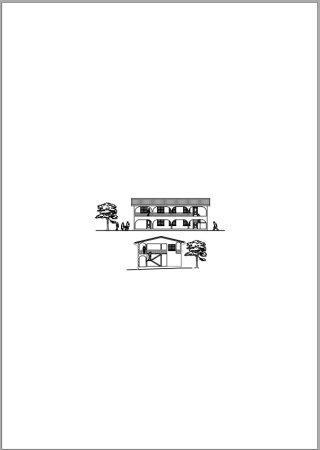
همانطور که مشاهده میکنید، در این حالت، نمای «Viewport» در مرکز فایل PDF قرار گرفته است.
تنظیم محدوده خروجی تبدیل فایل اتوکد به پی دی اف
یکی از پرکاربردترین تنظیمات مورد استفاده هنگام تبدیل فایل DWG به PDF توسط نرم افزار اتوکد، تعیین محدوده خروجی است. این تنظیمات، در بخش «Plot area» و مقدار پیش فرض آن، بر روی گزینه «Display» قرار دارد. در حالت پیش فرض، محدوده خروجی بر اساس نمای Viewport (محدوده قابل مشاهده) تعیین میشود. مثالهای انجام شده تا اینجای مقاله، بر اساس نمای Viewport بود. در صورت نیاز به تعیین محدوده دلخواه، کافی است گزینه Display را به «Window» تغییر دهید.
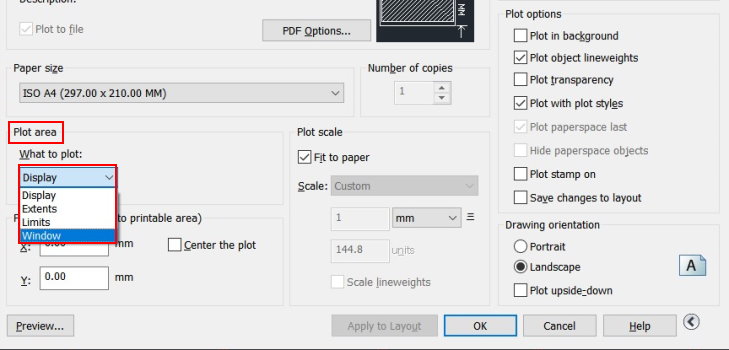
به این ترتیب، نرم افزار به طور موقت از پنجره تنظیمات خارج میشود. سپس، نشانگر ماوس به حالت انتخاب محدوده تغییر وضعیت میدهد.

با انتخاب محدوده مورد نظر، پنجره تنظیمات، به همراه گزینه «>Window» در بخش Plot area، به نمایش در میآید. این گزینه، امکان نمایش محدوده انتخابی و تغییر آن در صورت عدم رضایت را فراهم میکند.

نکته: در صورت عدم تمایل به تغییر محدوده، کلید Esc را بفشارید.
در این مثال، نام پرینتر را بر روی DWG to PDF.pc3، ابعاد خروجی را بر روی ISO A4 (297.00 x 210.00 MM)، جهتگیری را بر روی Landscape و جانمایی محدوده را بر روی Center the plot قرار میهیم.
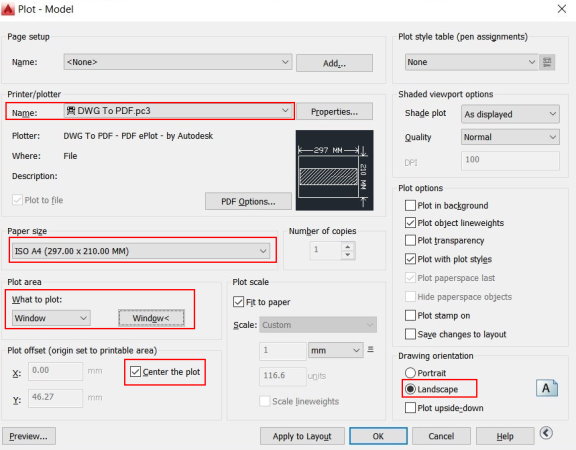
در انتها، بر روی Ok کلیک میکنیم. خروجی نهایی تبدیل فایل اتوکد به پی دی اف با استفاده از تنظیمات سفارشی به صورت زیر خواهد بود.

در صورت استفاده از دستور EXPORTPDF در اتوکد برای تبدیل فایل DWG به PDF نیز امکان تعیین محدوده دلخواه وجود دارد. محل قرارگیری این تنظیمات در تصویر زیر نمایش داده شده است.
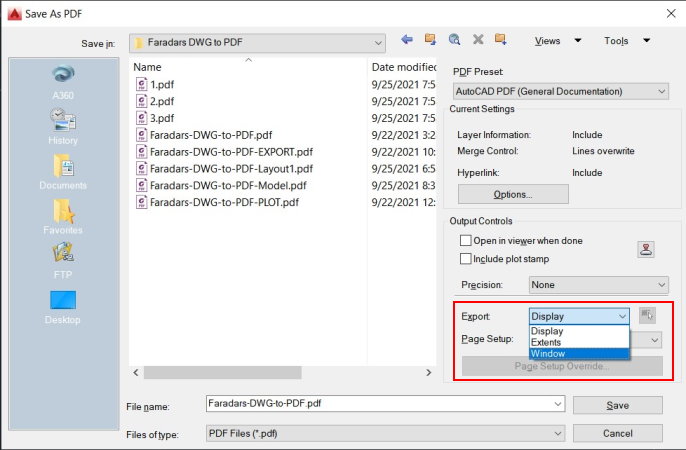
به منظور افزایش دقت تعیین محدوده، معمولا یک کادر با ابعاد مشخص، در اطراف المانهای مورد نظر رسم میشود. این کادر با کمک قابلیت اسنپ در اتوکد، سرعت و دقت تعیین محدوده را افزایش میدهد.
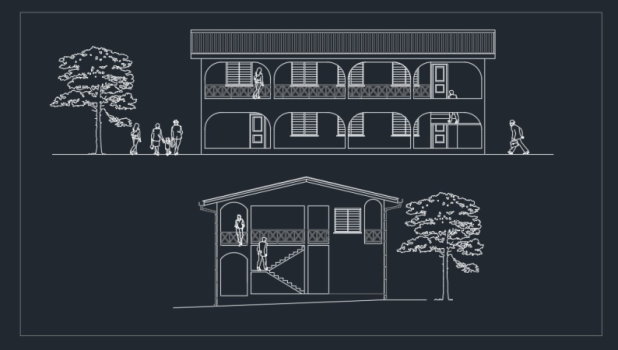
نرمافزار اتوکد، امکان تبدیل فایلهای پیدیاف به فرمتهای DWG و DXF را نیز فراهم میکند. برای آشنایی با نحوه انجام این کار، مطالعه مطلب «تبدیل پی دی اف به اتوکد — چندین روش کاربردی و ساده» را به شما پیشنهاد میکنیم.
تبدیل فایل DWG به PDF با استفاده از نرم افزارهای جانبی
در صورت نصب نبودن نرم افزار اتوکد بر روی کامپیوتر یا نیاز به تبدیل تعداد زیادی از فایلهای اتوکد، نرم افزارهای جانبی، گزینه بسیار مناسبی خواهند بود. در ادامه به معرفی گزینههای موجود و نحوه تبدیل فایل DWG به PDF توسط این روش میپردازیم.
تبدیل فایل اتوکد به پی دی اف با استفاده از نرم افزارهای مشاهده فایل های اتوکد
نرم افزارهای متعددی برای مشاهده و مدیریت فایلهای DWG، بدون نیاز به نصب نرم افزار اتوکد یا وارد شدن به محیط کاربری آن وجود دارند. برخی از این نرم افزارها، امکان تبدیل فایل DWG به PDF را نیز فراهم میکنند. از بهترین نرم افزارهای جانبی مشاهده و تبدیل فایل اتوکد به پی دی اف میتوان به موارد زیر اشاره کرد:
- Autodesk DWG TrueView
- AutoDWG DWGSee
- LibreCAD
از بین موارد بالا، نرم افزار «Autodesk DWG TrueView»، ابزار رسمی شرکت اتودسک برای مشاهده فایلهای اتوکد محسوب میشود. این نرم افزار، علاوه بر قابلیت نمایش فرمتهای DWG و DXF ایجاد شده توسط نسخههای متفاوت، امکان تبدیل فایل اتوکد به پی دی اف را نیز فراهم میکند. رابط کاربری DWG TrueView، کاملا شبیه به نرم افزار اتوکد بوده و محدودیت اصلی آن، حجم نسبتا بالای نرم افزار (حدود 500 مگابایت) نسبت به گزینههای دیگر (کمتر از 100 مگابایت) است.
نکته: در صورت تمایل به یادگیری نحوه تبدیل فایل DWG به PDF توسط نرم افزار Autodesk DWG TrueView میتوانید به روش اول این مقاله مراجعه کنید.
تبدیل فایل اتوکد به پی دی اف با استفاده از نرم افزارهای جانبی مخصوص
نرم افزارهای جانبی مخصوص تبدیل فایل اتوکد به پی دی اف، امکان تبدیل همزمان و سریع چندین فایل را فراهم میکنند. این نرم افزارها از رابط کاربری ساده، حجم پایین و تنظیمات متعدد بهره میبرند. از نرم افزارهای شناختهشده برای تبدیل فایل DWG به PDF میتوان به موارد زیر اشاره کرد:
- AutoDWG DWG to PDF Converter
- Any DWG to PDF Converter
- TalkHelper PDF Converter
- Acme CAD Converter
قابلیتهای اغلب نرم افزارهای تبدیل فایل اتوکد به پی دی اف مشابه یکدیگر هستند. خروجی مستقیم و پیش فرض این نرم افزارها، بر اساس تنظیمات «Layout» فایل اتوکد ایجاد میشود. در بسیاری از نرم افزارهای مخصوص، امکان اعمال تنظیمات دلخواه بر روی خروجی نهایی فراهم شده است.
در رابطه با عملکرد ابزارهای دو بعدی نرم افزار اتوکد و گرفتن فایلهای خروجی متنوع نظیر PDF، فرادرس، یک فیلم آموزشی جامع را تهیه کرده است که میتواند در یادگیری این مهارت نرم افزاری به شما کمک کند. لینک مشاهده این فیلم در ادامه آورده شده است:
درس چهاردهم فیلم بالا به اصول گرفتن خروجی در نرم افزار اتوکد اختصاص دارد.
کار با نرم افزار Any DWG to PDF Converter برای تبدیل فایل DWG به PDF
نرم افزار «Any DWG to PDF Converter»، یکی از ابزارهای تبدیل فایل اتوکد به پی دی اف به صورت آفلاین است. این نرم افزار از رابط کاربری ساده و قابلیتهای کاربردی بهره میبرد. تصویر زیر، محیط نرم افزار Any DWG to PDF Converter را نمایش میدهد.
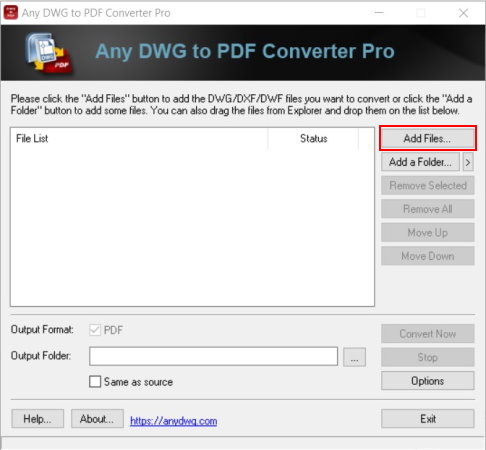
به منظور شروع فرآیند تبدیل، ابتدا باید فایل اتوکد را وارد محیط نرم افزار کرد. این کار، با کلیک بر روی گزینه «Add Files» و انتخاب فایل از مسیر قرارگیری آن انجام میشود.
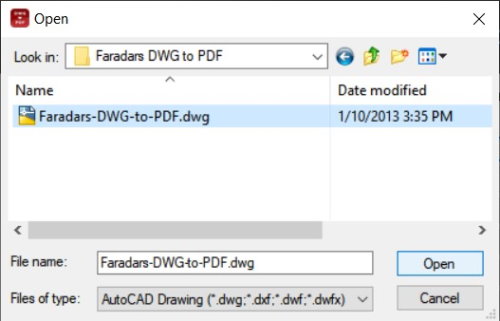
پس از کلیک بر روی Add Files، رفتن به محل قرارگیری فایل و انتخاب آن، بر روی گزینه «Open» کلیک میکنیم.
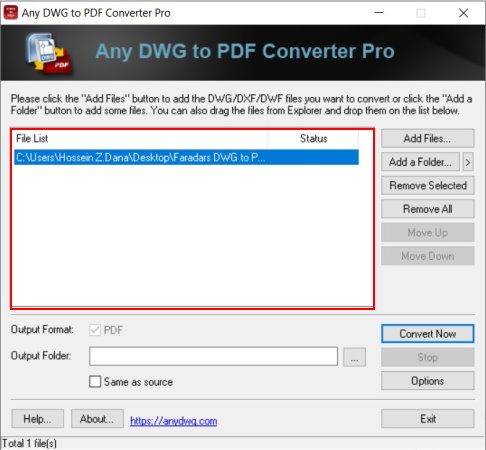
به این ترتیب، مسیر فایل به کادر فهرست نرم افزار اضافه میشود. توجه داشته باشید که Any DWG to PDF Converter، امکان اضافه کردن چندین فایل اتوکد و حتی چندین پوشه به طور همزمان را فراهم میکند.
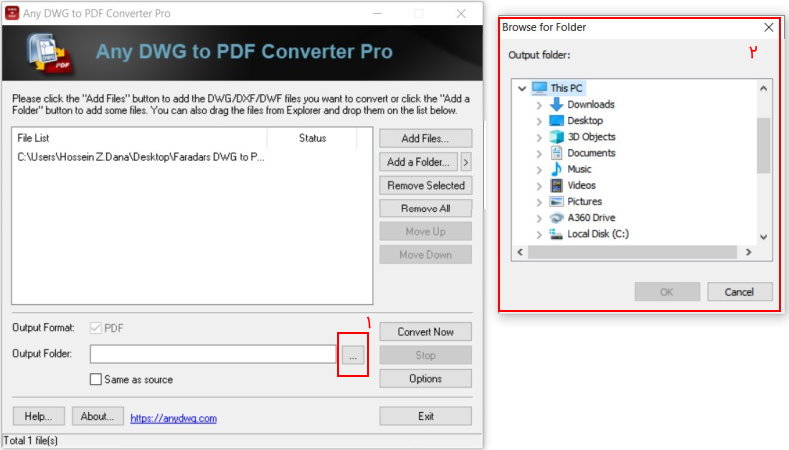
پیش از مرحله آخر تبدیل فایل DWG به PDF باید مسیر ذخیره فایل خروجی را تعیین کرد. این کار با کلیک بر روی آیکون سه نقطه در سمت راست کادر «Output Folder»، انتخاب مسیر مورد نظر و کلیک بر روی گزینه Ok قابل انجام است.
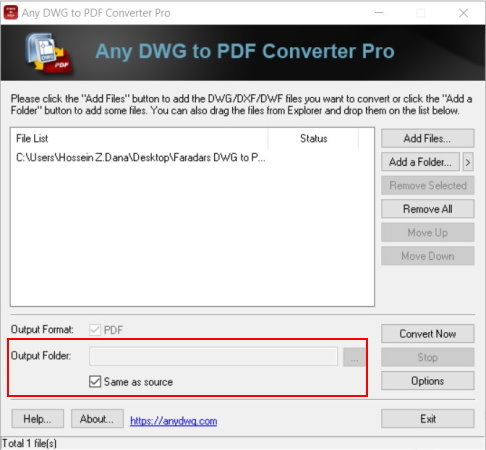
در صورت فعال کردن تیک کنار گزینه «Same as source»، فایل پی دی اف نهایی در پوشه فایل اتوکد ذخیره خواهد شد. با کلیک بر روی گزینه «Convert Now»، تبدیل فایل اتوکد به پی دی اف شروع میشود. پس از اتمام فرآیند تبدیل، کادر زیر به نمایش درمیآید.
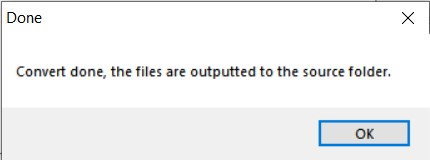
گزینه «Options» در نرم افزار Any DWG to PDF Converter، تنظیمات متعددی را برای تبدیل فایل DWG به PDF در اختیار کاربر قرار میدهد.
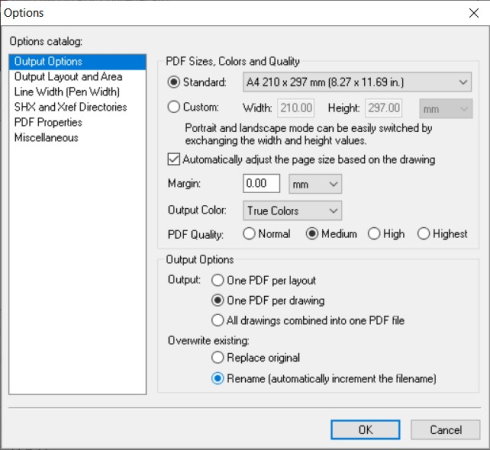
روش سوم: تبدیل فایل DWG به PDF آنلاین
تبدیل فایل DWG به PDF آنلاین روشی است که با استفاده از سرویسهای اینترنتی تبدیل فرمت انجام میشود. از شناختهشدهترین و بهترین سرویسهای تبدیل فایل DWG به PDF آنلاین میتوان به موارد زیر اشاره کرد:
اغلب سایتهای بالا، در واقع سرویسهای اینترنتی تبدیل فرمتهای مختلف به یکدیگر هستند که امکان تبدیل فایل DWG به PDF آنلاین را فراهم میکنند. تبدیل فایل DWG به PDF آنلاین نیز مانند روش اول (استفاده از ابزارهای نرم افزار اتوکد) و برخلاف روش دوم (استفاده از نرم افزارهای جانبی)، به صورت تکی انجام میشود. علاوه بر این، امکان اعمال تنظیمات اضافی و دلخواه با استفاده از این روش وجود ندارد. در ادامه به نحوه کار با یکی از این سرویسها میپردازیم.
استفاده از سرویس رایگان ZAMZAR برای تبدیل فایل DWG به PDF آنلاین
«زامزار» (Zamzar)، یکی از شناختهشدهترین سرویهای اینترنتی رایگان برای تبدیل فرمتهای مختلف به یکدیگر است. زامزار، از تبدیل فایل اتوکد به پی دی اف نیز پشتیبانی میکند. با کلیک بر روی گزینه «FORMATS» در نوار پیمایش سایت، صفحهای باز میشود که تمام فرمتهای قابل تبدیل را نمایش میدهد.

در بخش «pdf»، فرمتهای قابل تبدیل به پی دی اف نشان داده شدهاند. همان طور که در تصویر بالا مشاهده میکنید، امکان تبدیل فایلهای dwg و dxf (رایجترین فرمتهای اتوکد) به فایلهای پی دی اف در این سایت وجود دارد. برای تبدیل فایل DWG به PDF آنلاین بر روی عنوان «dwg» کلیک میکنیم. در سمت راست صفحه مربوط به تبدیل فرمت DWG، گزینههای مختلفی وجود دارند. یکی از این گزینهها، «dwf to pdf» است.

با کلیک بر روی گزینه نمایش داده شده در تصویر بالا، صفحه تبدیل فایل DWG به PDF آنلاین (+) باز میشود.
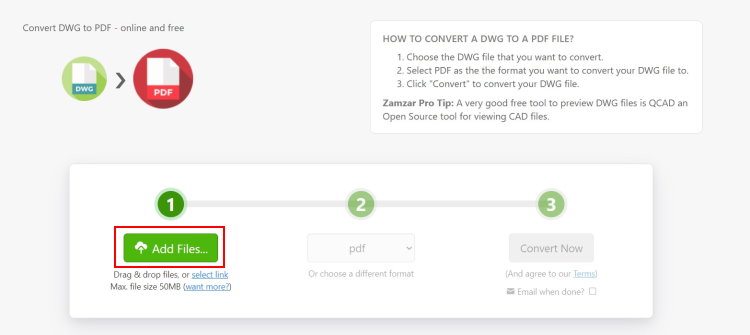
دکمه «Add Files»، به منظور اضافه کردن فایل اتوکد به سایت مورد استفاده قرار میگیرد. با کلیک بر روی این گزینه، کادری مطابق با تصویر زیر باز میشود که امکان تعیین مسیر فایل مورد نظر را فراهم میکند. در اینجا، پس از انتخاب فایل DWG، بر روی Open کلیک میکنیم.
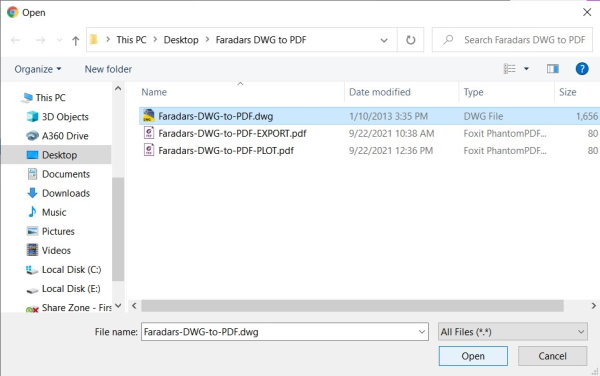
با کلیک بر روی دکمه «Convert»، آپلود فایل برای شروع فرآیند تبدیل فایل DWG به PDF آنلاین انجام میشود.
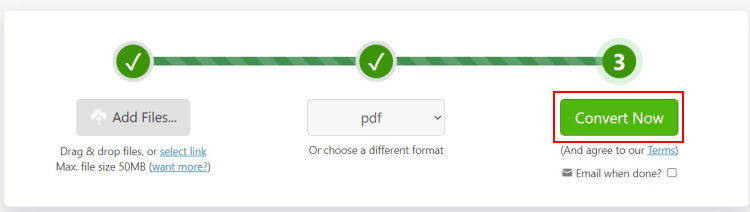
درصد تکمیل آپلود، به صورت نواری مشابه تصویر زیر به نمایش در میآید.
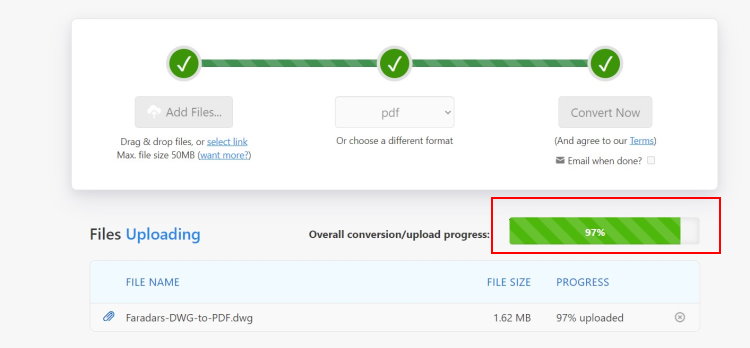
پس از تکمیل فرآیند، پیام موفقیت آمیز بودن تبدیل فایل اتوکد به پی دی اف و دکمه «Download» برای ذخیره خروجی نهایی نشان داده میشوند.
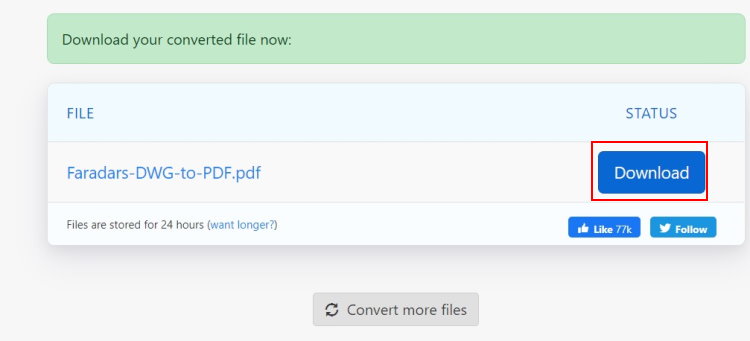
توجه داشته باشید که خروجی سرویسهای تبدیل فایل DWG به PDF آنلاین مانند خروجی پیش فرض نرم افزارهای جانبی آفلاین هستند. به عبارت دیگر، این خروجی با توجه تنظیمات Layout فایل اتوکد ایجاد میشود.
روش چهارم: تبدیل فایل DWG به PDF توسط تلفن همراه
استفاده از اپلیکیشنهای تلفنهای همراه، روش آخر برای تبدیل فایل اتوکد به پی دی اف است. در صورت عدم دسترسی به کامپیوتر، این اپلیکیشنها میتوانند راهگشا باشند. برای اجرای این روش، کافی است عبارتهایی نظیر «CAD to PDF» یا «DWG to PDF» را در فروشگاههای نرم افزاری وارد کرده و نرم افزارهای مرتبط را بر روی تلفن همراه خود نصب کنید. «AutoCAD - DWG Viewer & Editor»، اپلیکیشن رسمی شرکت اتودسک برای مشاهده فایلهای DWG است که امکان گرفتن خروجی با فرمت PDF را فراهم میکند.
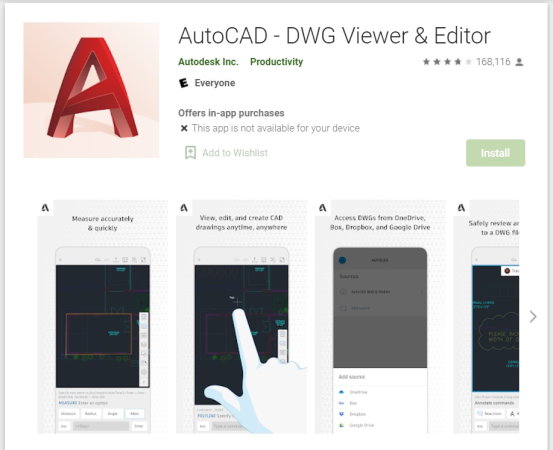
نکته: تبدیل DWG به PDF آنلاین (روش سوم)، توسط گوشیهای همراه نیز قابل اجرا است.
معرفی مجموعه فیلمهای آموزش اتوکد
نرم افزار اتوکد، شناختهشدهترین و محبوبترین نرم افزار طراحی به کمک کامپیوتر است. این نرم افزار در حوزههای مختلف مهندسی و هنر مورد استفاده قرار میگیرد. آشنایی با اتوکد و تسلط بر روی ابزارهای کاربردی آن، نیازمند دسترسی به منابع جامع است. فرادرس، مجموعهای چندین فیلم آموزشی جامع را به کمک اساتید مجرب تهیه کرده است. این فیلمها، اصول مقدماتی تا پیشرفته، کاربردهای عمومی تا تخصصی و ابزارهای دو بعدی و سه بعدی نرم افزار اتوکد را به طور کامل آموزش میدهند. لینک مشاهده فیلمهای این مجموعه در ادامه آورده شده است:


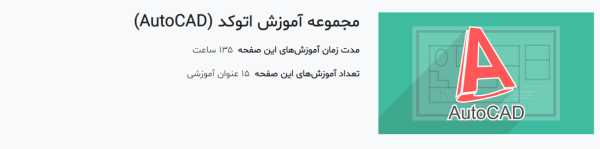








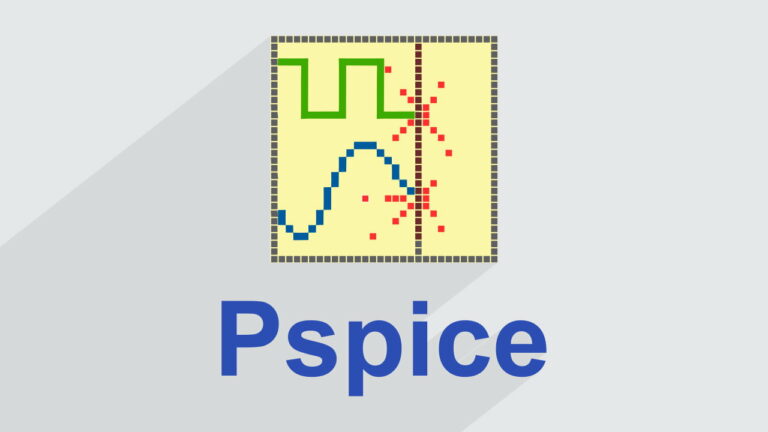

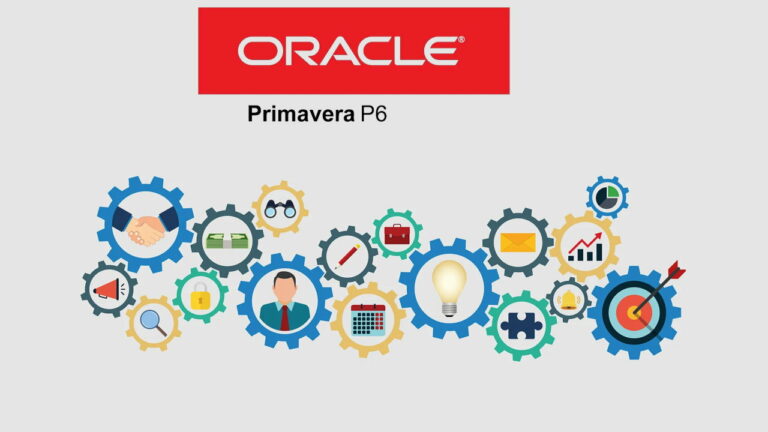
از اکسل یک جدول که رنگ پس زمینه دارد، کپی کردم در اتوکد. در اتوکد رنگ ها دیده می شوند. موقع تبدیل به pdf رنگ ها دیگر دیده نمی شوند. چکار کنم؟