ایجاد فرم در اکسس — راهنمای کاربردی و گام به گام
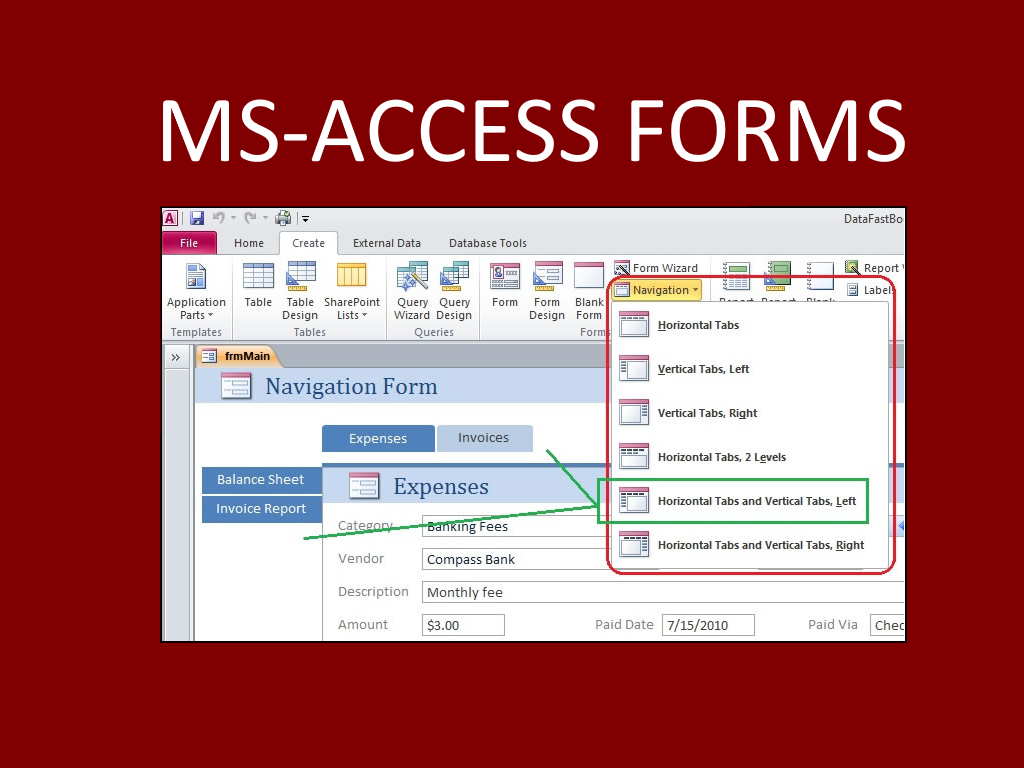
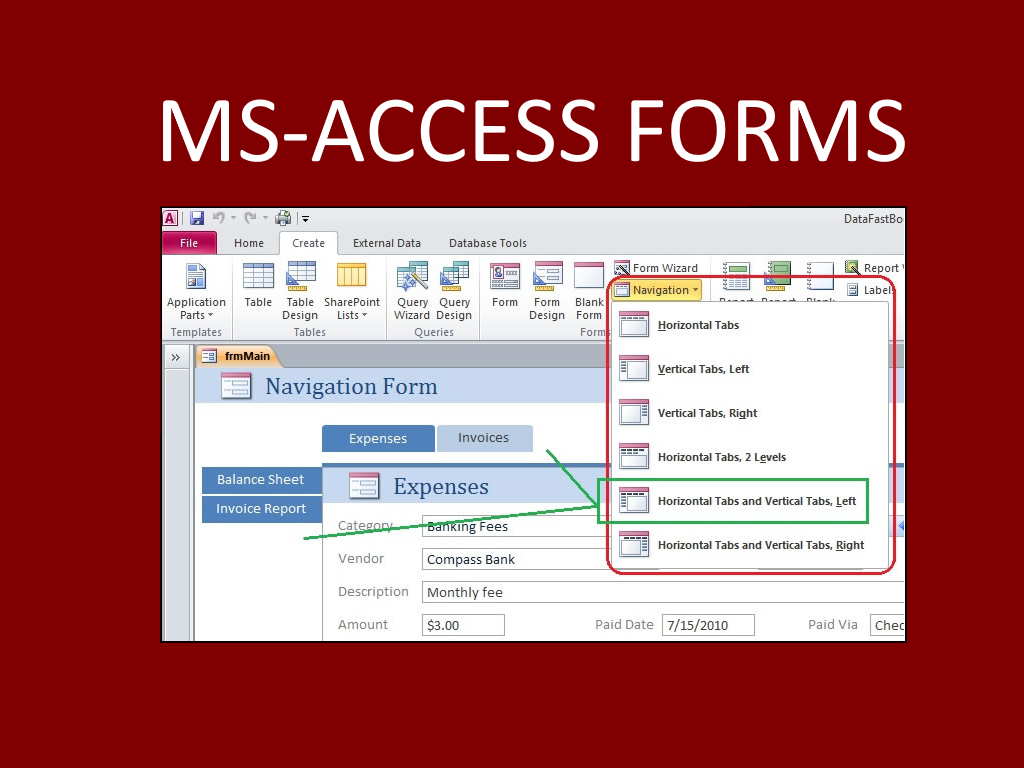
یک پایگاه داده (Database) یا همان بانک اطلاعاتی از اجزای مختلفی، مانند «جدول» (Table)، «فرم» (Form)، «پرس و جو» (Query) و «گزارش» (Report) تشکیل شده است. البته گاهی به منظور جلوگیری از افزونگی، بین جدولها، رابطه (Relation) نیز برقرار میشود. ایجاد هر یک از این اجزا در پایگاه، نیاز به دقت و البته دانش نسبی دارد. از آنجایی که بانک اطلاعاتی اکسس (MS-ACCESS) محبوبیت زیادی در بین کاربران رایانه دارد، در این نوشتار از مجله فرادرس به نحوه ایجاد فرم در اکسس خواهیم پرداخت.
برای آشنایی بیشتر با پایگاه داده و همچنین نحوه ایجاد آن، مطالب آموزش اکسس (Access) — به زبان ساده | رایگان و کامل و پایگاه داده و اصطلاحات کاربردی آن — به زبان ساده را بخوانید. همچنین خواندن نوشتارهای کوئری در اکسس و انواع آن — راهنمای کاربردی و ایجاد نمودار روی فرم یا گزارش در اکسس ۲۰۱۹ — به زبان ساده نیز خالی از لطف نیست.
ایجاد فرم در اکسس
به یا دارید که اشیاء (Objects) در بانک اطلاعاتی یا پایگاه داده اکسس، شامل جدول، فرم، پرس و جو و همچنین گزارش و کدهای VBA یا ماکروها هستند. البته در این بین، رابطه (Relation) به عنوان ابزاری برای کاهش افزونگی، به کار میرود. در یک پایگاه داده، جدولها نقش مهمی دارند، زیرا ساختار اطلاعاتی و محل ذخیره سازی دادهها محسوب میشوند.
از طرفی فرمها در اکسس مانند ویترینهای موجود در فروشگاهها هستند که مشاهده یا دریافت اطلاعات مورد نظر از جدولها را آسانتر میکنند. کاربران پایگاه داده، به کمک فرمها، میتوانند دادههای مربوط به جدولها را ذخیره کرده یا رکوردی به آن اضافه، ویرایش یا حذف نمایند. از این جهت طراحی فرم برای شما، به عنوان مدیر پایگاه داده، اهمیت زیادی خواهد داشت. کارهای زیادی وجود دارد که میتوانید در محیط طراحی فرمها در نرمافزار اکسس انجام دهید. کنترل روی مقادیر ورودی، محدودیت در تعداد رکوردها، رنگ بندی و استفاده از جاذبههای بصری، همگی از امکاناتی هستند که توسط فرمها قابل استفاده بوده و به اتفاق یکدیگر، «محیط کاربری» (User Interface) یا UI را تشکیل میدهند.
ایجاد فرم برای پایگاه داده میتواند ورود اطلاعات را راحتتر کرده و کنترل مقادیر ورودی را میسر کند. هنگام ایجاد فرم، میتوانید آن را به گونهای طراحی کنید که اطلاعات نمایش داده شده، مستقل یا وابسته به یک یا چند جدول از پایگاه داده باشند.
در این نوشتار میآموزید که چگونه فرمها را ایجاد کرده و یا تغییر دهید. همچنین یاد خواهید گرفت که چگونه از گزینههای کنترلی (Form Controls) در فرمها استفاده کنید. این کار باعث میشود که فرم را دقیقاً مطابق میل خود ایجاد و نمایش دهید و بر مقدارهای ثبت شده در جدول توسط فرمها، نظارت کنید.
در طول این آموزش، ما از یک پایگاه داده نمونه استفاده خواهیم کرد. برای بهرهگیری کامل از این متن، بهتر است فایل پایگاه داده access2016_sampledatabase.accdb را از اینجا بارگذاری نمایید. البته این فایل به صورت فشرده، دریافت خواهد شد. کافی است پس از خارج کردن از حالت فشرده، آن را در محیط اکسس بارگذاری کنید. این فایل پایگاه داده براساس Access 2016 طراحی و ایجاد شده است. بنابراین بهتر است از این نسخه اکسس به منظور اجرایی کردن عملیات پیشرو، بهره ببرید.
فرم در یک پایگاه داده چیست؟
در واقع فرم یک رابط گرافیکی (Graphical User Interface) یا GUI، برای دسترسی به اطلاعات و رکوردهای جدول و ویرایش آنها است. به یاد داشته باشید که برعکس ظاهر فرمها، فرم خود اطلاعاتی را ذخیره نمیکند، بلکه فقط قادر به نمایش اطلاعات جدول- پرس و جو و یا ویرایش اطلاعات جدول یا پرس و جوها است. به همین دلیل به طور معمول به جای جدولها، ما فرمها را در اختیار کاربران یک پایگاه داده قرار دهیم، زیرا از نظر حفاظت اطلاعات و امنیت، این کار مناسبتر است. اگر کاربر به اشتباه اطلاعات یک فرم را تغییر داده باشد، این امکان وجود دارد که بدون تغییر دادههای جدول، از ثبت آنها جلوگیری کنیم.
در تصویر ۱، نمونهای از فرم ساده را در پایگاه داده اکسس مشاهده میکنید.
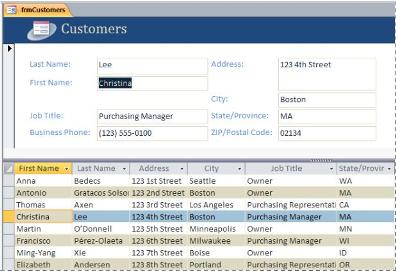
معمولا فرمها به یک جدول یا پرس و جو «متصل» (Bound) بوده و فیلدها و رکوردهای آن را نشان میدهند. ولی در حالت کلی میتوان ایجاد فرم در اکسس را به شکلی ایجاد نمود که بدون ارجاع به جدول یا کوئری، مستقل از اطلاعات بوده و به اصطلاح «غیرمتصل» (Unbound) باشد. اغلب برای نمایش اطلاعات اولیه، مانند معرفی نرمافزار، کاربردها و همچنین دریافت رمز ورود و ... از فرمهای غیرمتصل استفاده میشود.
فرمی که در تصویر ۱ دیده شد، نمونهای از یک فرم متصل است که در آن فیلدهای مربوط به رکوردهای یک جدول نمایان شده. در تصویر ۲، یک فرم غیر متصل را مشاهده میکنید. همانطور که میبینید، خبری از فیلدها و رکوردها نیست. بلکه فقط نوشتههایی نظیر تاریخ و ساعت و ... برای کاربر، نمایش داده شده است.

بنابراین از جنبه نحوه اتصال به جدول یا کوئری، فرمها را به دو دسته «متصل» (Bound) و «غیر متصل» (Unbound) تقسیم بندی میکنند. البته توجه داشته باشید که میتوان در یک فرم متصل، اجزای غیرمتصل مانند «برچسب» (Label) یا «کادر متنی» (Text Box) نیز ایجاد که برای نمایش دادههایی به کار میروند که وابسته به جدول یا کوئری نیستند.
فرمهای متصل
فرمهای متصل در حقیقت به برخی از منابع داده اصلی مانند جدول، پرس و جو یا دستورات SQL متصل میشوند. این گونه فرمها در موارد به کار میروند که کاربران برای ورود، مشاهده یا ویرایش دادهها در یک پایگاه داده به یک رابط کاربر احتیاج دارند.
فرمهای غیر متصل
این فرمها به هیچ منبع دادهای ارتباط ندارند. اغلب این فرمها، شامل «کادرهای گفتگو» (Dialog Box)، «صفحات ورود و انتخاب» (Switch Boards) و «فرمهای ناوبری» (Navigation Forms) هستند. به عبارت دیگر، برخلاف خود داده، از فرمهای غیر متصل معمولاً برای پیمایش یا تعامل با پایگاه داده بدون دخالت در دادهها استفاده میشود.
از آنجایی که فرمهای متصل، اهمیت بیشتری هنگام کار با پایگاه داده را دارند، بعضی از انواع آنها را در ادامه معرفی میکنیم.
انواع فرمهای متصل
انواع مختلفی از فرمهای متصل در اکسس وجود دارد که میتوانید آنها را با روشهای متفاوتی ایجاد کنید.
فرم تک مُوردی
فرمهایی که به صورت «تک موردی» (Single Item Form) هستند، از محبوبترین قالبها برای نمایش اطلاعات در پایگاه داده محسوب میشوند. از آنجایی که نام تک مورد استفاده شده، متوجه میشویم که در هر فرم، فقط یک رکورد از جدول یا کوئری مورد نظر نمایش داده خواهد شد. معمولا از این شیوه برای ورود یا ویرایش دادههای جدولها، استفاده میشود.
فرم چند مُوردی
همانطور که از اسم این نوع فرم مشخص است، در یک صفحه «فرم چندین مورد» (Multiple Item Form) تعدادی از رکوردهای یک جدول یا جدولهای مرتبط، قابل مشاهدهاند. این فرمها، اغلب شبیه لیست یا یک گزارش جدولی شکل دیده میشوند. واضح است که این فرم باید از نوع متصل باشد تا امکان نمایش رکوردها را داشته باشد.
فرم تقسیم شده
چنین فرمهایی به صورت عمودی یا افقی به دو نیم تقسیم شدهاند. در «فرمهای تقسیم شده» (Split Form)، معمولا یک بخش به یک رکورد از «جدول اصلی» (Primary Table) اختصاص یافته و در بخش دوم، رکوردهای مرتب با آن از «جدول فرعی» (Secondary Table) نمایش داده میشود. واضح است که باید بین این دو جدول، یک «رابطه یک به چند» (One to Many Relation) برقرار بوده تا نمایش چنین فرمی میسر شود. اغلب جدول فرعی توسط یک «زیرفرم» (Subform)، نمایش داده میشود.
زیرفرم
اگر فرم را از جدولی ایجاد کردهاید که اطلاعات آن به جدول دیگری پیوند دارد، فرم شما احتمالاً شامل یک زیر فرم (Subform) است. زیرفرم، یک فرم داده است که رکوردهای مرتبط با یک رکورد از جدول دیگر را نمایش میدهد. به عنوان مثال، در تصویر 3، صفحهای را مشاهده میکنید که از دو بخش تشکیل شده. فرم تقسیم شده، در قسمت بالا، رکوردهای مشتری را نشان داده و زیرفرم (در قسمت پایین) نیز به سفارشات آن مشتری پرداخته است.
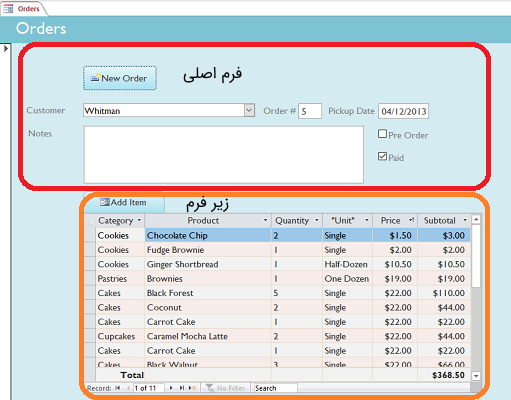
در ادامه به روشهایی ایجاد فرم در اکسس اشاره خواهیم کرد. اغلب در این تکنیکها، احتیاجی به ایجاد یک زیر فرم نیست و اکسس به طور خودکار، ارتباط بین جدولها را تشخیص داده و فرمهای تقسیم شده و زیرفرمها را ایجاد خواهد کرد.
اگر متوجه شدید که به زیر فرم نیاز ندارید، می توانید به راحتی آن را حذف کنید. با این حال، فرمهای فرعی یا زیرفرمها، اغلب کاملاً مفید هستند. بسته به محتوا و منبع اطلاعاتی یا جدولها، ممکن است دریابید که زیرفرم شامل اطلاعات مفیدی است. برای مثال در فرم سفارشات که در تصویر ۳ دیده میشود، زیرفرم شامل «نام محصول» (Product)، «مقدار» (Quantity) و «قیمت» (Price) هر قلم کالا در سفارش است که همگی آنها در شناخت سفارشات مشتری، اهمیت دارند.
انواع روشهای ایجاد فرم در اکسس
برای ایجاد فرم به طور معمول سه روش وجود دارد. هر یک از این روشها در ادامه متن مورد بررسی قرار میگیرند. البته پس از ساختن یا ایجاد فرم در اکسس میتوانید آن را ویرایش کرده و مطابق خواست خود، تنظیم کنید. بنابراین با هر روشی که فرم را ساخته باشید، «نمای طراحی» (Design View) به شما اجازه دستکاری محتویات فرم را میدهد.
نکته: برای حذف یک فرم نیز کافی است از لیست اشیاء اکسس آن را انتخاب کرده و از «فهرست کلیک راست» (Right Click, Popup Menu) دستور Delete را اجرا کنید.
- ایجاد یک فرم براساس جدول انتخابی
- ایجاد فرم به وسیله راهنما (Wizard)
- ایجاد فرم به وسیله نمای طراحی
البته ممکن است بنا به نیاز خود، روشهای دیگری نیز برای ایجاد فرم در اکسس انتخاب کنید. برای مثال اگر میخواهید یک فرم برای مرور رکوردها در یک یا چند جدول بسازید، گزینه Navigation مناسب خواهد بود. برای دسترسی به این گونه فرمها، کافی است گزینه More Forms یا Naviagation را از برگه Create و بخش Forms، انتخاب کنید.
ایجاد فرم براساس جدول انتخابی
فرض کنیم میخواهیم براساس یک جدول، فرمی به منظور ورود یا نمایش دادهها، ایجاد کنیم. گزینه Form از برگه Create، بهترین گزینه و البته سریعترین روش برای ایجاد یک فرم در اکسس محسوب میشود. توجه داشته باشید که در این بین میتوانید از یک کوئری نیز استفاده کنید. مثلا اگر از قسمت فهرست اشیاء اکسس (All Access Objects) یک کوئری را انتخاب کرده و دکمه Form را انتخاب کنید، یک فرم برای نمایش نتایج پرس و جو ایجاد کردهاید. گام یا مراحل ایجاد این گونه از فرمها در ادامه آمده است.
- انتخاب جدول یا کوئری مورد نظر از فهرست اشیاء اکسس (All Access Objects).
- فعال کردن برگه Create از لیست برگههای اکسس.
- اجرای دستور Form از قسمت Forms از برگه Create.
در تصویر 4، نحوه دسترسی به این دستور و همچنین نمونهای از فرم ایجاد شده در اکسس را مشاهده میکنید. توجه داشته باشید که برای بعضی از کوئریها مانند «کوئری اضافه کردن» (Append Query) یا «کوئری حذف» (Delete Query) نمیتوان از این شیوه ایجاد فرم در اکسس استفاده کرد.
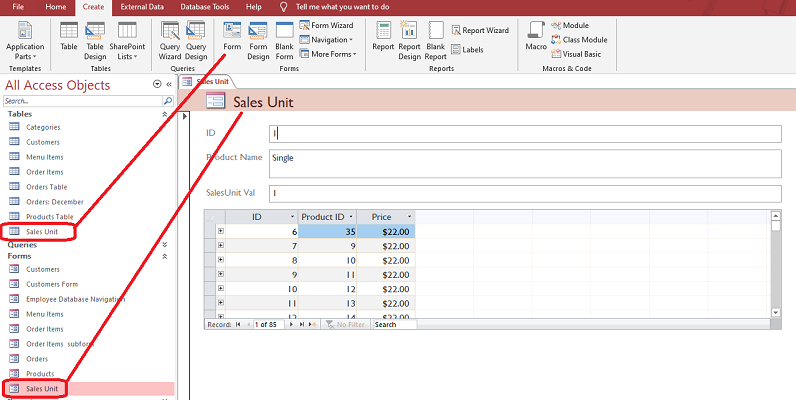
نکته: نامی که به طور خودکار به این فرم نسبت داده میشود، مشابه نام جدول یا کوئری است که براساس آن، فرم تهیه شده است. البته میتوانید به دلخواه خود نیز نامی برای فرم ایجاد شده، در نظر بگیرید. کافی است پس از ایجاد فرم، دکمه ذخیره (Save) را از نوار ابزار دسترسی سریع (Quick Access Toolbar) کلیک کرده و مطابق با تصویر 5، نامی برای فرم وارد کنید.
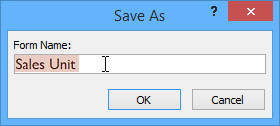
روش گفته شده، هر چند ساده و سریع است ولی کمترین میزان کنترل را روی نحوه تشکیل فرم در اختیار کاربر قرار میدهد و همه چیز به طور خودکار، توسط اکسس برای ایجاد فرم، اجرا میشود.
ایجاد فرم در اکسس به کمک راهنما
روش دیگر برای ایجاد فرم، بخصوص برای جدولهایی که دارای رابطه با یکدیگر هستند، استفاده از روش ایجاد فرم در اکسس به کمک راهنما (Wizard) است. در این حالت، با طی کردن مراحلی، جدولها و فیلدهایی که میخواهید در فرم نمایش داده شوند، همینطور شکل ظاهری نمایش فرم و زیرفرم (Subform) را مشخص میکنید. بنابراین بر چگونگی تشکیل فرم تسلط بیشتری خواهید داشت.
از آنجایی که در مطلب دیگری از مجله فرادرس با عنوان آموزش اکسس (Access) — به زبان ساده | رایگان و کامل به تفصیل به نحوه ایجاد فرم به کمک راهنما پرداخته شده است، در این قسمت از تکرار آن صرف نظر میکنیم.
ایجاد فرم به کمک محیط طراحی
ایجاد فرم در محیط طراحی، روشی است که بیشترین تسلط نسبت به نحوه ایجاد فرم در اکسس در اختیار کاربر قرار میگیرد. در این حالت، یک فرم خالی ایجاد کرده و آن را به یک جدول یا کوئری، متصل (Bound) میکنیم. مراحل انجام این کار در ادامه آورده شده است.
- از برگه Create در بخش Forms، گزینه Form Design یا Blank Form را انتخاب کنید. به این ترتیب یک فرم در محیط طراحی، ایجاد خواهد شد.
- اگر گزینه Blank Form را انتخاب کردهاید، باید نمای فرم را به نمای طراحی Design View تغییر دهید.
- از برگه Design که برای فرم ظاهر گشته، در بخش Tools، گزینه Property Sheet را انتخاب کنید.
- از قسمت Property Sheet و برگه Data، قسمت Record Source را انتخاب کرده و مطابق با تصویر ۶، فرم موجود را به یک جدول یا کوئری متصل کنید.
- حالا میتوانید با انتخاب دستور Add Existing Field، لیست فیلدهای جدول یا کوئری مورد نظرتان را ظاهر کرده، و هر کدام از آنها را به تکنیک کشیدن و رها کردن (Drag and Drop) به درون فرم ببرید.
به این ترتیب، علاوه بر اتصال فرم به یک جدول یا کوئری، از فیلدهای آن نیز در فرم استفاده کردهاید.
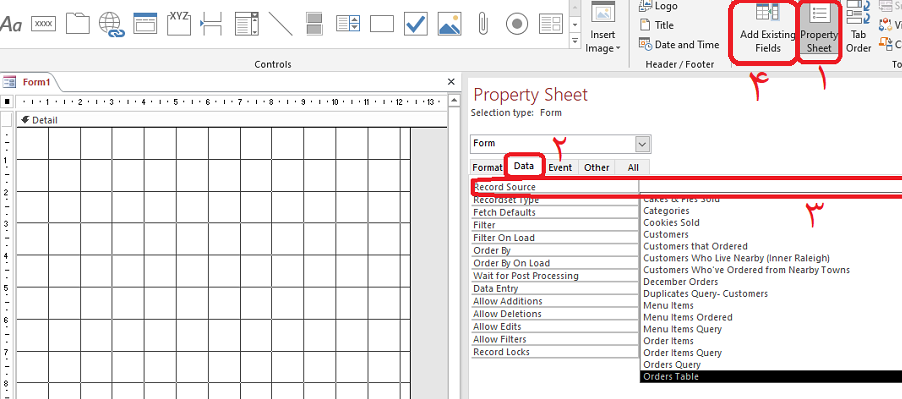
حالا با فشردن دکمه Add Existing Field، کادری مطابق با تصویر ۷ ظاهر شده که فیلدهای جدول یا کوئری انتخابی را نشان میدهد. البته توجه داشته باشید که اگر میخواهید فیلدهای مختلفی را از بین دو جدول، در فرم قرار دهید، ابتدا باید یک کوئری به منظور ترکیب آنها ایجاد کرده و در این بخش از آن برای اتصال به فرم استفاده کنید. یا با استفاده از دکمه Show all tables، همه جدولها را ظاهر و از بین آنها جدول جدید را مشخص کنید. سپس از فیلدهای آن در فرم بهره ببرید.
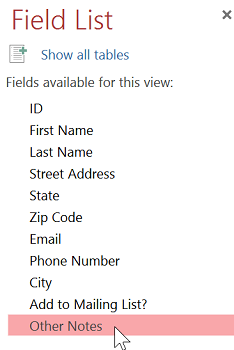
فرض کنید جدول Customers را در بخش Record Source انتخاب کردهایم. به این ترتیب دسترسی به فیلدهای این جدول مهیا میشود. همه فیلدهای ID, Email, Other Notes, First Name, Last Name, Phone Number و City را یکی پس از دیگری به محیط طراحی فرم کشیده و منظم میکنیم. نتیجه انجام این کار در تصویر ۸، قابل مشاهده است.
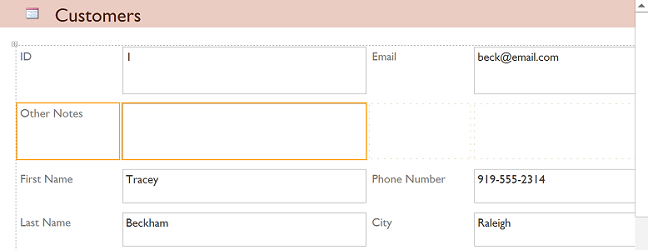
اضافه کردن یک کنترل در محیط طراحی به فرم
«کنترلهای طراحی» (Design Controls)، ساختارهای منظم دیگری را در زمینه ایجاد فرم در اکسس تعیین میکنند. این امر به شما به عنوان طراح فرم، اجازه میدهد تا نحوه ورود اطلاعات به فرمهای خود را به بهترین شکل، کنترل کنید، که به نوبه خود به حفظ یکپارچی پایگاه داده نیز منجر خواهد شد. در ادامه میخواهیم با نحوه اضافه کردن یک «لیست ترکیبی» (Combo Box) در فرم آشنا شویم.
«لیست ترکیبی» (Combo Box) یک لیست کشویی است که میتوانید از آن به جای یک فیلد در فرم خود استفاده کنید. لیست ترکیبی، اطلاعاتی را نشان میدهد که از بین مقادیر آن، کاربران میتوانند مقداری را انتخاب یا وارد کند. اغلب از این کنترل برای محدود کردن مقادیر ورودی برای یک فیلد استفاده میشود.
البته توجه داشته باشید که لیست ترکیبی برای مواقعی مفید است که تعداد محدودی پاسخ معتبر برای یک فیلد وجود داشته باشد. به عنوان مثال، ممکن است از لیست ترکیبی به شکلی استفاده کنیم که افراد هنگام وارد کردن آدرس، فقط قادر باشند یک استان از بین اسامی استانهای معرفی شده را انتخاب و در فیلد ذخیره کنند.
نکته: از این جهت نام «لیست ترکیبی» (Combo Box) برای این کنترل انتخاب شده که به صورت ترکیبی از یک «کادر متنی» (Text Box) و «یک لیست» (List Box) دیده میشود.
در ادامه و طی مراحل و گامهای مشخص، با نحوه ایجاد کنترل لیست ترکیبی در فرمی که قبلا ایجاد کردهایم، آشنا خواهیم شد. هدف این است که بوسیله یک لیست ترکیبی، مقداری برای فیلد Add to mailing list به کاربر پیشنهاد داده و او را مجبور کنیم تا یکی از گزینههای معرفی شده را انتخاب کند
- فرم Customers را از لیست فرمهای موجود در پایگاه داده access2016_sampledatabase.accdb در نمای Layout View نمایش دهید.
- در نمای فرم، برگه Design را انتخاب کنید، سپس گروه Controls را بیابید.
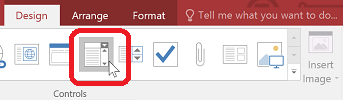
- دستور یا گزینه Combo Box را انتخاب کنید که به شکل یک لیست کشویی ظاهر شده است.
- مکان مورد نظر را برای لیست ترکیبی انتخاب کنید. یک علامت + برای ترسیم لیست کشویی یا لیست ترکیبی ظاهر میشود که به کمک آن میتوانید در محل مشخص شده، لیست را ترسیم کنید. برای مثال، ما آن را بین قسمت City و Add to Mailing List قرار خواهیم داد. البته بعداً این گزینه را جایگزین فیلد Add to Mailing List خواهیم کرد.
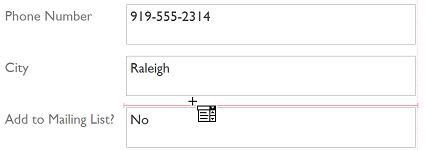
- کادر محاورهای با نام Combo Box Wizard ظاهر میشود. به این ترتیب با طی کردن مراحلی، لیست ترکیبی و مقادیر آن مشخص خواهد شد. گزینه I will type in the values that I want را انتخاب نمایید. این امر به این معنی است که قرار است اقلام نمایش داده شده در لیست ترکیبی را خودتان معرفی کنید. روی Next کلیک کرده تا وارد مرحله بعد شوید.
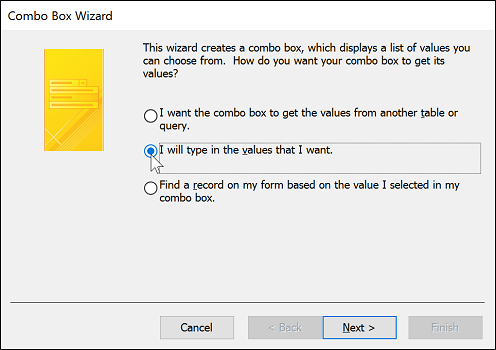
- در جدولی که در گام دوم ظاهر شده است، گزینههایی را که میخواهید در لیست کشویی قابل انتخاب باشند را تایپ کنید. هر انتخاب باید در یک ردیف یا سطر نوشته شود. برای مثال، ما در حال ایجاد یک لیست ترکیبی برای گزینه «افزودن به لیست پستی» (Add to Mailing List) هستیم. بنابراین همه پاسخهای معتبر احتمالی را برای این قسمت وارد خواهیم کرد. قرار است کاربران بتوانند یکی از سه گزینه No, Yes - Weekly, and Yes - Special Events and Offers را از لیست ترکیبی ما انتخاب و ثبت کنند.
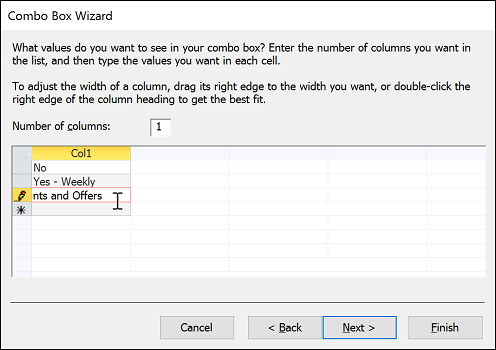
- در صورت لزوم، پهنای ستون را به اندازه دلخواه خود تغییر دهید تا تمام متن قابل مشاهده باشد. هنگامی که از لیست خود رضایت کامل داشتید، روی دکمه Next کلیک کنید.
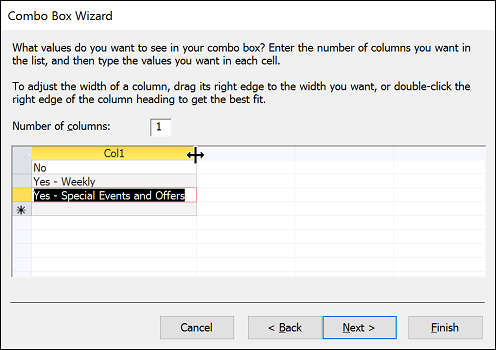
- گزینه Store that value in this field را به جهت ذخیره سازی مقدارهای تعریف شده در فیلد را در این گام انتخاب کنید. سپس روی پیکان کشویی کلیک و فیلدی را انتخاب کنید که میخواهید انتخابهای معرفی شده در لیست ترکیبی، در آن ثبت شوند. میتوانید مطابق با تصویر ۱۳ عمل کنید. پس از انجام این کار، روی دکمه Next کلیک کنید.
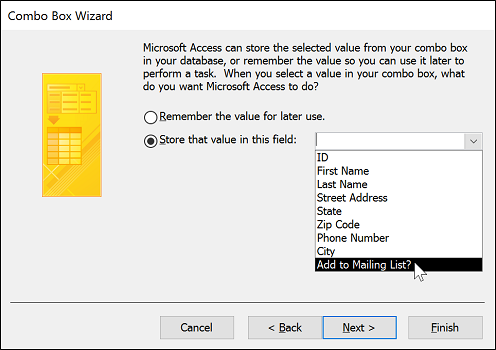
- برچسب (Label) مناسب برای این فیلد را در این مرحله مشخص میکنید. این عبارت، در کنار لیست کشویی شما ظاهر میشود. به طور کلی، بهتر است از نام فیلدی استفاده کنید که در مرحله قبل معرفی شده بود.
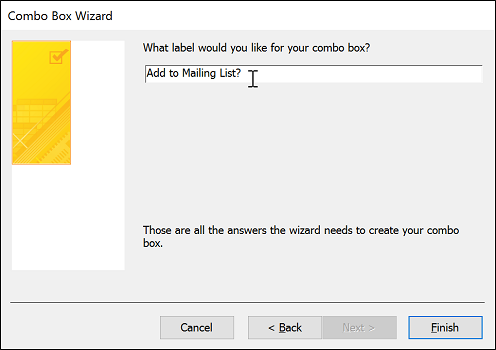
- روی دکمه Finish کلیک کنید. شما به پایان مراحل تولید لیست ترکیبی رسیدهاید. به یان ترتیب لیست ترکیبی شما در فرم ظاهر میشود. اگر لیست ترکیبی خود را برای جایگزینی یک فیلد موجود ایجاد کردهاید، بهتر است فیلد تکراری را از فرم حذف کنید. در مثال ما، واضح است که اکنون دو کنترل با یک نام برای ثبت یک فیلد داریم. این دو قسمت اطلاعات را به یک مکان یا یک فیلد ارسال میکنند، بنابراین نیازی به هر دو نداریم. پس فیلد قبلی را از فرم با استفاده از ظاهر کردن فهرست کلیک راست روی آن و اجرای دستور Delete، در نمای Design View یا Layout View حذف میکنیم.
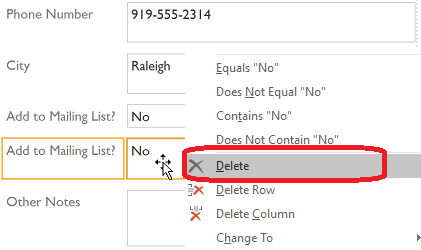
- برای آزمایش لیست ترکیبی ایجاد شده، به نمای Form View بروید. به سادگی روی پیکان لیست ترکیبی کلیک کنید و تا اقلام معرفی شده، ظاهر شوند. به این ترتیب میتوانید هر یک از آنها را برای مقدار فیلد مورد نظر، انتخاب و ثبت کنید.
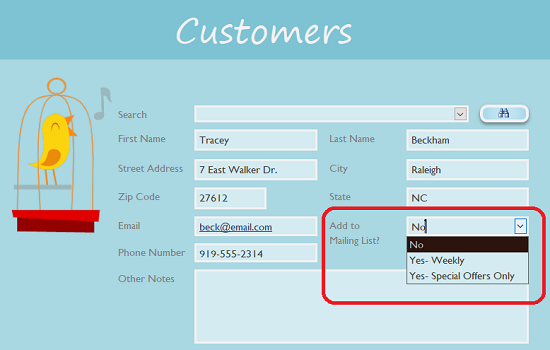
همانطور که در تصویر 16، مشاهده میکنید، بعد از ایجاد فرم در اکسس به آن نظم و شکل مناسبی دادهایم تا جذابیت بیشتری برای کاربر داشته باشد و او را از کارکردن با فرمها اکسس خسته نکند. در نوشتارهای دیگر از مجله فرادرس به بررسی و نحوه قالببندی فرمها نیز خواهیم پرداخت تا بتوانیم ایجاد فرم در اکسس به شکل مطلوبتری نشان دهیم.
خلاصه و جمعبندی
ایجاد فرم در اکسس راهی برای دور از دسترس قرار دادن جدولها و اطلاعات مهم از دید کاربر است. فرمها به ما کمک میکنند بدون توجه به ساختار جدولها، اطلاعات آنها را مشاهده کرده و دادهها را تغییر دهیم. به این ترتیب ریسک تغییر ساختار جدولها یا از بین رفتن کوئریها کم شده و اطمینان بیشتری به کارکرد صحیح پایگاه داده، حاصل میشود. البته امکان نمایش همزمان بیش از یک جدول یا کوئری نیز از مسائلی است که استفاده از فرمها را توجه میکند. در نوشتار دیگری از مجله فرادرس با نحوه ایجاد گزارش در اکسس آشنا خواهیم شد.













کمی بیشتر توضیح با رسم و فضای اکسل میبود بهتر بود بازم تشکر بابت اطلاع رسانی عمومی از علم شما مهندس و بقیه دوستداران
یاعلی