استفاده از ویژگی Zoom در پاورپوینت ۲۰۱۹ (+ دانلود فیلم آموزش گام به گام)

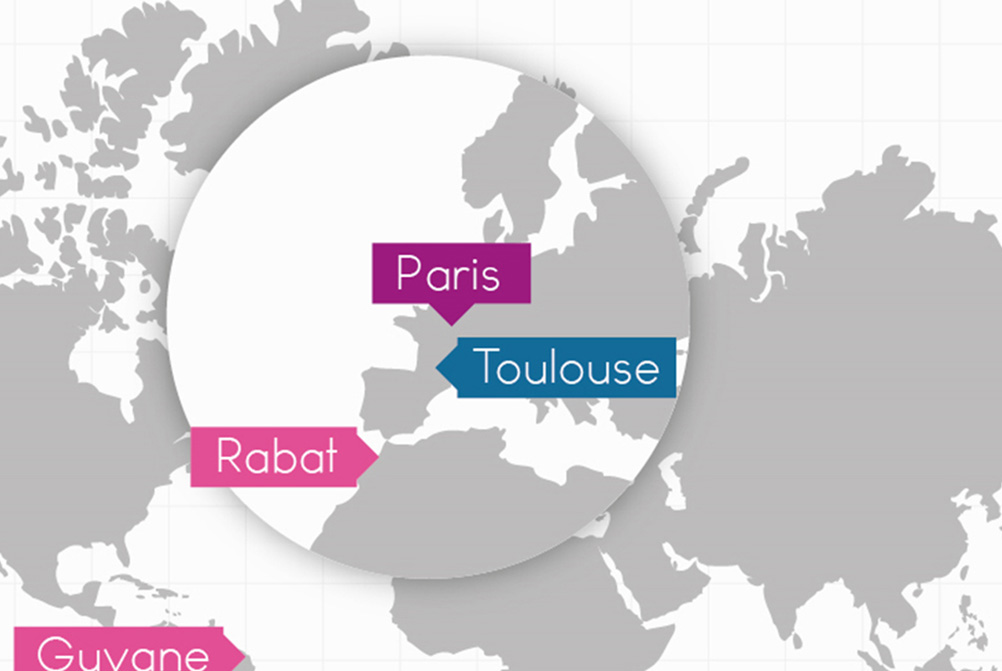
Zoom یکی از ویژگیهای نرمافزار پاورپوینت است که در نسخه 2019 آن و همچنین در آفیس ۳۶۵ ارائه شده است. با استفاده از جلوه زوم در PowerPoint خود، می توانید ارائهتان را پویاتر و هیجانانگیزتر بکنید.
فیلم آموزشی استفاده از ویژگی Zoom در پاورپوینت
- برای افزودن این جلوه باید به مسیر Insert > Zoom مراجعه کنید.
- در این بخش برای این که کل ارائه را در یک اسلاید خلاصه کنید از گزینه Summary Zoom استفاده کنید.
- جهت نمایش اسلایدهای منتخب میتوانید از Slide Zoom استفاده کنید.
- برای نمایش یک بخش خاص نیز Section Zoom استفاده کنید.
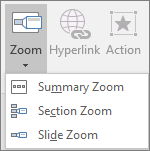
هنگام ایجاد جلوه Zoom در PowerPoint، میتوانید مواردی از اسلایدهای منتخب، بخشهای انتخابی و یا بخشهای خاصی از یک ارائه را به این جلوه اضافه کنید. در ادامه هر کدام از انواع Zoom توضیح داده شدهاند.
Summary Zoom
منظور از Summary Zoom صفحهای شبیه به صفحه فرود وبسایتها است که در آن میتوان بخشهایی از کل ارائه را به صورت یکجا نمایش داد. در زمان ارائه میتوان از Zoom برای رفتن از یک بخش به بخش دیگر با هر ترتیب دلخواه استفاده کرد. بدین ترتیب میتوان جلوههای خلاقانهای ایجاد کرده، مواردی را رد کرد یا بخشهای خاصی از اسلاید را بدون ایجاد وقفه در ترتیب اسلایدهای ارائه بازبینی کرد.
ایجاد Summary Zoom
به مسیر Insert > Zoom بروید.

گزینه Summary Zoom را انتخاب کنید.
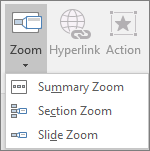
کادر محاوره Summary Zoom باز میشود.
در این کادر، اسلایدهایی که میخواهید در Summary Zoom بگنجانید را انتخاب نمایید. این موارد به نخستین اسلایدهای بخشهای Summary Zoom تبدیل میشوند.
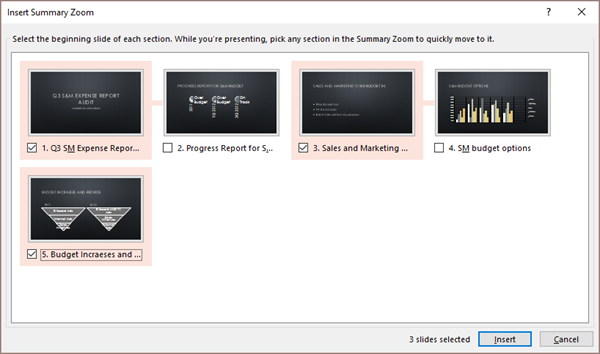
اگر قبلاً بخشهایی (Sections) در ارائه خود داشته باشید، اسلاید نخست هر بخش به صورت پیشفرض ارائه میشود. اگر نمیخواهید بخشهای خاصی را در Zoom داشته باشید، میتوانید آنها را از حالت انتخاب خارج کنید. در این مرحله اگر میخواهید پاورپوینت از بخشهایی که در Summary Zoom نگنجانیدهاید منصرف شود، کادر انتخاب کنار گزینه «Keep unused sections in your presentation» را پاک کنید. جای نگرانی نیست، اسلایدها در بخشهایی که کنار گذاشتهاند همچنان بخشی از ارائه هستند.
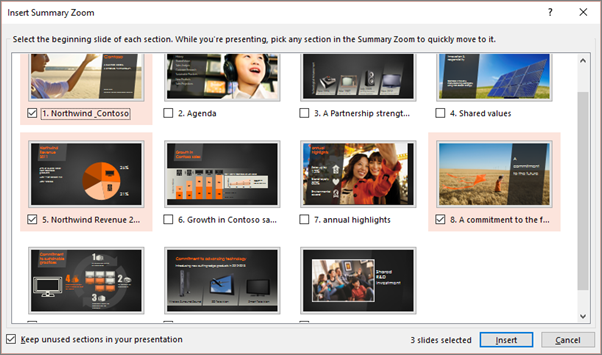

زمانی که همه اسلایدهایی که میخواهید در Summary Zoom باشند را انتخاب کردید، روی Insert کلیک کنید. بدین ترتیب Summary Zoom ایجاد شده است و به صورت یک اسلاید جدید پیش از اسلاید نخست که در Summary Zoom گنجاندهاید، ظاهر میشود.

حذف یا اضافه کردن بخشهایی از Summary Zoom
زمانی که یک Summary Zoom ایجاد کردید ممکن است همچنان بخواهید بخشهایی از ارائه را حذف یا اضافه کنید. اگر پس از ایجاد Summary Zoom هرگونه تغییراتی در ارائه خود ایجاد کردید، لازم نیست همه چیز را از نو آغاز کنید، کافی است Summary Zoom خود را بهروزرسانی کنید تا همه تغییرات به صورت خودکار روی آن نیز اعمال شوند.
گزینه Zoom را انتخاب کنید و سپس برگه Format را در ریبون پاورپوینت انتخاب کنید.
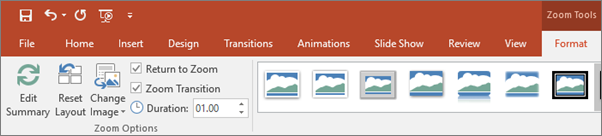
در این برگه گزینه Edit Summary را کلیک کرده و بخشهایی که میخواهید در Summary Zoom داشته باشید را انتخاب کنید و سپس گزینه Update را بزنید. دقت کنید که در این بخش نمیتوانید قسمتهایی از ارائه خود را حذف یا اضافه کنید و این صفحه صرفاً برای ایجاد تغییر در Summary Zoom است.
Slide Zoom
میتوان از Slide Zoom برای ایجاد پویایی بیشتر در ارائه استفاده کرد و بدین ترتیب به طور آزادانه بین اسلایدها با هر ترتیبی که مورد نظر است حرکت کرد و وقفهای نیز در ترتیب ارائه اسلایدها ایجاد نمیشود. این گزینهای مناسب برای ارائههای کوتاهتر است که بخشهای زیادی ندارند، اما میتوان از Slide Zoom برای ارائههایی که بخشهای بیشتری دارند نیز استفاده کرد.
Slide Zoom-ها به ما کمک میکنند که بخشهای مختلفی از اطلاعات را مورد بررسی قرار دهیم و این حس را داشته باشیم که روی یک اسلاید هستیم.
ایجاد Slide Zoom
به مسیر Insert > Zoom بروید.

روی Slide Zoom کلیک کنید.
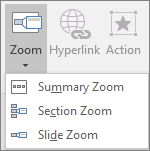
کادر محاوره Slide Zoom را باز کنید. اسلایدهایی که میخواهید در Slide Zoom استفاده کنید را انتخاب کنید. در نهایت زمانی که همه اسلایدها انتخاب شدند، با استفاده از Insert آنها را وارد Slide Zoom کنید.
نکته: اگر دوست داشته باشید، میتوانید Slide Zoom را سریعتر و صرفاً با انتخاب اسلایدی که میخواهید در Slide Zoom بگنجانید از بخش Thumbnail و کشیدن آن به درون اسلایدی که دارای جلوه Slide Zoom است، ایجاد نمایید. بدین ترتیب میتوان Slide Zoom-ها را به روشی سریعتر ایجاد کرد و آنها را به سادگی با کلیک کردن و کشیدن (Drag) بازآرایی نمود.
تغییر تصویر پیشنمایش Slide Zoom
Slide Zoom به صورت پیشفرض یک تصویر بندانگشتی پیشنمایش از اسلاید خواهد بود؛ اما میتوانید تصویر جدیدی از روی رایانه یا وب برای نمایش بخش یا اسلایدی که در آن قرار دارید انتخاب کنید.
Zoom مورد نظر را انتخاب کنید و سپس به برگه Format در ریبون بروید.
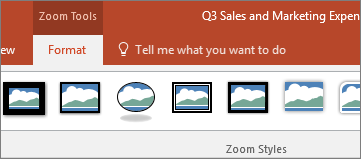
گزینه Change Image را بزنید تا تصویر جدیدی از وب یا روی رایانه برای استفاده به جای تصویر بندانگشتی انتخاب کنید.
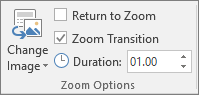
در وب به دنبال تصویر مورد نظر خود بگردید. زمانی که تصویر دلخواه خود را یافتید، گزینه Insert را بزنید.
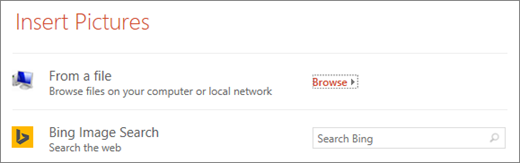
همچنین میتوانید ظاهرهای مختلفی برای Zoom-ها از Zoom styles انتخاب کنید. برای نمونه میتوانید نوع حاشیه را تغییر دهید، جلوههای بصری مختلفی انتخاب کنید و یا از میان ترکیبی از حاشیهها یا جلوهها در گالری، مواردی را انتخاب نمایید.

Section Zoom
یک Section Zoom در واقع لینکی به بخشهای موجود در ارائه شما محسوب میشود. از Section Zoom–ها میتوان برای مراجعه مجدد به بخشهایی استفاده کرد که واقعاً لازم است مورد تأکید قرار گیرند یا این که از آنها به منظور برجسته ساختن بخشهای خاصی از ارائه بهره جست.
ایجاد Section Zoom
به مسیر Insert > Zoom بروید.

گزینه Section Zoom را انتخاب کنید.
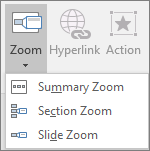
بخشی که میخواهید به عنوان Section Zoom استفاده شود را انتخاب کنید. در نهایت گزینه Insert را انتخاب کنید تا Section Zoom شما ایجاد شود.
نکته: اگر دوست داشته باشید میتوانید به سرعت و به سادگی با انتخاب نام بخش مورد نظرتان در قسمت Thumbnail و کشیدن آن به اسلایدی که Section Zoom روی آن ایجاد میشود، این فرایند را به انجام برسانید.
تغییر تصویر پیشنمایش Section Zoom
Section Zoom به صورت پیشفرض یک تصویر بندانگشتی پیشنمایشی از اسلاید خواهد داشت، اما میتوان تصاویر دیگری را از وب یا روی رایانه برای نمایش بخش یا اسلایدی که ارائه میشود مورد استفاده قرار دارد. بدین منظور گزینه Zoom را انتخاب کرده و سپس روی برگه Format در ریبون کلیک کنید.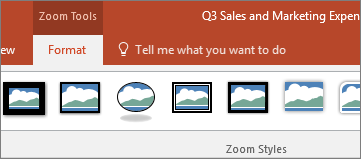
گزینه Change Image را برای انتخاب یک تصویر جدید از وب یا روی رایانه به جای thumbnail استفاده کنید.
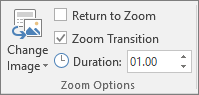
تصویری که میخواهید را از روی وب انتخاب کنید و سپس گزینه Insert را انتخاب کنید.
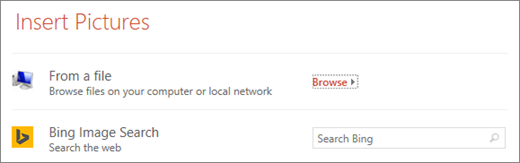
همچنین میتوانید ظاهرهای مختلفی از Zoom-ها را برای Zoom Styles انتخاب کنید. برای نمونه میتوانید حاشیه، جلوههای بصری یا ترکیبی از حاشیه و جلوههای بصری را از گالری انتخاب کنید.
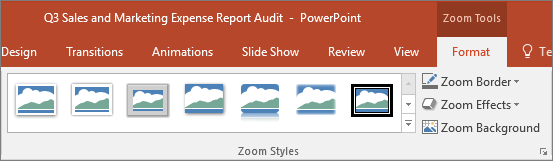
با گزینههای Zoom، میتوانید طراحیهای زیباتری داشته باشید
زمانی که به قدر کافی در زمینه Zoom در PowerPoint مهارت پیدا کنید، میتوانید تغییرات زیادی در ارائههای خود ایجاد کنید. به برگه Format در ریبون پاورپوینت بروید تا به «ابزارهای زوم» (Zoom Tools) دسترسی پیدا کنید. در این بخش میتوانید شکل و شمایلی که دقیقاً در زمان ارائه میخواهید داشته باشید را ایجاد کنید.
میتوانید گزینه بازگشت به صفحه اصلی یا ادامه ارائه را انتخاب کنید. Zoom مورد نظر خود را انتخاب کنید و سپس برگه Format را در ریبون انتخاب کنید.
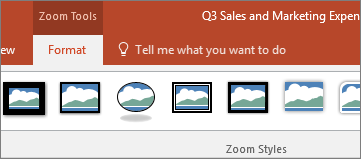
اگر میخواهید پس از مشاهده بخشها یا اسلایدهای موجود در Zoom-های Summary، Slide یا Section به اسلاید اول بازگردید، باید اطمینان حاصل کنید که کادر انتخاب Return to Zoom فعال است. اگر میخواهید پس از مشاهده بخشهایی از Zoom به اسلایدهای بعدی بروید میتوانید تیک این گزینه را بردارید.
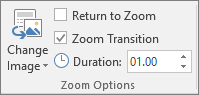
اگر با Summary Zoom یا Section Zoom کار میکنید، به صورت پیشفرض زمانی که به این بخش برسید به اسلاید زوم بازمیگردید. اگر از یک Slide Zoom استفاده میکنید به صورت پیشفرض پس از مشاهده آن به اسلاید بعدی میروید.
شفاف ساختن پسزمینه Zoom
روش دیگر برای ایجاد تغییر در ظاهر Zoom این است که از یک پسزمینه شفاف در پشت اسلاید زوم استفاده کنید تا در هنگام ارائه تقریباً از بوم اصلی قابل تشخیص نباشد. به این منظور گزینه Zoom Background را انتخاب کنید تا اطمینان یابید که Zoom-های Summary ،Section یا Slide با اسلاید اصلی ترکیب میشوند.
Zoom خود را انتخاب کنید و سپس برگه Format را در ریبون انتخاب کنید.
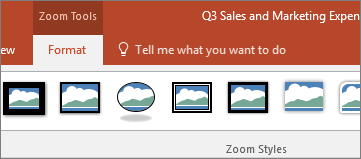
در گروه Zoom Styles گزینه Zoom Background را انتخاب کنید. Zoom به پسزمینه اسلاید اصلی تبدیل میشود.
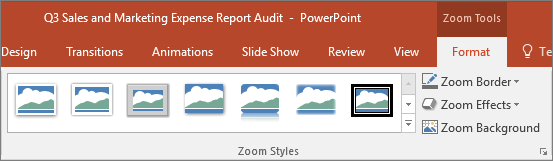
گزینههای گذار را برای Zoom تغییر دهید
Zoom-های مختلف به طور پیشفرض از گذار Zoom در هنگام ارائه استفاده میکنند که باعث میشود حس زنده بودن در این اسلایدها تداعی شود. با این وجود اگر نمیخواهید از گذار Zoom استفاده کنید یا میخواهید مدت زمان گذار را تغییر دهید، امکان این کار فراهم شده است. Zoom خود را انتخاب کرده و سپس به برگه Format در ریبون پاورپوینت بروید.
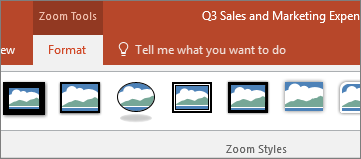
در گروه Zoom Options اطمینان حاصل کنید که تیک کنار گزینه Zoom Transition وجود دارد تا بتوانید در هنگام ارائه Zoom از گذار Zoom Transition استفاده کنید.
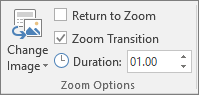
اگر نمیخواهید از این گذار استفاده کنید میتوانید تیک این گزینه را بردارید. برای تغییر زمانبندی گذار Zoom میتوانید از کلیدهای سمت بالا و پایین در کنار شاخص Duration برای تغییر طول گذار Zoom استفاده کنید.
اگر این مطلب برای شما مفید بوده است، آموزشهای زیر نیز به شما پیشنهاد میشوند:
- آموزش مجموعه نرمافزاری آفیس
- آموزش نرم افزار Microsoft PowerPoint 2016
- مجموعه آموزشهای مهارتهای اساسی کامپیوتر
- آموزش مهارتهای ارائه و طراحی اسلاید
- آموزش مقدماتی پاورپوینت — به زبان ساده
==











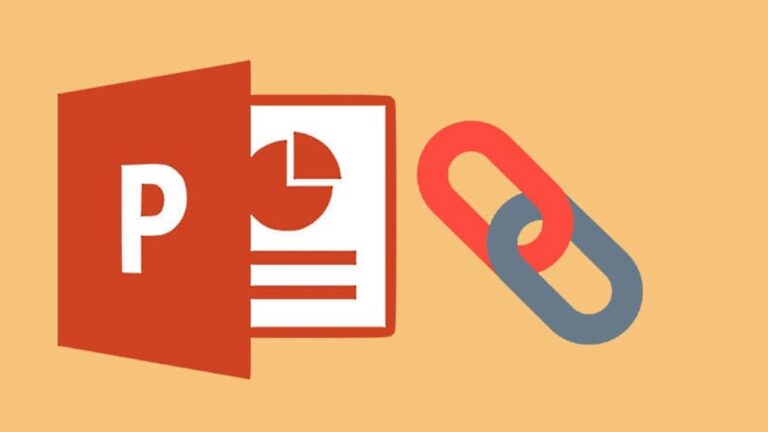

سلام وقت بخیر
ببخشید من از این ویژگی استفاده کردم اما موقع save کردن ارور میده و نمیتونم save کنم. میتونید راهنماییم کنید؟
مشکل من حل شد؛ صرفا به یک کرک معتبر آفیس 19 نیاز بود!
سلام
دقیقا مشکل کاربر homa را دارم
لطفا راهنمایی بفرمایید
سلام ممنون از آموزش خوبتون
فقط این قابلیت رو چطوری میشه یه پاورپوینت اضافه کرد من افیسم 2019 هستش
دقیقا من هم مشکلم همینه.
میدونم کجا ابید باشه این ویژگی ها.
میدونم چطوری باید استفادشون کنم.
آفیسم هم 2019 دانلود کردم.
اکانت ماکروسافتم هم فعال کردم.
ولی ویژگی های جدید پاورپوینت مثل Icon, morph, zoom slide رو برام نمایش نمیده!
لطفا راهنمایی بفرمائید.
پیشاپیش از توجهتون متشکرم.