ویندوز ۱۰ و نحوه نگه داری خودکار از آن
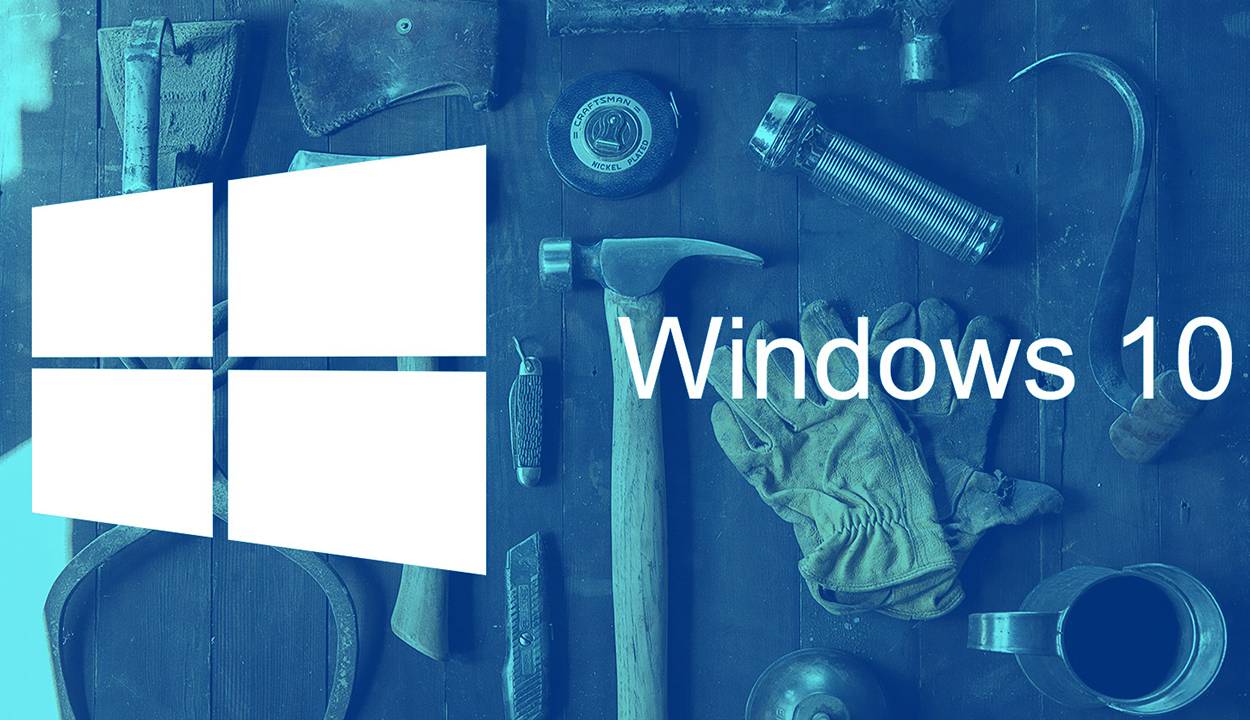
درست همانند هر سیستمعامل دیگری، ویندوز هم نیاز به مراقبتهای خاص خود دارد. خبر خوب این است که نیازی به انجام دستی این کارها نخواهید داشت، چراکه ویندوز به شما این امکان را میدهد که این وظایف را به طور خودکار انجام دهید تا ویندوز شما همیشه همانند روز اولش باشد.
نگهداری خودکار در ویندوز 8 و 10
ویندوز 8 و 10 این مراقبتها و تعمیرات را به طور منظم و خودکار انجام میدهند و شما نیز میتوانید نحوهی انجام آنها را تغییر دهید. این مراقبتها شامل کارهایی نظیر بروزرسانی نرمافزارها، اسکن و بروزرسانیهای امنیتی، بهینهسازی و دیفرگ کردن دیسک و کارهای مرقابتی دیگر میشوند.
امکان غیر فعال کردن این تعمیرات خودکار وجود ندارد، ولی میتوانید نحوهی انجام آن را تغییر داده و مشخص کنید که آیا اجازهی راهاندازی رایانه از حالت «Sleep» را داشته باشد یا خیر. به طور پیشفرض ویندوز این کار را هر روز ساعت 2 بامداد انجام داده و در صورت نیاز رایانهی شما را نیز بیدار میکند.
برای مدیریت این ابزار، از طریق «Control Panel» به بخش «System and Security» رفته و «Security and Maintenance» را باز کنید. همچنین میتوانید در داخل منوی استارت نیز عبارت «maintenance» را جستوجو کرده و از بین نتایج، گزینهی «Security And Maintenance» را اجرا نمایید.
در پنجرهی «Security and Maintenance» بخش «Maintenance» را باز کرده و سپس بر روی گزینهی «Change maintenance settings» کلیک کنید.
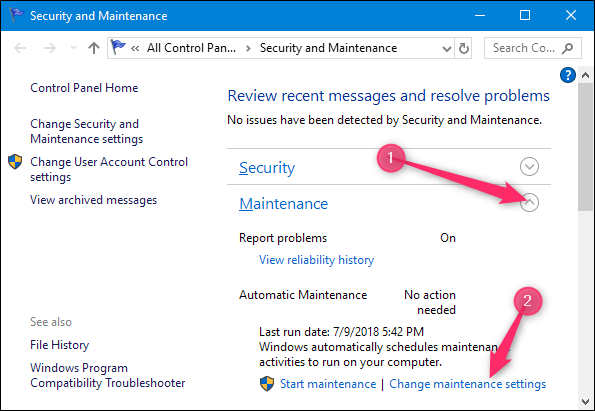
حال وارد پنجرهی «Automatic Maintenance» خواهید شد. در اینجا میتوانید زمان انجام این کار را تغییر داده و اجازهی بیدار کردن رایانه را از آن بگیرید. توجه داشته باشید که حتی اگر ویندوز برای انجام این کارها رایانهی شما را از «Sleep» خارج کند، پس از انجام کار مجددا آن را به حالت «Sleep» خواهد برد.
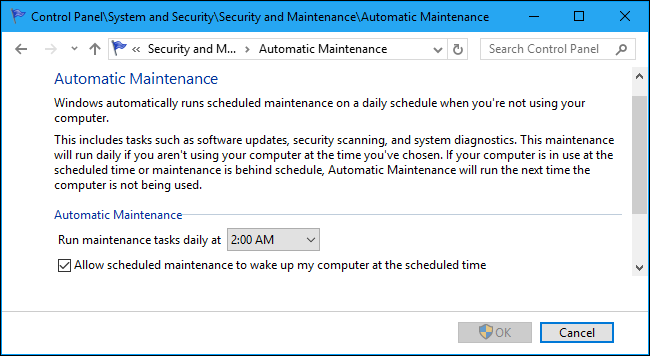
پاکسازی خودکار هارد دیسک
اگر میخواهید همیشه فضای کافی در هارد دیسک خود داشته باشید و فایلهای اضافی در آن نباشد، میتوانید گزینهای را در ویندوز فعال کنید که فایلهای اضافی و موقت را به طور منظم حذف میکند.
استفاده از Storage Sense برای پاکسازی خودکار هارد دیسک (تنها در ویندوز 10)
کاربران ویندوز 10 گزینهی «Storage Sense» را در اختیار دارند که میتواند به طور خودکار فایلهای اضافی و موقت را حذف کرده و محتوایی که بیش از یک ماه در سطل زبالهی ویندوز بودهاند را به طور دائم حذف کند. برای آشنایی بیشتر با این ویژگی میتوانید از مطلب «آزاد کردن حافظه در رایانه به کمک ابزار جدید ویندوز ۱۰» در فرادرس استفاده نمایید.
این ویژگی در بهار سال 1396 همراه با بروزرسانی «Creator's Update» به ویندوز 10 اضافه شده است و به خوبی میتواند فضای دیسک شما را آزاد کند. همچنین «Storage Sense» در هنگام حذف اطلاعات بسیار محتاط است تا مشکلی برای شما به وجود نیاید.
برای فعال کردن این ویژگی از طریق «Settings» به بخش «System» رفته و تنظیمات مربوط به «Storage» را باز کنید. در اینجا گزینهی «Storage Sense» را روشن نمایید.
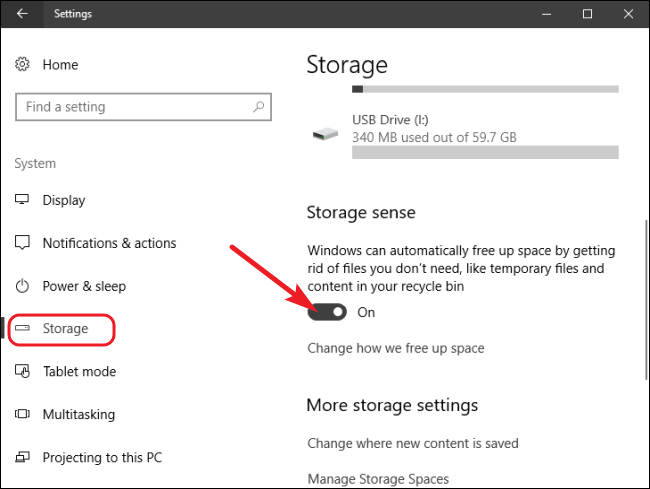
بر روی گزینهی «Change how we free up space» کلیک کنید تا بتوانید تنظیمات مربوط به این ویژگی را تغییر دهید.
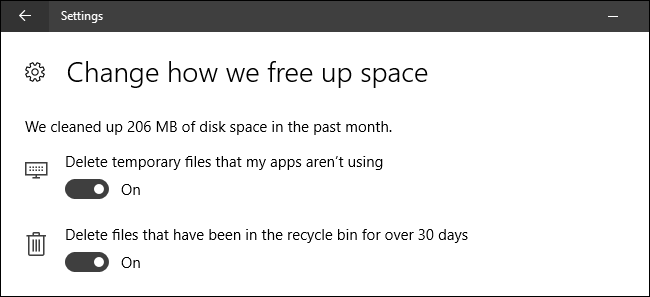
البته تنظیمات زیادی در اینجا وجود ندارد. همانطور که گفتیم این ابزار بسیار محتاط است و فایلهای حساسی را حذف نخواهد کرد. در اینجا دو گزینه وجود دارد که میتوانید آنها را مدیریت کنید:
- Delete temporary files that my apps aren't using: در ویندوز هر نرمافزار فایلهای موقتی در سیستم اضافه میکند که برای کارهای خاصی مورد استفاده قرار میگیرند. برخی از این فایلها حتی پس از اتمام کار نرمافزار نیز در دیسک شما باقی خواهند ماند که با فعال کردن این گزینه، «Storage Sense» اقدام به حذف آنها خواهد کرد.
- Delete files that have been in the recycle bin for over 30 days: با فعال بودن این گزینه، فایلهایی که بیش از 30 روز در سطل زباله بودهاند حذف خواهند شد.
با این حال اگر علاقهای به استفاده از این ویژگی ندارید، راههای دیگری نیز وجود دارد.
برنامهریزی برای «Disk Cleanup» (قابل استفاده در تمام نسخههای ویندوز)
ابزار «Disk Cleanup» از سالها پیش در ویندوز وجود داشته و هنوز هم به خوبی کار خود را انجام میدهد. در واقع این ابزار فایلهای بیشتری را از «Storage Sense» حذف میکند. «Disk Cleanup» را میتوانید هر هفته خودتان اجرا کنید، ولی راه بهتر این است که آن را برای اجرای خودکار برنامهریزی نمایید.
برای این کار میتوانید از «Task Scheduler» در ویندوز استفاده کنید تا «Disk Cleanup» به طور منظم اجرا شده و دیسک شما را اسکن کند. همچنین با استفاده از تعدادی دستورات اضافی میتوانید حالت پیشرفته را فعال کرده و حافظهی خیلی بیشتری را نیز آزاد کنید. در این مطلب وارد جزئیات این کار نمیشویم.
استفاده از «CCleaner» (قابل استفاده در تمام نسخههای ویندوز)
نرمافزار «CCleaner» یک ابزار پر طرفدار است که در دو نسخهی رایگان و «پریمیوم» (Premium) عرضه میشود. این ابزار همانند «Disk Cleanup» عمل میکند، ولی در امر پاکسازی کمی فراتر میرود. علاوه بر فایلهای موقت و کش، «CCleaner» قادر به حذف فایلهای اضافی سایر اپلیکیشنها و حتی دادههای مرورگر نیز است. این ابزار قدرتمند چیزی نیست که قطعا به آن نیاز داشته باشید، ولی بسیاری از کاربران از آن استفاده کرده و بسیار راضی بودهاند.
برای دانلود این ابزار میتوانید از این لینک استفاده کنید.
دیفرگ کردن دیسک
اگر مدت زیادی از ویندوز استفاده کرده باشید، احتمالا عادت کردهاید که دیسک خود را به طور منظم دیفرگ کنید. خبر خوب این است که اصلا نیازی نیست که نگران این مساله باشید. قبل از توضیح دلیل این مساله، برای کاربرانی که با معنای «دیفرگ کردن» (Defragmentation) آشنایی ندارند، کمی توضیحات راجع به این امر میدهیم.

«Defragmentation» یا دیفرگ کردن به معنای حذف فاصلهی موجود بین دادههای نوشته شده در هارد دیسک است. در واقع زمانی که شما از هارد دیسک خود استفاده میکنید، گاهی اوقات در بین محتوای نوشته شده فاصله میافتد که به مرور زمان میتواند باعث کند شدن هارد دیسک شما شود. با دیفرگ کردن هارد دیسک، ویندوز سعی میکند دادههای موجود را در هارد دیسک جابهجا کرده و این فاصلهها را از بین ببرد (پوشههای شما در ویندوز تغییری نمیکنند). این که چرا ضرورتی در نجام این کار نیست دو دلیل اصلی دارد.
دلیل اول این است که درایوهای «SSD» اصلا نباید دیفرگ شوند. نه تنها این کار کمکی نمیکند، بلکه باعث کاهش عمر SSD نیز میشود. اگر ویندوز 7 به بالا داشته باشید، ویندوز به طور خودکار این ویژگی را برای درایوهای SSD غیر فعال میکند. اگر کنجکاو هستید که چرا نباید این کار را کنید، بهتر است مطلب «حافظه SSD چیست و چگونه کار میکند؟ – راهنمای جامع» را در فرادرس مطالعه نمایید.
دلیل دوم نیز این است که ویندوزهای 7 به بالا به طور خودکار عمل دیفرگ کردن را طی برنامهای منظم برای هارد دیسکهای سنتی انجام میدهند. در نتیجه اصلا چیزی نیست که بخواهید نگرانش باشید، ویندوز خودش این کار را انجام میدهد.
به طور پیشفرض، ویندوز هر چهارشنبه ساعت 1 بامداد اگر در حال استفاده از سیستم خود نباشد، هارد دیسکهای سنتی را دیفرگ میکند. در صورت نیاز میتوانید برنامهی آن را تغییر دهید، ولی واقعا ضرورتی برای انجام این کار وجود ندارد.
ویندوز، درایورهای سختافزاری و نرمافزارهای شخص ثالث خود را بروز نگه دارید
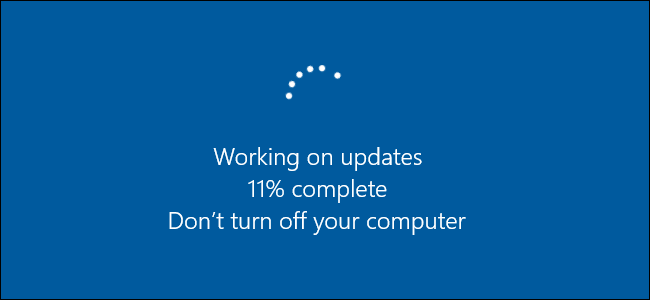
بروز نگه داشتن رایانه میتواند کار سختی باشد. ویندوز 10 در راه بروز نگه داشتن خود بسیار سرسختتر از نسخههای قبلی ویندوز عمل میکند که البته چیز بدی هم نیست. اگر از کاربران ویندوز 7 باشید، کنترل بهتری بر روی زمان و نحوهی بروزرسانی خواهید داشت.
با این که در ویندوز 8 و 10 امکان جلوگیری از بروزرسانی ویندوز را نخواهید داشت (حداقل نه به طور دائم)، ولی میتوانید ساعتهای فعال خود را از بخش «Active hours» تغییر دهید تا ویندوز بداند چه زمانهایی نباید بروزرسانیها را اعمال کرده و سیستم را ریاستارت کند.
بروز نگهداشتن نرمافزارهای شخص ثالث کمی سختتر است. برخی از نرمافزارها به طور خودکار بروزرسانیهای خود را دریافت کرده و نصب میکنند. برخی دیگر میتوانند وجود بروزرسانی را به شما اطلاع دهند. برخی دیگر نیز بررسی وجود آپدیت را بر عهدهی خود کاربر میگذارند.
نرمافزارهای امنیتی نظیر آنتی ویروسها از آن دسته ابزارهایی هستند که بروز بودنشان بسیار ضروری است. این دسته نرمافزارها معمولا خودشان را بروزرسانی میکنند. با این حال بد نیست گاهی اوقات آنها را بررسی کنید و از بروز بودنشان مطمئن شوید. برای مثال، «Windows Defender» به طور منظم از طریق ویندوز بروزرسانهای متفاوتی را برای خود دریافت میکند، ولی با این حال به شما اجازهی بررسی دستی برای بروزرسانها را میدهد.
نرمافزارهای شخص ثالثی نظیر «Patch My PC» نیز وجود دارند که به طور خودکار نرمافزارهای نصب شدهی شما را شناسایی کرده، بروزرسانیهای آنها را بررسی نموده و برایتان نصب میکنند.
در نهایت نیز درایورهای سختافزاری هستند. اگر درایورهای پیشفرض ویندوز را نصب کرده باشید، ویندوز نیز کار بروزرسانی آنها را انجام میدهد. حقیقت نیز این است که درایورهای پیشفرض برای بسیاری از سختافزارها کافی است. ولی برای برخی دیگر از قطعات نظیر کارت گرافیک بهتر است درایورهای ارائه شده توسط خود سازنده را دریافت کرده و به طور منظم بروزرسانی کنید تا از ویژگیهای آن عقب نمانید. برای این گونه درایورها باید خودتان کار بروزرسانی را انجام داده یا از ابزارهای ارائه شده توسط خود سازنده استفاده کنید.
همچنین در مطلب «۱۰ نرمافزار برتر بهروز رسانی درایورها برای ویندوز» ابزارهایی معرفی شدهاند که میتوانید برای بروزرسانی خودکار درایورهای خود مورد استفاده قرار دهید.
پشتیبانگیری خودکار از دادهها
این بخش از مطلب مربوط به مهمترین کاری میشود که برای مراقبت از رایانهی خود باید انجام دهید و آن کار چیزی نیست جز پشتیبانگیری از دادهها. نمیتوان جلوی اتفاقات بد را گرفت، از همین رو پشتیبانگیری خودکار و منظم از فایلهای ضروری یکی از کارهای مهمی است که باید انجام دهید.
راههای زیادی برای پشتیبانگیری اطلاعات در رایانه وجود دارد که بر اساس موقعیت خود میتوانید از هر کدام استفاده کنید. اگر از کاربران ویندوز 8 یا 10 هستید، سادهترین راه پشتیبانگیری از طریق ویژگی توکار ویندوز، یعنی «File History» است. تنها کافی است یک دیسک اکسترنال به سیستم خود متصل کرده و «File History» را روشن کنید تا ویندوز کار پشتیبانگیری را برایتان انجام دهد. نه تنها این کار به عنوان یک پشتیبانگیری کامل عمل میکند، بلکه «File History» به شما اجازهی بازگردانی نسخههای قبلی فایلهایتان را نیز میدهد.
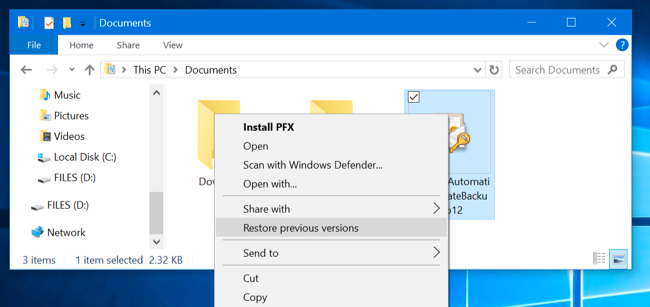
ویندوز 10 شامل ابزارهای پشتیبانگیری ویندوز 7 نیز میشود. این ابزارها به شما این اجازه را میدهند که زمان پشتیبانگیری را تنظیم کرده و به طور منظم از اطلاعات خود در دیسک اکسترنال یا دیسک موجود در شبکه بکآپ بگیرید. هم میتوانید از فایلهای منتخب خود بکآپ گرفته یا از تمام هارد دیسک خود یک «ایمیج» (Image) تهیه کنید که به سادگی قابل بازیابی باشد.
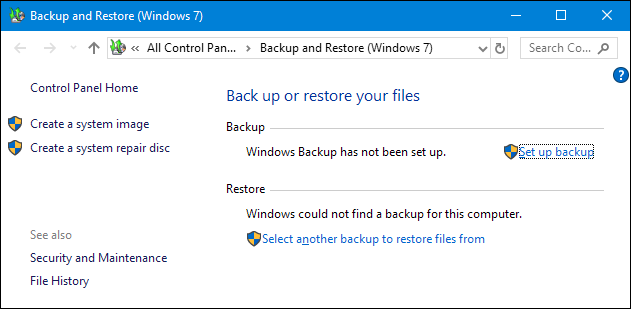
اگر میخواهید در نحوهی پشتیبانگیری دستتان بازتر باشد، میتوانید از ابزار «Macrium Reflect» استفاده کنید. نسخهی رایگان این ابزار به شما اجازهی ساخت ایمیجهای زنده از درایوهایتان را میدهد. علاوه بر آن میتوانید نوع بکآپ گیری را تغییر داده و در برنامهریزی خود از انعطافپذیری فوقالعادهای بهره ببرید. نسخهی پولی این ابزار نیز امکان پشتیبانگیری از فایلها و پوشههای مختلف را میدهد. همچنین میتوانید از دادههای خود بکآپهای رمزنگاری شده تهیه کرده و از امکانات بیشتری در پشتیبانگیری خود استفاده کنید.
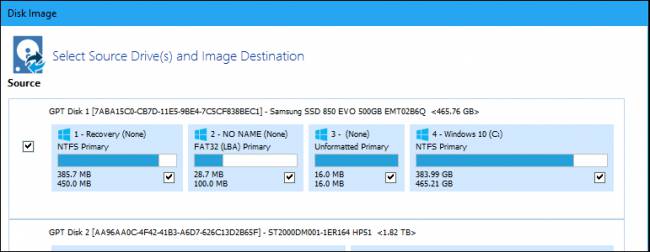
علاوه بر این ابزارها، یک راه بسیار موثر برای پشتیبانگیری از دادهها، پشتیبانگیری آنلاین است. نگهداری اطلاعات در جایی متفاوت میتواند از اطلاعات شما در مقابل حوادثی نظیر آتش، دزدی یا حوادث طبیعی محافظت کند. همچنین برای این کار استفاده از «DropBox»، «Google Drive» یا «OneDrive» توصیه نمیشود. با این که این سرویسها بسیار عالی هستند، ولی ویژگیهای کافی برای پشتیبانگیری آنلاین را ندارند. برای این کار بهتر است از سرویسهایی استفاده کنید که برای این کار ساخته شدهاند.
اگر این مطلب برای شما مفید بوده است، احتمالا آموزشهایی که در ادامه آمدهاند نیز برایتان مفید خواهند بود:
- آموزش ویندوز ۱۰ (Windows 10)
- آموزش مهارتهای اساسی کامپیوتر
- آموزش برنامههای کاربردی کامپیوتر
- مجموعه آموزشهای برنامهنویسی
- Sets در ویندوز ۱۰ – باز کردن چند نرمافزار در یک پنجره
- حافظهی کلیپ بورد جدید در ویندوز ۱۰ و آشنایی با امکانات آن
- کد خطای ۰xC0000225 در ویندوز ۱۰ چیست و چگونه برطرف میشود؟
^^









