Timeline در ویندوز ۱۰ چیست و چه کاربردی دارد؟ (+ دانلود فیلم آموزش گام به گام)
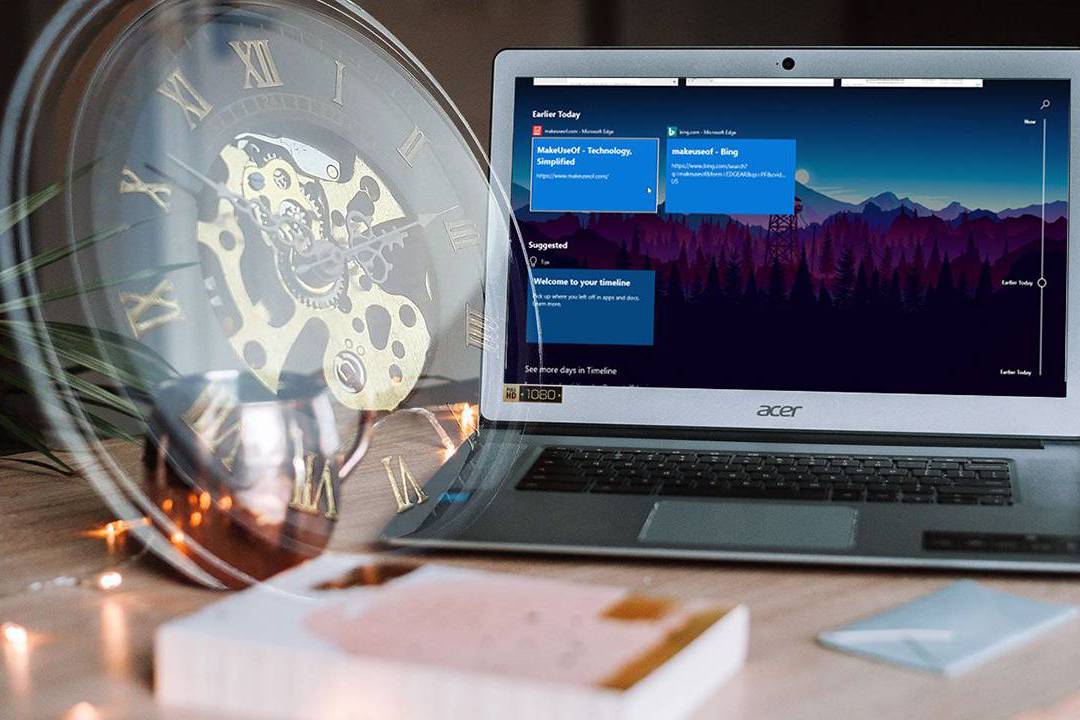
با عرضهی آپدیت ویندوز 10 در اردیبهشت 97، ویژگیها و امکانات بیشتری به این سیستمعامل اضافه شده است. ویژگیهایی نظیر بهبود عملکرد «Windows Hello» یا مدیریت بهتر بر روی اطلاعاتی که از سیستم شما به مایکروسافت ارسال میشوند، بخشی از این بروزرسانی هستند. ولی شاید بتوان گفت که یکی از بهترین ویژگیهای این بروزرسان، اضافه شدن «خط زمان» (Timeline) به ویندوز است. در این مطلب به زیر و بم این قابلیت جدید خواهیم پرداخت.
فیلم آموزشی خط زمان در ویندوز 10
خط زمان ویندوز 10 چیست؟
«Timeline» یک نسخهی پیشرفته از «Task View» به حساب میآید. «Task View» یک نمای کلی از تمام نرمافزارهای باز و در حال اجرا را به ما نمایش میدهد که تقریبا شبیه به ویژگی «Task Switcher» کار میکند. «Task Switcher» توسط کلید ترکیبی «Alt + Tab» فعال شده و «Task View» با فشردن کلید ترکیبی «Win + Tab» به نمایش در میآید.
حالا شاید برایتان سوال پیش بیاید خط زمان چگونه وارد این ماجرا میشود. پس از بروزرسانی ویندوز در اردیبهشت ماه 1397، «Task View» دیگر تنها به نمایش نرمافزارهای در حال اجرا محدود نمیشود. اینک میتوانید با پایینتر رفتن در صفحه، یک خط زمانی از نرمافزارها، اسناد و صفحات وبی که در گذشته باز کردهاید مشاهده کنید. این ویژگی همانند تاریخچهی یک مرورگر عمل میکند، با این تفاوت که محدود به یک مرورگر نیست و کل ویندوز 10 را شامل میشود.
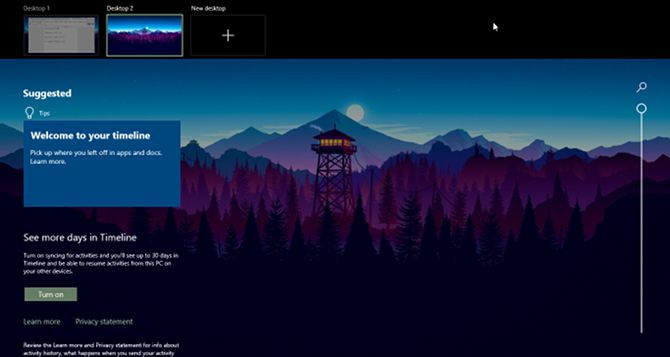
همچنین ویندوز سعی دارد در این مورد هوشمندانه عمل کند و نحوهی استفاده از این نرمافزارها، اسناد و صفحات وب را بسجند. با این کار، اگر ویندوز فکر کند که برخی از این موارد به یکدیگر مربوط بودهاند، آنها را در گروههایی به عنوان «فعالیتها» (Activities) دستهبندی میکند.
در «Timeline» همهچیز به طور مداوم در حال ذخیره شدن است. فعالیتهای اخیر در بالا قرار دارند و هرچه به سمت پایین بروید، به فعالیتهای گذشته خواهید رسید. همچنین این ویژگی دارای دو سطح است. به طور پیشفرض، فعالیتهای شما به صورت روزانه نمایش داده میشوند، ولی میتوانید با کلیک بر روی گزینهی «See all activities» از دید نزدیکتری به آنها نگاه کرده و فعالیتهای خود را بر اساس ساعت مشاهده نمایید.
در ابتدا، خط زمان فعالیتها را تنها برای چند روز نگهداری میکند، ولی شما قادر هستید آن را تا 30 روز افزایش دهید، که البته این کار نیازمند همگامسازی خط زمان با حافظهی ابری است. این که نرمافزارها و اسناد تا چه مدت نگهداری میشوند مشخص نیست، ولی احتمالا نامحدود باشد. همچنین فضای مصرفی «Timeline» در هارد دیسک هم اعلام نشده است، ولی به نظر نمیآید مصرف زیادی داشته باشد.
خط زمان ویندوز 10 چه کاربردی دارد؟
اگر تا اینجای مطلب را مطالعه کرده باشید، شاید به نظرتان بیاید که این ویژگی بسیار شبیه به قابلیت مشاهدهی «آخرین نرمافزارهای استفاده شده» (Recently Used Apps) در ویندوز است که تنها باهوشتر و مرتبتر از قبل شده است. این که بتوان از یک نرمافزار به نرمافزاری دیگر رفت، بسیار امکان پرکاربردی است، حال اگر اهل انجام چندین کار متفاوت در هر روز باشید این ویژگی برایتان خیلی مفیدتر نیز خواهد شد.
همانطور که بالاتر اشاره شد، خط زمان ویندوز یک امکان همگامسازی نیز دارد که به شما اجازه میدهد تاریخچهی خود را با حساب مایکروسافت خود همگامسازی کنید. این ویژگی شما را قادر میسازد تا با هر دستگاهی که ویندوز 10 بر روی آن نصب باشد، بتوانید وارد حساب خود شده و به راحتی به فایلهایتان دسترسی داشته باشید.
«Timeline» این امکان را به شما میدهد که بین فعالیتها، نرمافزارها و اسنادی که در روزهای اخیر استفاده کردهاید، به جستوجو بپردازید. همچنین این ویژگی به خوبی با «Microsoft Office» و «OneDrive» کار میکند. نه تنها این قابلیت به خوبی در ویندوز جای گرفته است و به صورت بلادرنگ کار میکند، بلکه حتی این امکان را دارد که اطلاعاتی را از «Office» و «OneDrive» بیرون بکشد که مربوط به قبل از فعالسازی این قابلیت بودهاند.
معایب خط زمان ویندوز 10
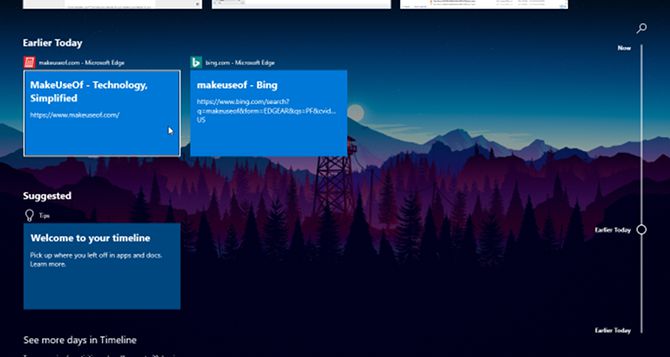
در حال حاضر، تنها فعالیتهای مایکروسافت آفیس و مایکروسافت اج نمایش داده میشوند و اطلاعاتی از کروم یا سایر نرمافزارها در خط زمان در دسترس نیست. مسلما همچین چیزی یک مانع بزرگ برای این ویژگی به حساب میآید. با این حال مایکروسافت این امکان را برای هر توسعهدهندهی شخص ثالث قرار داده است که برای نرمافزار خود یک کارت مناسب در فعالیتهای خط زمان ایجاد کنند. پس با این که شاید در حال حاضر خط زمان خیلی کاربردی به نظر نرسد، ولی این قضیه طی کم و بیش یک سال دیگر متفاوت خواهد بود.
یکی دیگر از مشکلات این ویژگی بحث حریم شخصی است. اگر چند نفر در حال استفاده از یک رایانه باشند، فعالیتهای شما برای آنها نمایش داده میشود و به همین شکل شما نیز قادر به مشاهدهی فعالیتهای آنها هستید. امکان غیر فعال کردن این ویژگی وجود دارد، ولی اگر کسی دسترسیهای لازم را داشته باشد (مثلا ادمین سیستم باشد)، میتواند به سادگی آن را مجددا فعال کند. یک سری مسائل هم در مورد همگامسازی اطلاعات با حساب مایکروسافت وجود دارد که در این مطلب به آن نمیپردازیم.
نحوهی راهاندازی خط زمان ویندوز 10
هنگامی که بروزرسانی اردیبهشت 97 را نصب کنید، «Timeline» به طور پیشفرض باید فعال باشد. تنها کافی است با استفاده از کلید ترکیبی «Win + Tab» وارد «Task View» شوید و به پایین صفحه بروید. در آن جا بر روی گزینهی «Welcome to your timeline» کلیک کنید تا با ویژگیهای آن آشنا شوید.
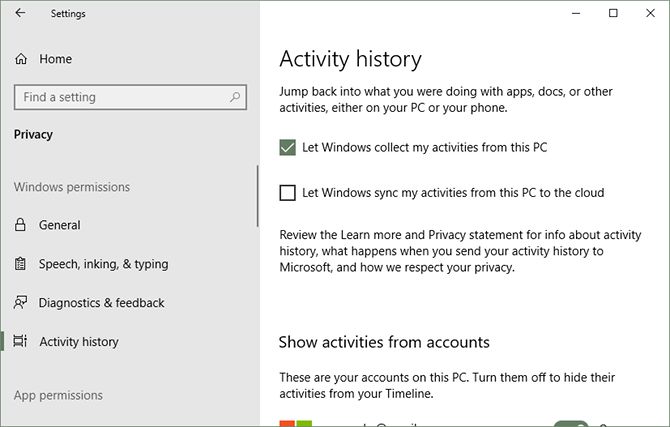
برای ایجاد تغییرات در تنظیمات آن، با کلیک کردن بر روی تصویر چرخ دنده در منوی استارت، وارد تنظیمات ویندوز شوید. سپس از طریق منوی «Privacy» به بخش «Activity History» بروید. در اینجا سه بخش مهم وجود دارد:
- Let Windows collect my activities from this PC: برای فعالسازی یا غیر فعالسازی ویژگی خط زمان به کار میرود.
- Let Windows sync my activities from this PC to the cloud: برای ایجاد دسترسی به فعالیتهای شما از سایر دستگاهها استفاده میشود.
- Show activities from accounts: مشخص میکند که فعالیتهای کدام حسابها باید در خط زمان شما نمایش داده شود.
برای این که ببینید مایکروسافت کدام فعالیتهای شما را دنبال میکند، به صفحهی «Activity History» در حساب خود در سایت مایکروسافت رفته تا بتوانید اطلاعاتی که نمیخواهید ثبت شوند را حذف نمایید. همچنین میتوانید در صفحهی «Activity History» در تنظیمات ویندوز، دکمهی «Clear» را بزنید تا تمام اطلاعات ثبت شده حذف شوند.
خط زمان تنها ویژگی جدیدی نیست که به ویندوز 10 اضافه شده است، بلکه هر ساله چندین و چند ویژگی جدید به این سیستمعامل اضافه میشوند. شاید با برخی از این ویژگیها آشنا باشید یا برخی از آنها را از دست داده باشید. خبر خوب این است که ما در فرادرس به بسیاری از نکات، ترفندها و ویژگیهای ویندوز 10 پرداختهایم که میتوانید به سادگی از آنها استفاده کرده و با امکانات فراوان این سیستم عامل آشنا شوید. برخی از این آموزشها به شرح زیر هستند:
- آموزش ویندوز ۱۰ (Windows 10)
- آموزشهای مجموعه نرمافزاری آفیس
- ۱۲ کاری که فقط در ویندوز ۱۰ میتوان انجام داد
- آشنایی با امکانات جدید Task Manager در ویندوز ۸ و ۱۰
- مدیریت کارت گرافیک و منابع آن در Task Manager ویندوز
- ۷ روش برای جلوگیری از بروزرسانی ویندوز ۱۰
^^









