استفاده از میانبر متنی در گوگل داک – به زبان ساده

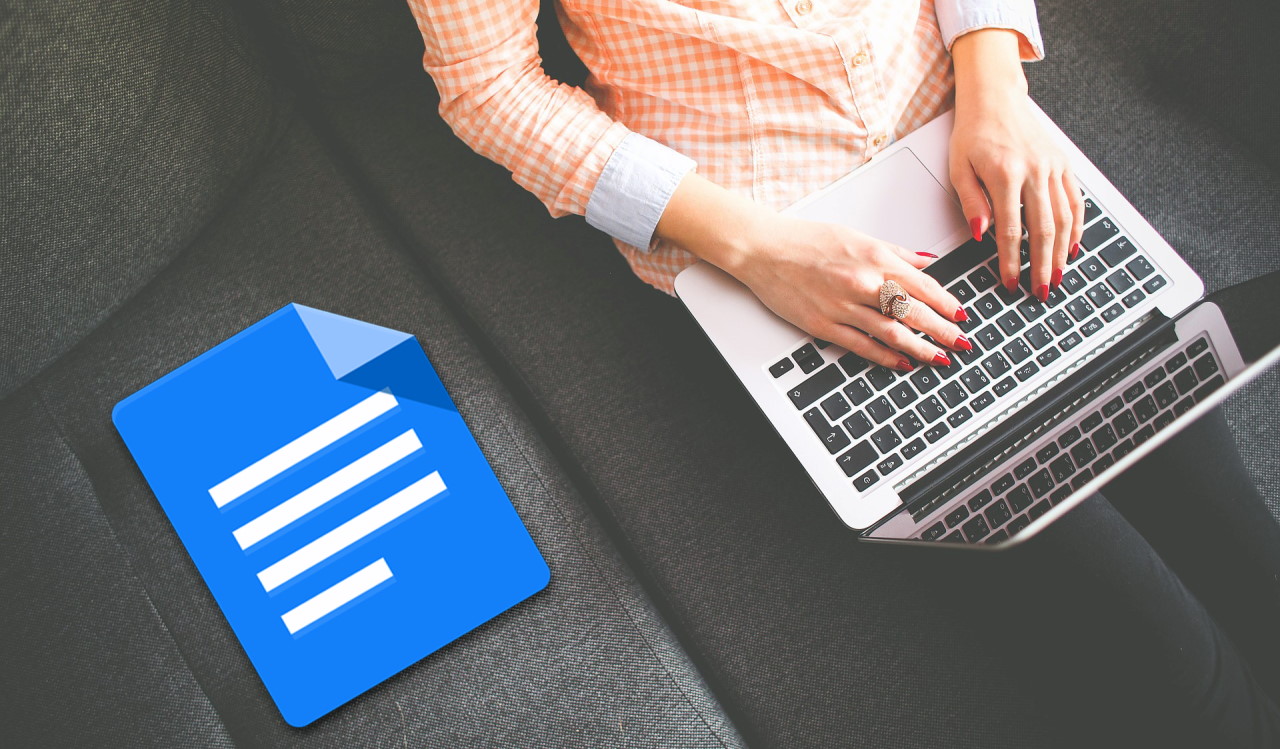
قابلیت جایگزینی خودکار (Automatic Substitution) در گوگل داک، یک امکان بسیار کاربردی است تا برای جملات و کلماتی که مرتباً در نوشتههای خود استفاده میکنید، میانبرهای متنی (Text Shortcut) بسازید. به زبان سادهتر، با نوشتن یک متن یا عبارت کوتاه، میتوانید جمله یا عبارت طولانی موردنظر خود را فراخوانی کرده و آن را در درون نوشته خود جای دهید. در ادامه این مطلب با مجله فرادرس همراه باشید تا با نحوه استفاده از میانبر متنی در گوگل داک آشنا شوید.
ابتدا مرورگر خود را باز کنید و به آدرس گوگل داک (+) بروید و یک سند جدید یا موجود را باز کنید. در نوار منو، روی Tools > Preferences کلیک کنید:
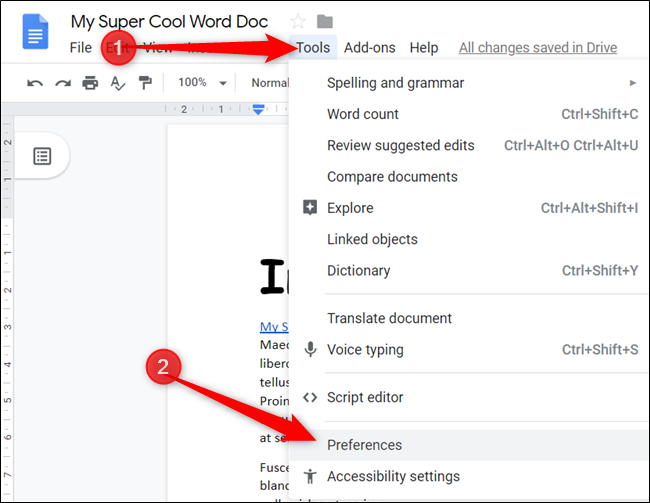
در بخش تنظیمات Preferences پیش از وارد کردن هرگونه متنی، مطمئن شوید که کادر کنار گزینه Automatic Substitution تیک خورده است:
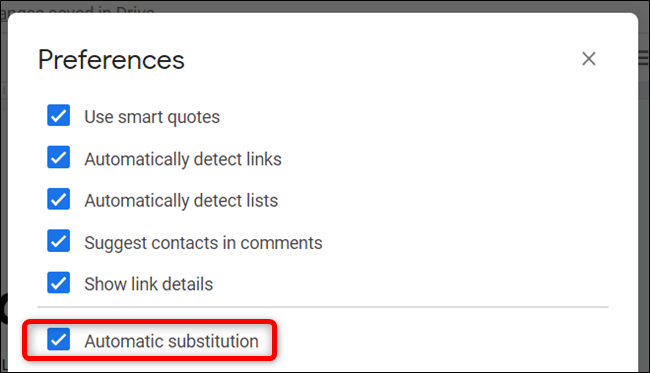
در مرحله بعد دو کادر متنی میبینید که یکی برای تعریف میانبر متنی در گوگل داک و دیگری برای معین کردن عبارت یا جملهای است که با به کارگیری میانبر تعریف شده باید در نوشته شما جایگزین شود.
برای نمونه× فرض کنید میخواهیم هر بار که کلمه Email را در سند وارد میکنیم، پس از درج یک فاصله، گوگل داک آن را با نشانی ایمیل خاصی جایگزین کند.
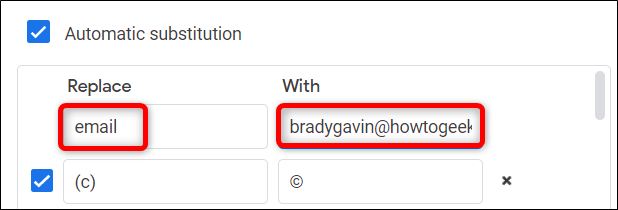
همچنین میتوانیم از قابلیت جایگزینی خودکار و میانبر متنی در گوگل داک به عنوان نوعی اصلاح اتوماتیک برای کلمات رایج که ممکن است به صورت تصادفی اشتباه نوشته شوند استفاده کنیم و بدین ترتیب دیگر نیازی به راست کلیک روی کلمات اشتباه و اصلاح آنها از طریق ابزار اصلاح خودکار املای گوگل داک نخواهد بود.
در این حالت نیز مانند مورد قبلی هر کلمهای که دارای غلط املایی است را در فیلد Replace و نسخه صحیح کلمه را در کادر With وارد کنید:
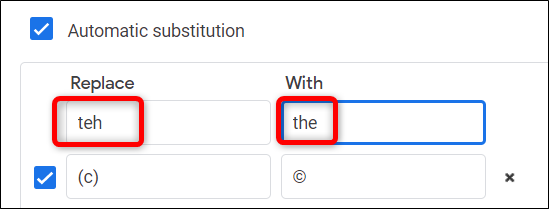
یکی از معایب استفاده از میانبر متنی در گوگل داک این است که کلمهای که در فیلد Replace وارد میکنیم نباید دارای فاصله باشد. اگر چیزی که در این کادر وارد میکنید، دارای کاراکتر space بین کلمهها باشد، گوگل داک آن را به لیست اضافه میکند، اما میانبر آن کار نخواهد کرد. با این حال فیلد With میتواند شامل هر چیزی شامل چندین کلمه با کاراکتر فاصله باشد.
ضمناً هنگامی که از میانبر متنی در گوگل داک استفاده میکنید، باید مطمئن شوید که کلمههایی که به طور معمول استفاده میکنید با کلیدواژهها همپوشانی نداشته باشند. بنابراین بهتر است آنها را به همراه کاراکترهای خاص مانند براکت، آکولاد، دونقطه روی هم، علامت تعجب و غیره درج کنید. بدین ترتیب در سند با جایگزینیهای ناخواسته مواجه نمیشوید.

میتوانید با کلیک کردن روی کادر سمت چپ فیلد Replace، همه جایگزینیهای اضافه شده را ببینید. همچنین با کلیک کردن روی علامت x سمت راست فیلد With میتوانید هر کدام از آنها را حذف کنید.
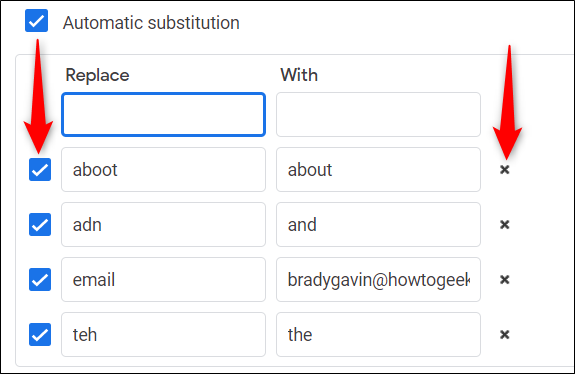
پس از این که کار وارد کردن همه میانبرهای متنی در گوگل داک تمام شد، روی دکمه OK کلیک کنید تا تغییرها ذخیره شوند و به سند بازگردید.
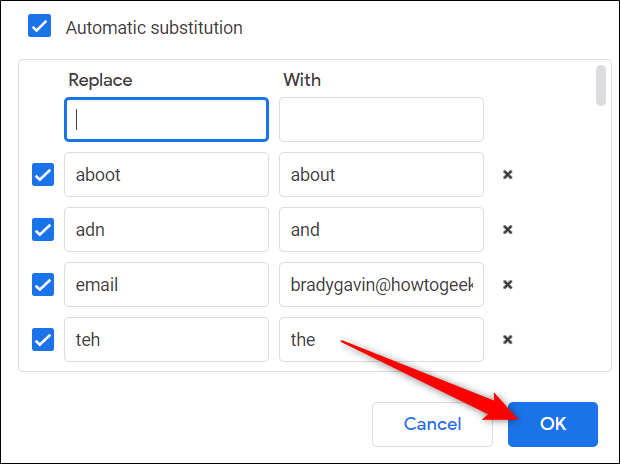
برای افزودن میانبرهای بیشتر به سند به منوی Tools > Preferences بروید و هر جایگزینی که در آینده مورد نیاز خواهد بود را وارد نمایید.
اگر این مطلب برای شما مفید بوده است، آموزشهای زیر نیز به شما پیشنهاد میشوند:
- مجموعه آموزشهای استفاده از سرویسهای Google (گوگل)
- آموزش Google Docs (گوگل داک) – کار با فایل متنی آنلاین
- مجموعه آموزشهای مهارتهای کاربردی کامپیوتر
- آموزش گوگل داک (Google Docs) مقدماتی — از صفر تا صد
- آموزش نسخه موبایل گوگل داک — از صفر تا صد
==












