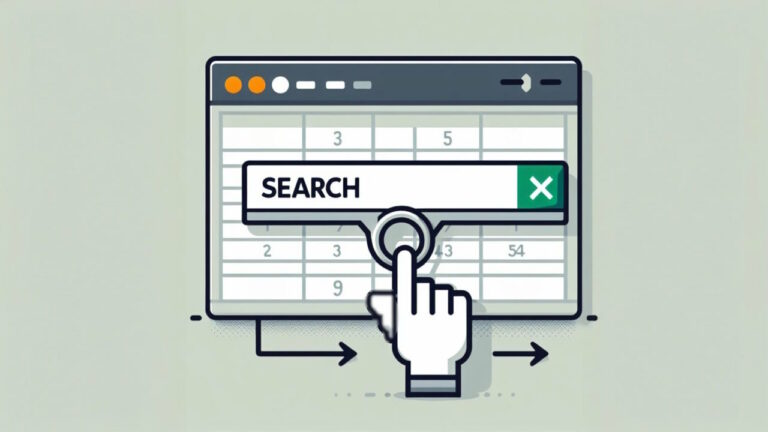نمایش اعلان های گوشی های اندرویدی در ویندوز ۱۰ – راهنمای مصور
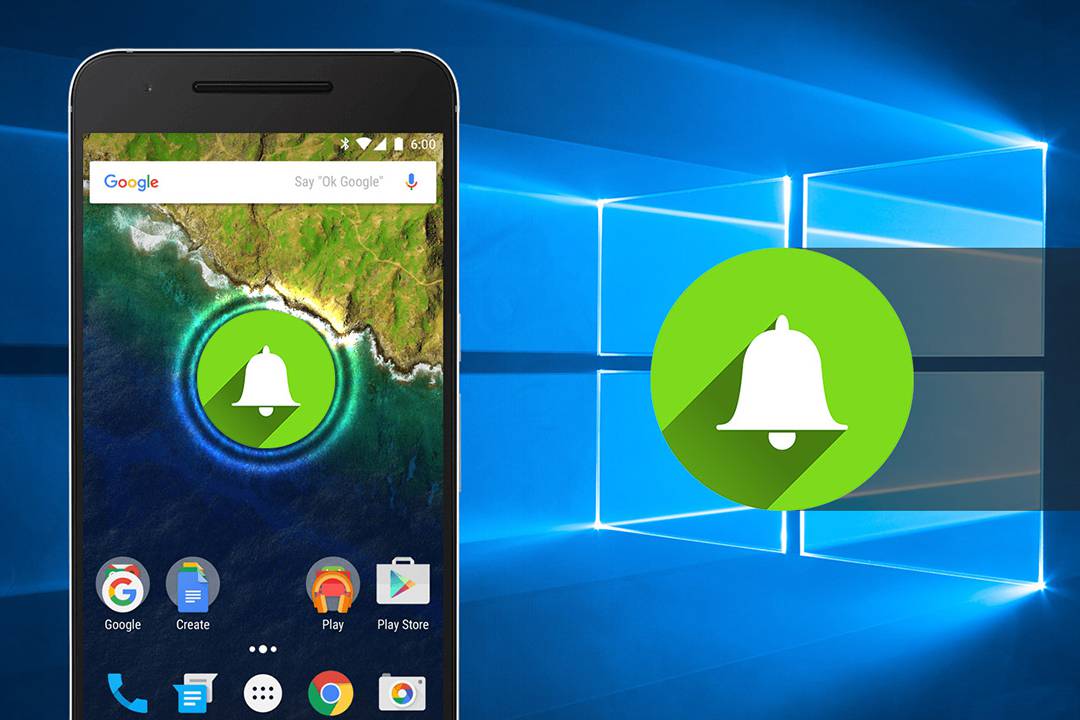
از زمان عرضهی بروزرسانی «Anniversary Update» ویندوز 10 که در مرداد ماه سال 1395 عرضه شد، یک امکان ساده در ویندوز قرار گرفت که به کمک آن میتوانید اعلانهای تلفن اندروید خود را بر روی رایانه مشاهده کنید. البته این ویژگی به کاملی برخی از ابزارهای شخص ثالث نیست، ولی فعالسازی آن بسیار ساده بوده و استفاده از آن نیز نیاز به دانش خاصی ندارد.
همچنین برای فعالسازی این ویژگی نیاز به هیچ تنظیماتی در سمت ویندوز خود نخواهید داشت (البته به شرطی که کورتانا را غیر فعال نکرده باشید، در این صورت نیاز به فعال کردن کورتانا دارید). اولین کاری که باید انجام دهید نصب کورتانا از «Play Store» است. همچنین ممکن است برای استفاده از این ویژگی نیاز به عضویت در «Windows Insider Program» داشته باشید.
پس از نصب کورتانا آن را اجرا نمایید. تعدادی مجوز دسترسی اندروید از شما خواسته خواهد شد که باید آنها را صادر کنید. پس از این کار به حساب مایکروسافتی که در رایانهی خود فعال کردهاید وارد شوید. از آنجایی که کورتانا با استفاده از این حساب اعلانها را همگامسازی میکند، داشتن آن ضروری است.
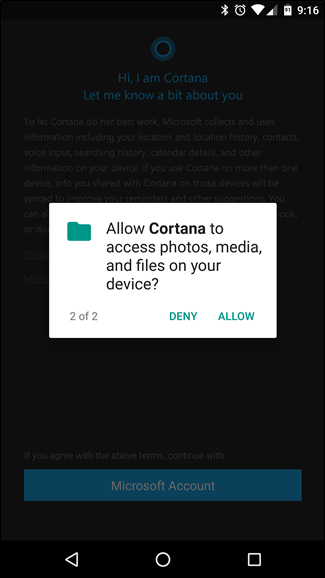
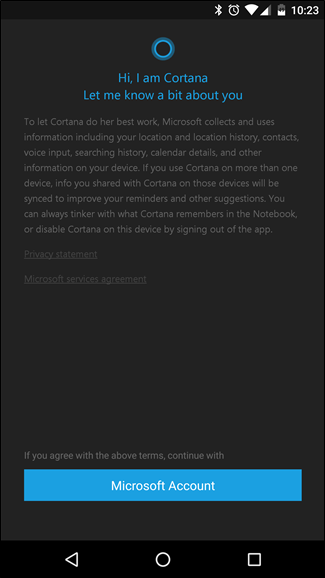
پس از ورود به حساب، بر روی علامت سه خط که در گوشه سمت چپ اپلیکیشن قرار دارد ضربه زده و وارد بخش «Settings» شوید.
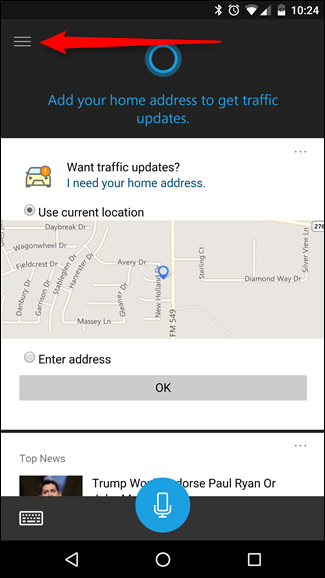

از منوی «Settings» بر روی گزینهی «Sync notifications» ضربه بزنید.
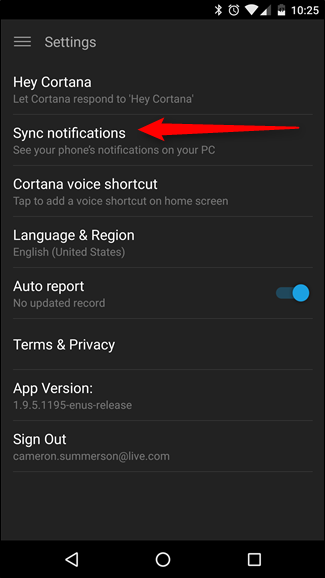
در این بخش تعدادی گزینه را مشاهده میکنید که برخی از آنها از قبل فعال شدهاند. گزینههای «Missed Call Notifications»، «Incoming message notifications» و «Low battery notifications» گزینههایی هستند که باید از قبل فعال باشند. آخرین گزینه «App notifications sync» است که کار همگامسازی اعلانهای اپلیکیشنها را انجام میدهد. این گزینه به طور پیشفرض غیر فعال است، ولی برای بهره بردن از تمام امکانات این ابزار، توصیه میکنیم آن را فعال کنید.
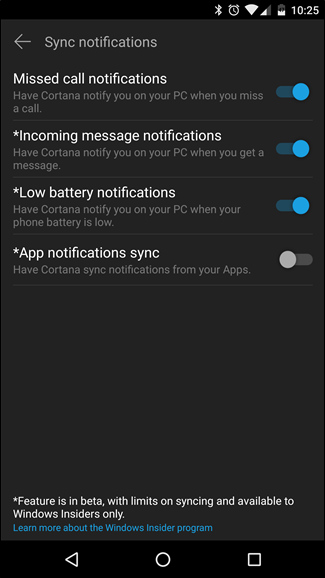
اینک باید یک پیغام نمایش داده شود که به شما میگوید کورتانا نیاز به اجازهی شما برای دسترسی به اعلانها دارد. این گزینه به اپلیکیشنها اجازه میدهد که اعلانهای ایجاد شده توسط سایر اپلیکیشنها را ببینند. اگر با این مساله مشکلی ندارید بر روی گزینهی «Got it» ضربه بزنید. با این کار به بخش «Notification Access» خواهید رفت.
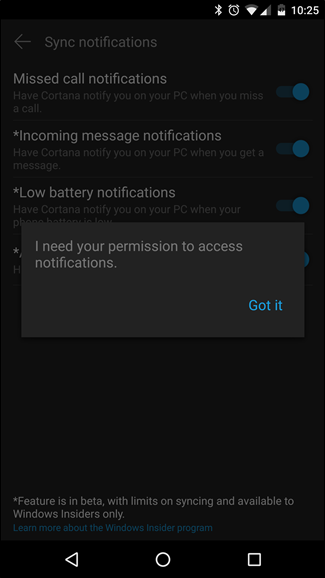
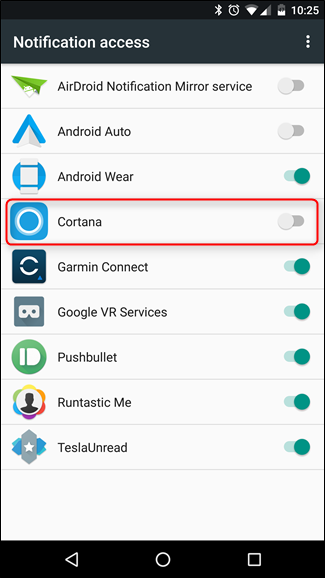
در اینجا باید گزینهی «Cortana» را فعال کنید. یک هشدار به شما نمایش داده میشود و به شما میگوید که با این کار کورتانا به تمام اعلانهای شما دسترسی خواهد داشت. بر روی گزینهی «Allow» ضربه بزنید.
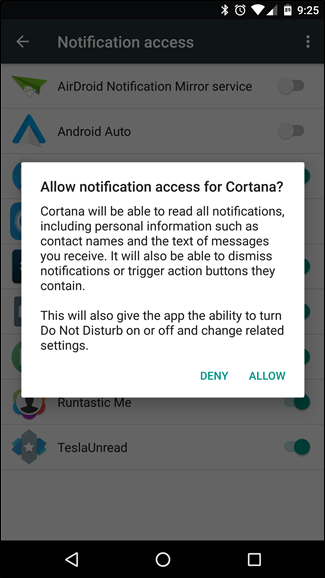
اینک در تنظیمات کورتانا میتوانید گزینهی «App Notifications Sync» را فعال کنید. پس از فعال شدن این گزینه، یک بخش جدید ظاهر میشود. در این بخش میتوانید مشخص کنید که میخواهید اعلانهای کدام اپلیکیشنها همگامسازی شوند. در این بخش مهم است که فقط موارد ضروری را فعال کنید، در غیر این صورت اعلانهای زیادی را در رایانهی خود دریافت خواهید کرد. خوشبختانه بیشتر گزینهها به طور پیشفرض غیر فعال هستند و نیازی به غیر فعال کردن گزینههای زیادی ندارید.

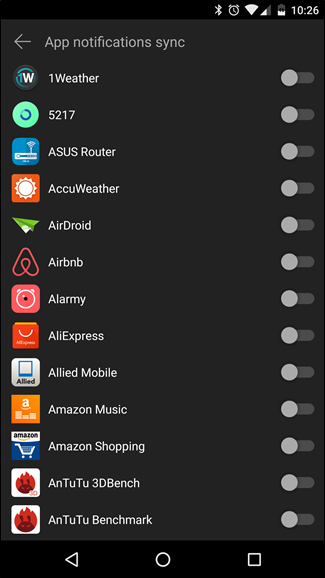
ممکن است برای همگامسازی اعلان پیامکهای خود نیاز به فعال کردن گزینهی مربوط به اپلیکیشن پیام رسان خود داشته باشید، چراکه ممکن است گزینهی «Incoming message notification» برای همگامسازی پیامکهایتان کافی نباشد.
پس از فعال کردن همگامسازی اپلیکیشنهای مورد نظر خود، کارتان در اینجا تمام است. اعلانهای دستگاه اندروید شما از این پس در ویندوز شما نیز نمایش داده خواهند شد و از بخش «Action Center» نیز میتوانید به آنها دسترسی داشته باشید. همچنین امکان پاسخ دادن به پیامهای اپلیکیشنهای خاصی را نیز از طریق رایانهی خود خواهید داشت.
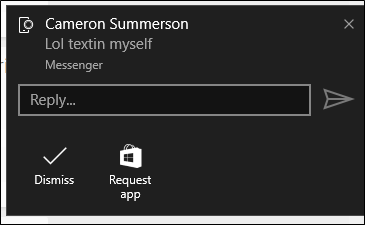
اگر این مطلب برای شما مفید بوده است، آموزشهای زیر نیز به شما پیشنهاد میشوند:
- آموزش ویندوز ۱۰ (Windows 10)
- مجموعه آموزشهای برنامهنویسی اندروید
- آموزش مهارتهای اساسی کامپیوتر
- ۵ روش برای خالی کردن حافظه داخلی دستگاههای اندرویدی
- چگونه کش اپلیکیشنهای اندروید را حذف کنیم؟ – آموزش گام به گام
- آزاد کردن حافظه در رایانه به کمک ابزار جدید ویندوز ۱۰
^^