Sets در ویندوز ۱۰ – باز کردن چند نرمافزار در یک پنجره
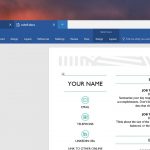
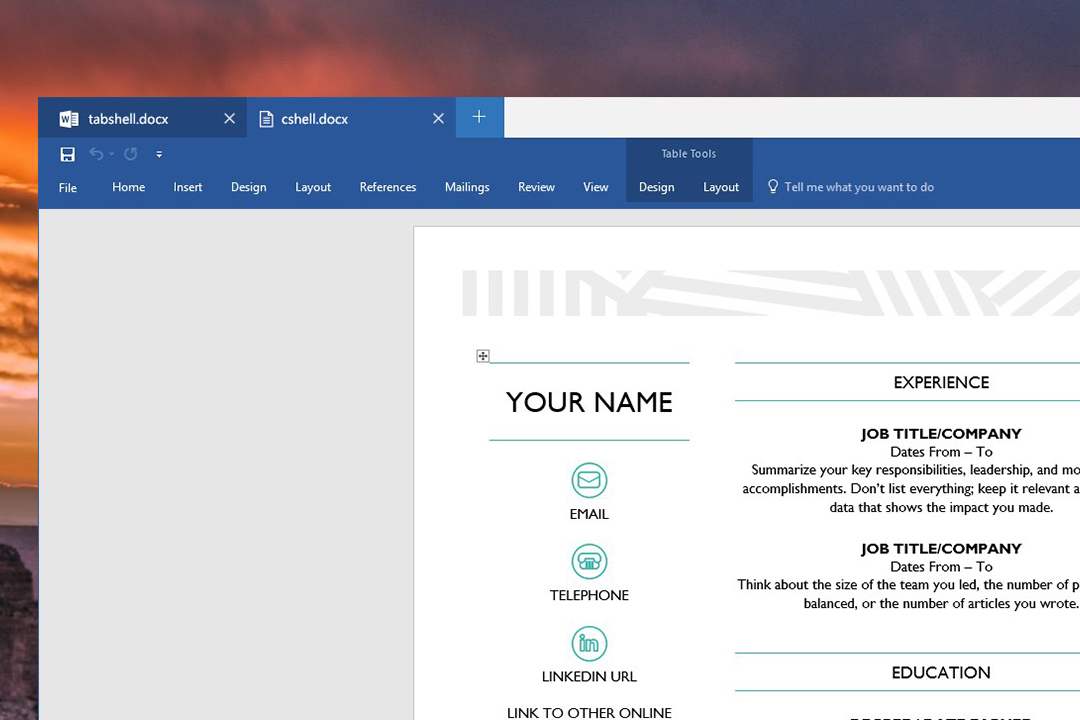
یکی از بزرگترین تغییرات این سالها در رابط کاربری ویندوز، اضافه شدن «دستهها» (Sets) است. از این پس تقریبا هر نرمافزاری در «نوار عنوان» (Title bar) خود یک نوار برای زبانههای مختلف خواهد داشت. با این ویژگی میتوانید زبانههایی از نرمافزارهای مختلف را در یک پنجره داشته باشید. برای مثال قادر هستید تا مرورگر فایل و مایکروسافت ورد را در داخل یک پنجره باز کرده و به سرعت بین آنها جابهجا شوید.
در حال حاضر این امکان تنها در بروزرسانی رد استون 5 وجود دارد که هم اکنون به صورت «Insider Preview» (نسخهی آزمایشی) در دسترس است. نسخهی نهایی این بروزرسانی در پاییز 1397 با نامی متفاوت عرضه خواهد شد. البته مایکروسافت گفته است که این ویژگی زمانی ارائه میشود که کاملا آماده باشد، پس ممکن است در این بروزرسان نیز شاهد عرضهی آن نباشیم. با این حال بد نیست که بیشتر با قابلیت یاد شده آشنا شویم و خود را برای بروزرسانیهای بعدی ویندوز 10 آماده کنیم، پس در ادامهی این مطلب با ما همراه باشید.
ویژگی «دستهها» چیست؟
«دستهها» یک ویژگی جدید است که زبانهها را تقریبا در نوار عنوان هر نرمافزار اضافه میکند. این بدین معنا است که اینک میتوانید در مرورگر فایل، خط فرمان، نوتپد و دیگر نرمافزارها از زبانهها استفاده کنید. همچنین با این ویژگی قادر هستید تقریبا در هر پنجرهای یک زبانه برای مرورگر مایکروسافت اج باز نمایید.
برای مثال میتوانید در مایکروسافت ورد در حال کار بر روی یک سند باشید و یک زبانهی مرورگر هم در کنار آن باز کنید تا موضوع متفاوتی را در اینترنت بررسی کنید و سپس به سادگی به سند خود بازگردید. با این قابلیت دیگر نیازی به جابهجا شدن بین پنجرههای مختلف ندارید.
همچنین قادر به مخلوط کردن این زبانهها هستید، مثلا میتوانید در یک پنجره یک زبانه برای مرورگر فایل، یک زبانه برای نوتپد و یکی دیگر برای مرورگر وب داشته باشید. «دستهها» را اینگونه در نظر بگیرید؛ آنها به شما اجازه میدهند تا نرمافزارهای خود را در گروههای مختلف دستهبندی کنید و نرمافزارهایی که برای یک کار خاصی نیاز دارید در یک پنجره نگه دارید.
از آنجایی که مایکروسافت میداند مردم بسیار به زبانههای مرورگرها علاقهمند هستند، اینک قدمی جدید برداشته و آنها را وارد تمام نرمافزارهای ویندوز کرده است. از این پس، زبانهها تبدیل به یک هستهی اصلی در رابط ویندوز میشوند. حتی مایکروسافت نحوهی عملکرد دکمههای معروف «Alt + Tab» را نیز تغییر داده است. دیگر این دکمهها تنها پنجره را تغییر نمیدهند، بلکه شامل زبانهها نیز میشوند.
کدام نرمافزارها از دستهها پشتیبانی میکنند؟
«دستهها» در تمامی نرمافزارهای سنتی ویندوز که نوار عنوان معمول را داشته باشند، کار میکند. همچنین این ویژگی در نرمافزارهای «پلتفرم فراگیر ویندوز» (Universal Windows Platform یا UWP) نیز در دسترس است. جدیدترین نسخهی مایکروسافت آفیس هم این امکان را پشتیبانی میکند.
نرمافزارهایی که از نوار عنوان پیشفرض ویندوز استفاده نمیکنند (نظیر نرمافزارهای گوگل کروم، موزیلا فایرفاکس، استیم، آیتونز و ...)، قابلیت بهرهوری از این ویژگی را نیز نخواهند داشت و توسعهدهندگان آنها باید برای استفاده از این قابلیت، تغییراتی را اعمال نمایند.
چگونه از نوار زبانهی جدید استفاده کنیم؟
استفاده از ویژگی «دستهها» بسیار ساده است. اینک بیشتر نرمافزارها در نوار عنوان خود زبانهها را نیز دارند. برای باز کردن یک زبانهی جدید بر روی علامت «+» کلیک کنید.
در «بیلد» (Build) فعلی رد استون 5، این دکمه تنها یک زبانه برای مایکروسافت اج باز میکند تا بتوانید مثل همیشه به مرور وب بپردازید. در بیلدهای بعدی رد استون 5، امکان باز کردن سایر نرمافزارها از این بخش فراهم خواهد شد.
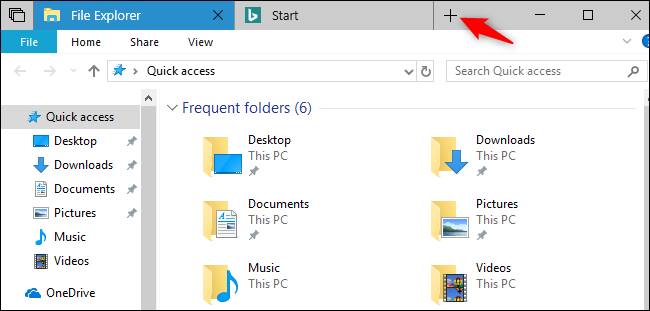
در حال حاضر، باز کردن نرمافزارهای جدید در این زبانهها کمی دشوار است. زمانی که چندین نرمافزار مختلف را باز کردهاید، مشاهده خواهید کرد که در بالای هر کدام یک نوار زبانه وجود دارد. برای اضافه کردن این نرمافزارها در یک پنجره، زبانهی نرمافزار مورد نظر را گرفته و داخل نوار زبانهی نرمافزار دیگر بیندازید. با این کار میتوانید هر تعداد زبانه که میخواهید در یک پنجره ایجاد کنید.
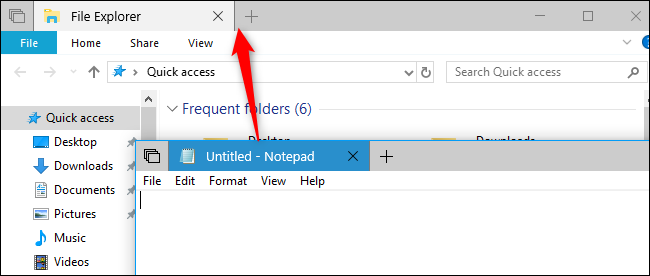
استثنائا باز کردن زبانههای جدید در مرورگر فایل ویندوز کار سادهای است. برای باز کردن زبانهی جدید سه راه دارید:
- از کلید ترکیبی «Ctrl + T» استفاده کنید.
- از طریق منوی «File» به قسمت «Open New Window» رفته و گزینهی «Open New Tab» را بزنید.
- بر روی پوشهی مورد نظر راست کلیک کرده و گزینهی «Open in New Tab» را انتخاب نمایید.
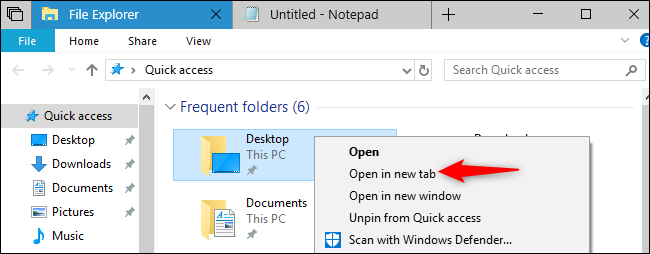
درست همانند یک مرورگر وب، برای مدیریت زبانهها میتوانید بر روی آنها راست کلیک کنید. گزینههای بستن زبانه، بستن سایر زبانهها، بستن زبانههای سمت راست و جابهجایی پنجره در این منو در دسترس شما قرار دارند. همچنین میتوانید با کشیدن و رها کردن زبانهها، در ترتیب آنها تغییر ایجاد نمایید یا میتوانید آنها را از پنجره جدا کرده و در پنجرهای جداگانه قرار دهید.
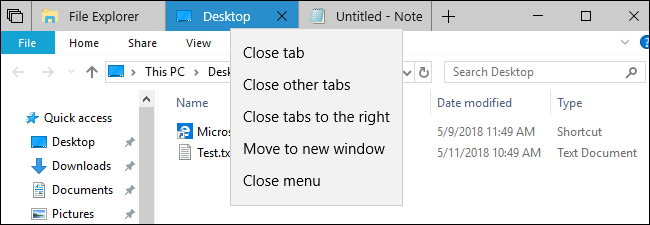
اگر یکی از زبانههای مرورگر اج در حال اجرای یک فایل صوتی باشد، علامت بلندگو در کنار آن ظاهر میشود که با کلیک روی این علامت میتوانید صدایش را قطع نمایید.
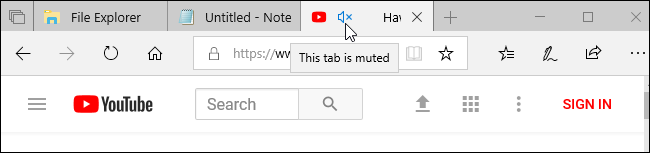
«Sets» حتی زبانههایی که قبلا در یک نرمافزار باز کرده بودید را به یاد سپرده و میتواند در آینده آنها را برای شما باز کند. برای مشاهدهی آنها باید بر روی دکمهی «Previous tabs» در سمت چپ زبانهها کلیک کنید.
برای مثال، فرض کنید آخرین بار در حال کار بر روی یک سند در نوتپد بودهاید و یک زبانهی مرورگر اج هم برای سایت خاصی باز کرده بودید، ولی هم اکنون آن پنجره را بستهاید. دفعهی بعدی که نوتپد را باز کردید، میتوانید بر روی دکمهی «Previous tabs» کلیک نمایید تا زبانههای قبلی خود را مشاهده و آنها را باز کنید. علاوه بر مرورگر، میتوانید سایر نرمافزارهایی که در پنجرهی این نرمافزار باز کرده بودید را مشاهده کرده و سریعا دستهای از نرمافزارها را اجرا کنید.

ویژگی «گراف مایکروسافت» (Microsoft Graph) زبانههایی که با هم مخلوط کرده باشید را به یاد میسپارد، یعنی اگر نرمافزاری را از طریق خط زمان ویندوز باز کنید که قبلا زبانههای مختلفی را در آن باز کرده بودید، تمام آنها را همزمان برایتان اجرا خواهد کرد. برای آشنایی با خط زمان ویندوز از مطلب «Timeline در ویندوز ۱۰ چیست و چه کاربردی دارد؟ – راهنمای جامع» در فرادرس استفاده کنید.
کلیدهای میانبر برای مدیریت دستهها
تعدادی کلید میانبر جدید به ویندوز اضافه شدهاند تا بتوانید این دستهها را به خوبی مدیریت کنید. این کلیدها عبارتند از:
- Ctrl + Windows + Tab: رفتن به زبانهی بعدی.
- Ctrl + Windows + Shift + Tab: رفتن به زبانهی قبلی.
- Ctrl + Windows + T: باز کردن زبانهی جدید.
- Ctrl + Windows + W: بستن زبانهی فعلی.
- Ctrl + Windows + Shift + T: باز کردن آخرین زبانهی بسته شده.
- Ctrl + Windows + 1-9: جابهجایی بین زبانههای موجود. برای مثال با کلیدهای «Ctrl + Windows + 1» به زبانهی اول و با «Ctrl + Windows + 4» به زبانهی چهارم خواهید رفت.
در واقع این کلیدها دقیقا همان کلیدهای مدیریت زبانهها در مرورگر وب هستند، با این تفاوت که کلید «Windows» نیز به آنها اضافه شده است.
تنظیم دستهها
در بیلد فعلی رد استون 5 قادر به غیر فعال کردن دستهها به طور کامل نیستید، ولی میتوانید نحوهی عملکرد آنها را تغییر دهید. برای پیدا کردن تنظیمات این ویژگی، از بخش «Settings» وارد «System» شده و بر روی «Multitasking» کلیک کنید. در پایینتر صفحه بخش «Sets» را پیدا خواهید کرد.
گزینهی «Apps and websites automatically open in a new» محل پیشفرض باز شدن نرمافزارها و سایتهای جدید را مشخص میکند. به طور پیشفرض این گزینه بر روی «Tab» قرار دارد، ولی در صورت نیاز میتوانید آن را به «Window» تغییر دهید.
گزینهی «Pressing Alt + Tab shows the most recently used» نحوهی عملکرد «Alt + Tab» را مشخص میکند. در این نسخه، به طور پیشفرض «Alt + Tab» هم زبانهها و هم پنجرهها را نمایش میدهد که بتوانید به سادگی بین زبانهها جابهجا شوید. اگر عملکرد قبلی این دکمه را ترجیح میدهید، میتوانید گزینهی «Windows Only» را به جای «Windows and Tabs» انتخاب کنید.
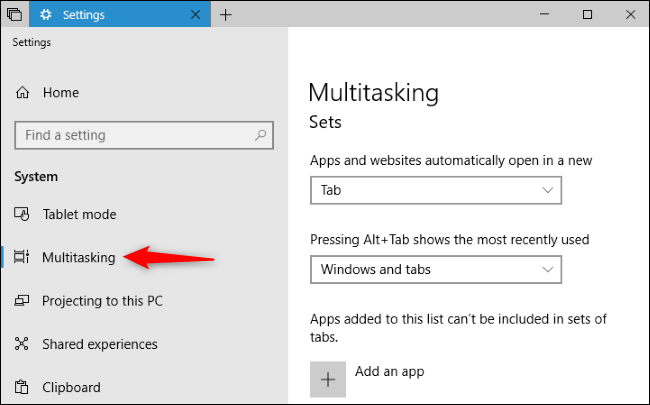
همچنین یک گزینهی «Apps added to this list can't be included in sets of tabs» وجود دارد. این گزینه به شما اجازه میدهد تا ویژگی دستهها را در یک نرمافزار خاص غیر فعال کنید. برای این کار، بر روی «Add an App» کلیک کرده و اپلیکیشن مورد نظر را از داخل لیست برگزینید.
برای مثال اگر مرورگر فایل را به این لیست اضافه کنید، دستهها و زبانهها از نوار عنوان آن حذف خواهند شد و دیگر امکان ساخت زبانهی جدید را نخواهید داشت. این ویژگی زمانی کاربردی است که نخواهید در نرمافزار خاصی از دستهها استفاده کنید یا دستهها در نرمافزاری باعث ایجاد مشکل شوند.
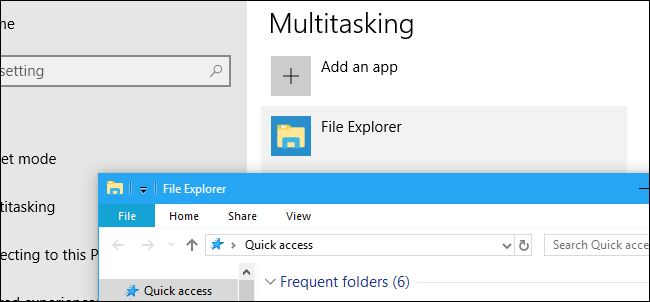
احتمالا ویژگی «Sets» تا زمان عرضهی نهایی با تغییراتی مواجه خواهد شد، ولی در حال حاضر هم مشکل خاصی نداشته و به خوبی کار میکند. این ویژگی ابتدا در رد استون 4 آزمایش شد، ولی به دلیل مشکلاتی که وجود داشت حذف شد و در بروزرسانی ویندوز در اردیبهشت سال 1397 ظاهر نگردید. مایکروسافت در تلاش است تا این ویژگی را برای بروزرسان بعدی سیستمعاملش آماده کند.
در صورتیکه مطلب بالا برای شما مفید بوده است، احتمالاً آموزشهایی که در ادامه آمدهاند نیز برایتان کاربردی خواهند بود.
- ۷ روش برای جلوگیری از بروزرسانی ویندوز ۱۰
- آموزش ویندوز ۱۰ (Windows 10)
- آموزشهای مجموعه نرمافزاری آفیس
- آموزش برنامههای کاربردی کامپیوتر
- تغییر نام و حذف دسته جمعی فایلها در ویندوز
- حافظهی کلیپ بورد جدید در ویندوز ۱۰ و آشنایی با امکانات آن
- مدیریت کارت گرافیک و منابع آن در Task Manager ویندوز
^^












سلام خسته نباشید من رداستون 5 رو دانلود کرم فایل ایزوش رو ولی متاستفانه قابلیت sets واسم فعال نیست حتی تو تنظیمات قسمت Multitasking هم وجود نداره میخواستم بدونم ایا این ویژگی حذف شده ؟؟؟ یا ؟؟؟ ممنون میشم پاسخ منو بدین
سلام دوست عزیز؛
خیر متاسفانه این ویژگی در این بروزرسانی عرضه نشده است. در بند دوم مطلب نیز گفته شده که احتمال عدم عرضهی آن در رد استون 5 وجود دارد.