تغییر فونت پیشفرض فتوشاپ و ایلاستریتور (+ دانلود فیلم آموزش گام به گام)

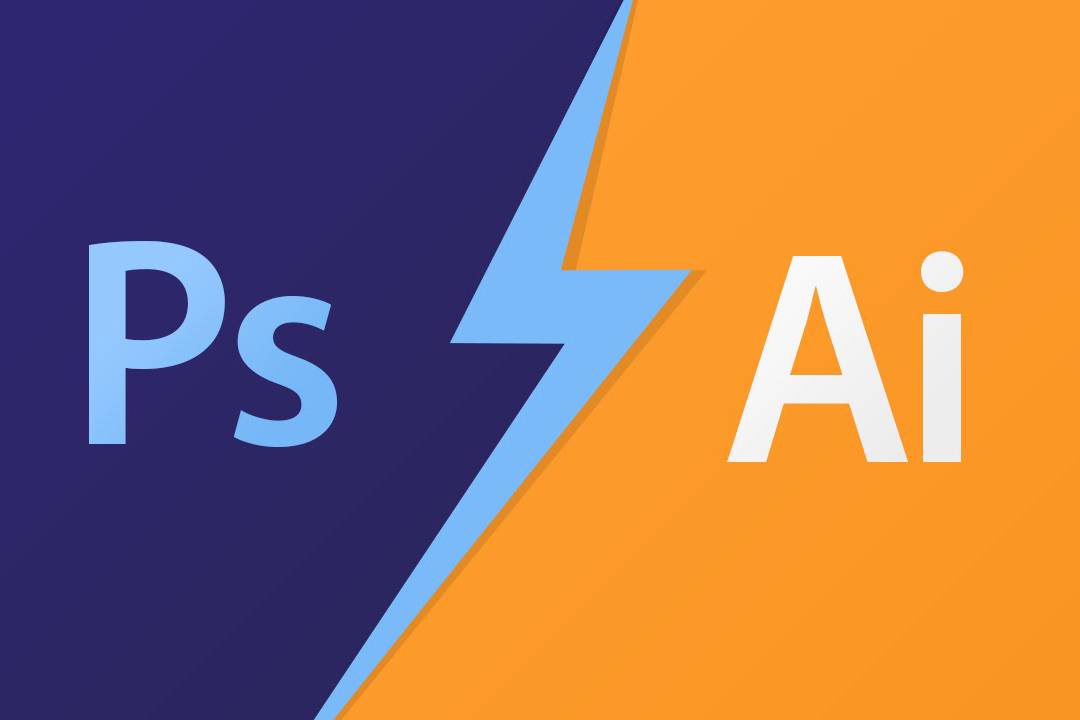
درست است که نرمافزارهای فتوشاپ و ایلاستریتور از قدرت بالایی برخوردار هستند، ولی رابط کاربری آنها به مقدار کافی ساده و گویای عملکردشان نیست و این مساله در مورد ابزارهای متنی این نرمافزارها، دو چندان به چشم میآید. اگر از مشاهدهی فونت اشتباه در این دو نرمافزار خسته شدهاید، ادامهی این مطلب را مطالعه کنید تا با نحوهی تنظیم دستی فوت پیشفرض در این برنامهها آشنا شوید.
فیلم آموزشی تغییر فونت پیشفرض در فتوشاپ و ایلاستریتور
فتوشاپ
برای تنظیم فونت پیشفرض در فتوشاپ، ابتدا باید تمام پروژههای فعال خود را بسته باشید و هیچ پنجرهی باز دیگری نیز در نرمافزار نداشته باشید.
در واقع نرمافزار شما باید ظاهری مشابه زیر داشته باشد:
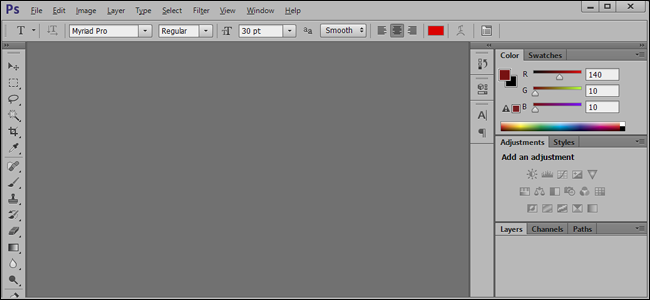
حال از جعبه ابزار سمت چپ برای باز کردن ابزار متن استفاده کنید. در نوار منوی بالایی، گزینهی تغییر فونت را مشاهده میکنید.
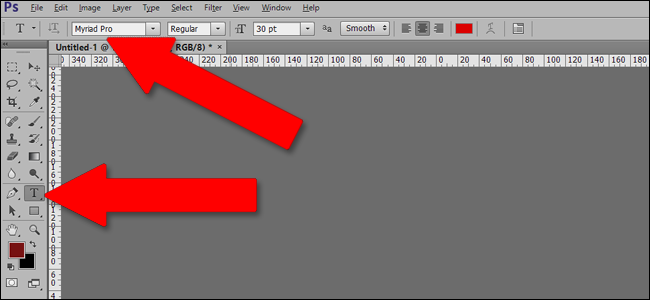
حال فونت را به فونت پیشفرضی که مد نظرتان است تغییر دهید. همچنین میتوانید اندازه، ظاهر و سایر گزینههای مربوط به آن را تنظیم کنید.
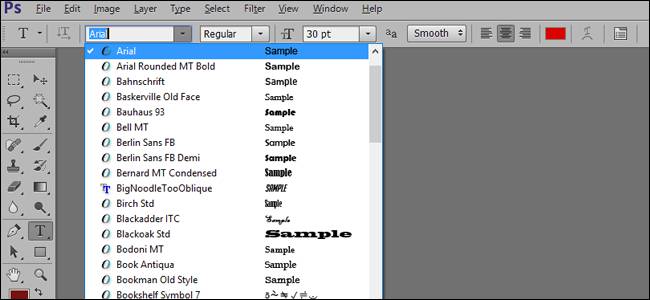
به همین سادگی فونت پیشفرض شما تنظیم شد. از این پس هر فایل یا پنجرهی جدیدی که در فتوشاپ باز کرده و به سراغ ابزار متن بروید، فونت پیشفرض شما همانی خواهد بود که در مرحلهی قبل انتخاب کردید. در هر زمانی که نیاز به تغییر مجدد فونت پیشفرض داشتید نیز میتوانید مراحل بالا را تکرار نمایید.
ایلاستریتور
مراحل انتخاب فونت پیشفرض در ایلاستریتور کمی پیچیدهتر هستند. ابتدا نرمافزار را باز کرده و از منوی «File» گزینهی «Open» را بزنید تا یک فایل از قبل ذخیره شده را باز نمایید.
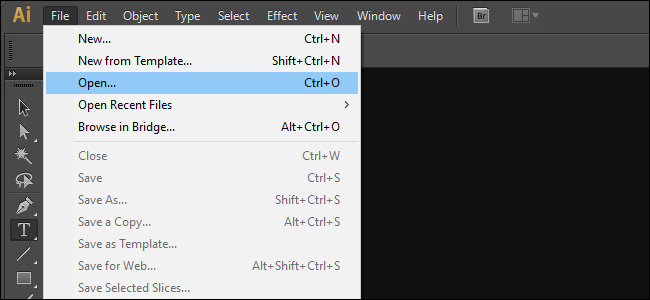
حال اگر کاربر ویندوز هستید، به آدرس زیر بروید:
\Users\[your Windows username]\AppData\Roaming\Adobe\Adobe Illustrator [version] Settings\[your region edition]\x64\New Document Profiles
و اگر از سیستمعامل مک استفاده میکنید، مسیر زیر را پی کنید:
/Users/[your macOS username]/Library/Preferences/Adobe Illustrator [version] Settings/[your region edition]/Adobe Illustrator Prefs
توجه داشته باشید که مقادیری که در داخل براکت نوشته شدهاند، بر اساس نام کاربری، نسخهی «Adobe Creative Suite edition» و تنظیمات زبان آن متفاوت هستند.
برای مثال اگر نام کاربری شما «Faradars» باشد و از نسخهی ششم «Creative Suite» استفاده کنید و زبان آن بر روی انگلیسی و منطقهی ایالات متحدهی آمریکا قرار داشته باشد، آدرس کامل شما همانند زیر خواهد بود:
\Users\Faradars\AppData\Roaming\Adobe\Adobe Illustrator CS6 Settings\en_US\x64\New Document Profiles

حال اگر از فتوشاپ CS6 یا نسخههای قدیمیتر استفاده میکنید، فایل «Basic RGB»، و در غیر این صورت فایلی را که شامل نام کاربری ادوبی شما میشود را باز نمایید. اگر نام کاربری دیگری نیز دارید و بیشتر از آن استفاده میکنید، آن را باز کنید (میتوانید این مراحل را برای هر چند نام کاربری خود انجام دهید).
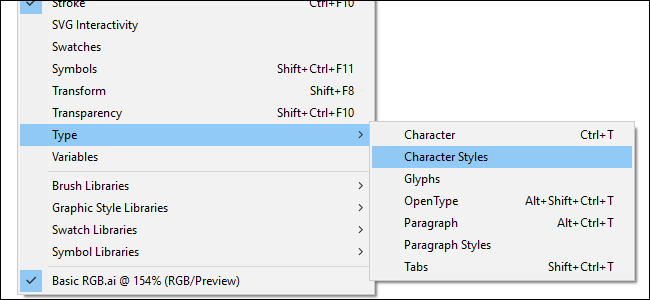
حال که پروفایل پیشفرض خود را باز کردهاید، از طریق منوی «Window» به بخش «Type» رفته و گزینهی «Character Styles» را انتخاب نمایید. در پنجرهی ابزاری که باز میشود، بر روی گزینهی «[Normal Character Style]» کلیک کنید.

سپس در پنجرهی جدیدی که باز شده است، از پنل سمت چپ گزینهی «Basic Character Formats» را انتخاب نمایید. در اینجا قادر به انتخاب فونت پیشفرض به همراه اندازه، ظاهر و سایر خصوصیات آن هستید. در نهایت نیز بر روی «OK» کلیک کنید تا تنظیمات شما اعمال شود.

اگر تنها یک پروفایل در ایلاستریتور دارید و فقط از همان استفاده میکنید، کار شما در اینجا تمام شده است. در غیر این صورت باید مراحل بالا را برای سایر پروفایلهای خود نیز تکرار کنید. از این پس هر پروژه یا «Workspace» جدیدی که باز کنید، فونت پیشفرض شما در آن فعال خواهد بود.
امیدواریم که این مطلب برایتان مفید بوده باشد. آموزشهای جامع و بسیار کاربردی دیگری نیز در فرادرس در مورد نرمافزارهای شرکت ادوبی وجود دارند که شما را به بازدید از آنها تشویق میکنیم:
- آموزش فتوشاپ (Photoshop)
- آموزش طراحی و گرافیک کامپیوتری
- آموزش نرم افزار طراحی گرافیکی Adobe Illustrator
^^












با سلام. من وقتی تمام پرونده ها رو می بندم چنین ظاهری نمایش داده نمی شه. نسخه ی فتوشاپ من دو هزار و بیسته.یعنی نوار ابزار نشان داده نمیشه
با سلام. من وقتی تمام پرونده ها رو می بندم چنین ظاهری نمایش داده نمی شه. نسخه ی فتوشاپ من دو هزار و بیسته.