محدود و مسدودسازی اپلیکیشن ها در اندروید— به زبان ساده
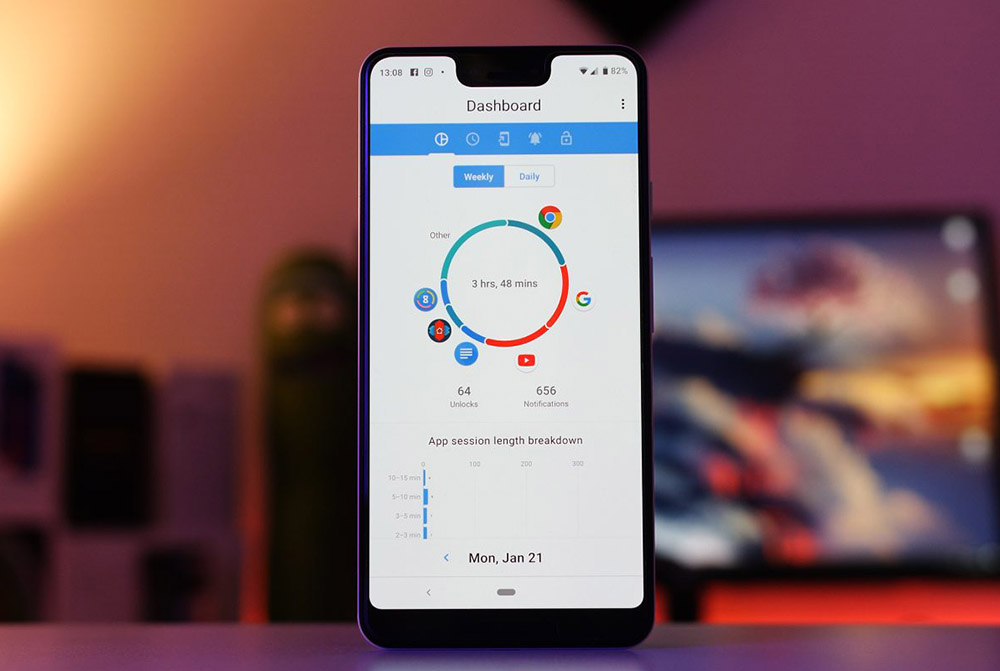
امروزه، بسیاری از افراد بر این باور هستند که تلفن هوشمند آنها سبب میشود تا به اندازه کافی روی سایر امور مهم زندگیشان تمرکز نداشته باشند؛ اگر شما نیز چنین عقیدهای دارید و فکر میکنید که اپلیکیشن یا اپلیکیشنهایی رو گوشیتان سبب شده است تا زمان زیادی را در تلفن همراه خود صرف کنید، میتوانید استفاده از این اپها را با اپلیکیشنی مانند Digital Wellbeing محدود یا مسدود سازید. البته در این زمینه، راهکارهای دیگری مانند محدودسازی با استفاده از حالت Focus نیز وجود دارد. در این مطلب و در ادامه به همین موضوعات خواهیم پرداخت و نحوه محدود و مسدودسازی اپلیکیشنها در اندروید را مرور خواهیم کرد.
تنظیم محدودیت زمانی برای یک اپلیکیشن در اندروید 9 و بالاتر
Digital Wellbeing یک قابلیت مدیریت زمان استفاده از گوشی است که از سوی گوگل عرضه شده است. این امکان روی گوشیهای پیکسل گوگل، دستگاههای Android One که نسخه 9 و بالاتر اندروید را دارند و برخی گوشیهای محدود دیگر وجود دارد. پس از دانلود کردن اپلیکیشن Digital Wellbeing (+) روی گوشی یک آیتم تنظیمات ظاهر میشود.
اپلیکیشن Digital Wellbeing میزان زمان مصرفشده روی گوشی را اندازهگیری میکند. با استفاده از آن میتوانید بدانید چند بار گوشی را به دست گرفتهاید، برای هر اپلیکیشن چه مقدار زمان صرف کردهاید و هر روز چند عدد نوتیفیکیشن دریافت کردهاید.
با استفاده از این اطلاعات میتوانید تصمیمهایی در مورد میزان استفاده از گوشی هوشمند خود اتخاذ کنید. این اپلیکیشن ابزارهایی مانند تایمر اپلیکیشن برای محدودسازی زمان استفاده از اپلیکیشنها نیز در اختیار شما قرار میدهد. با استفاده از این قابلیت App Timer میتوانید میزان زمانی که برای هر اپلیکیشن صرف میکنید را محدود بسازید. برای نمونه میتوانید آن را طوری تنظیم کنید که هر روز صرفاً 30 دقیقه از یوتیوب استفاده کنید. به این منظور میتوانید نوار نوتیفیکیشن را به سمت پایین بکشید و سپس روی آیکون چرخدنده بزنید تا تنظیمات باز شود. سپس روی گزینه Digital Wellbeing and Parental Controls بزنید.

در داشبورد به سمت پایین اسکرول کنید تا اپلیکیشن یوتیوب را ببینید. روی آیکون ساعت شنی کنار آن بزنید.
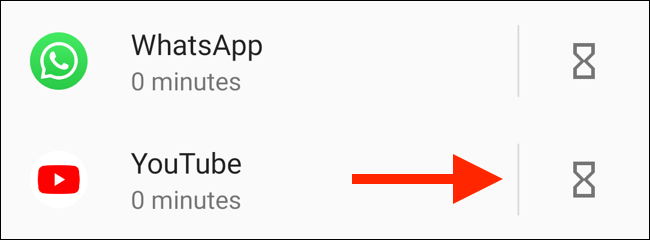
در صفحهای که باز میشود، یک محدودیت زمانی تعیین کنید و سپس روی OK بزنید.
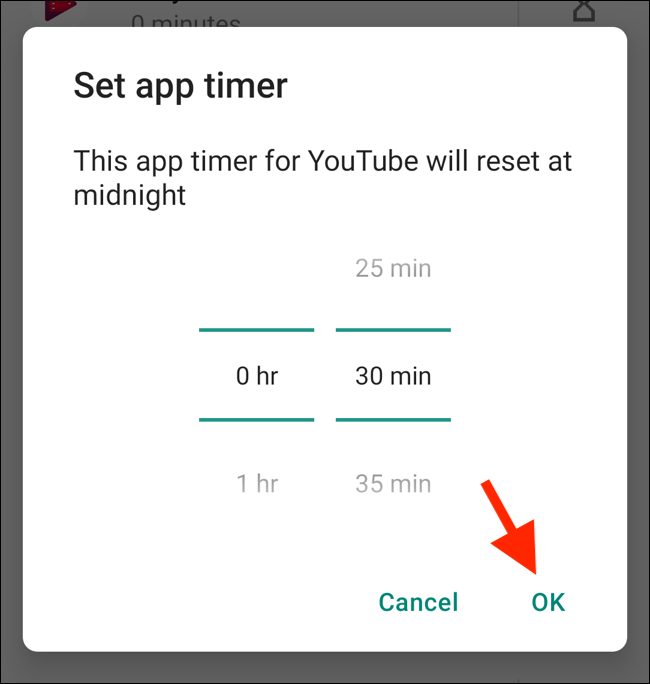
هنگامی که زمان استفاده شما به پایان میرسد، اپلیکیشن متوقف خواهد شد. آیکون آن در صفحه اصلی خاکستری میشود و دیگر از آن نوتیفیکیشنی دریافت نخواهید کرد. روز بعد تایمر ریست میشود و قفل اپلیکیشن مجدداً باز میشود.
استفاده از حالت Focus در اندروید 10
اندروید 10 یک امکان داخلی به نام حالت Focus دارد. البته در مقایسه با امکانات مسدودسازی اپلیکیشن که در بخش قبل توضیح دادیم، این حالت سادهتر است. تنها کاری که باید انجام دهید، این است که یک دسته از اپلیکیشنهایی که حواس شما را پرت میکنند، انتخاب کنید تا در زمان فعالسازی حالت Focus غیرفعال شوند.
حالت Focus مانند یک سوئیچ دستی برای مسدودسازی همزمان چند اپلیکیشن عمل میکند. در زمان نگارش این مقاله امکان زمانبندی اپلیکیشنها برای توقف خودکار در زمانهای خاصی از روز هنوز وجود نداشته است، اما این امکان در برخی اپلیکیشنهای شخص ثالث که در ادامه معرفی خواهیم کرد گنجانده شده است.
اگر صرفاً یک سوئیچ سریع برای مسدودسازی اپلیکیشنها میخواهید، حالت Focus برای شما مفید خواهد بود. در اندروید 10 اپلیکیشن Settings را باز کنید و روی Digital Wellbeing and Parental Controls بزنید.
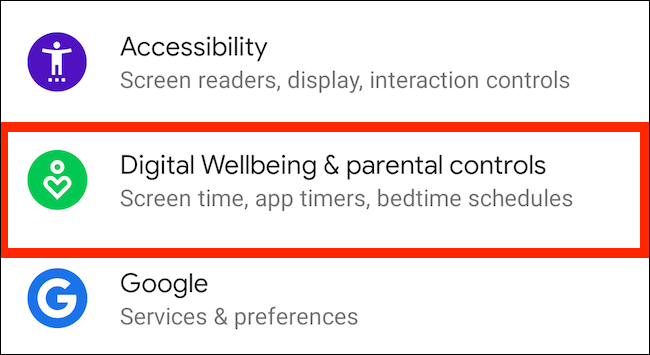
روی Show Your Data بزنید.
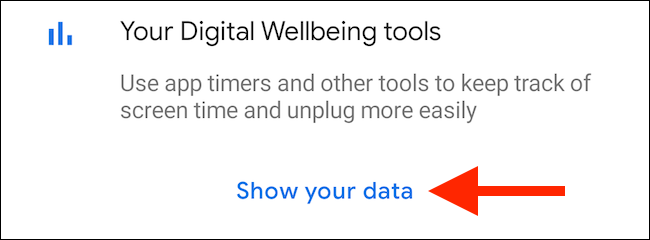
روی Focus Mode بزنید.
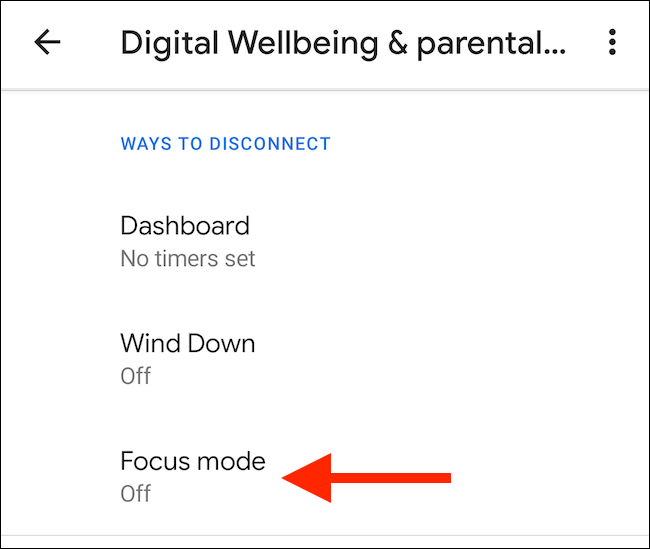
زمانی که حالت Focus را فعال کردید، اپلیکیشنهایی که میخواهید متوقف شوند را انتخاب کنید. روی Turn On Now بزنید تا حالت Focus فعال شود.
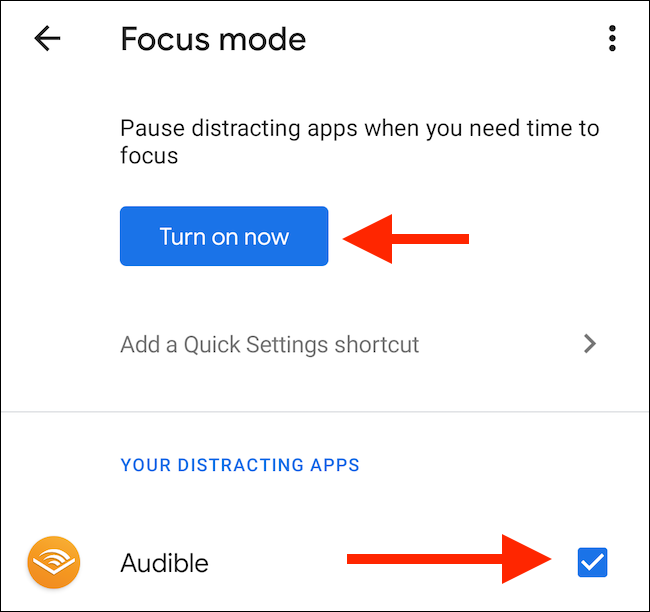
اگر نمیخواهید هر بار برای فعال کردن این حالت به تنظیمات مراجعه کنید، میتوانید آیکون حالت Focus را به پنل نوتیفیکیشن اضافه کنید. به این منظور پنل نوتیفیکیشن را باز کنید و روی دکمه Edit بزنید. این دکمه شبیه به یک مداد است.
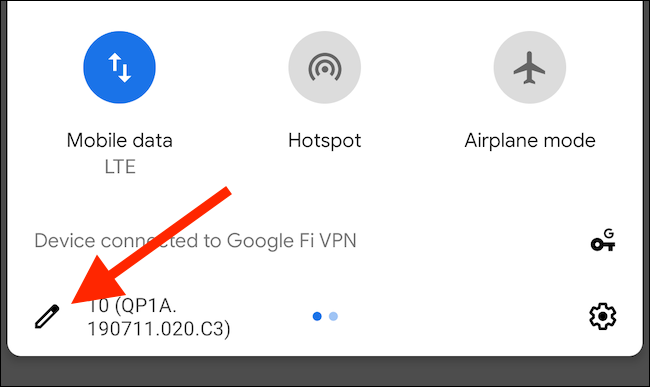
آیکون Focus Mode را به بخش آیکونهای فعال بکشید.
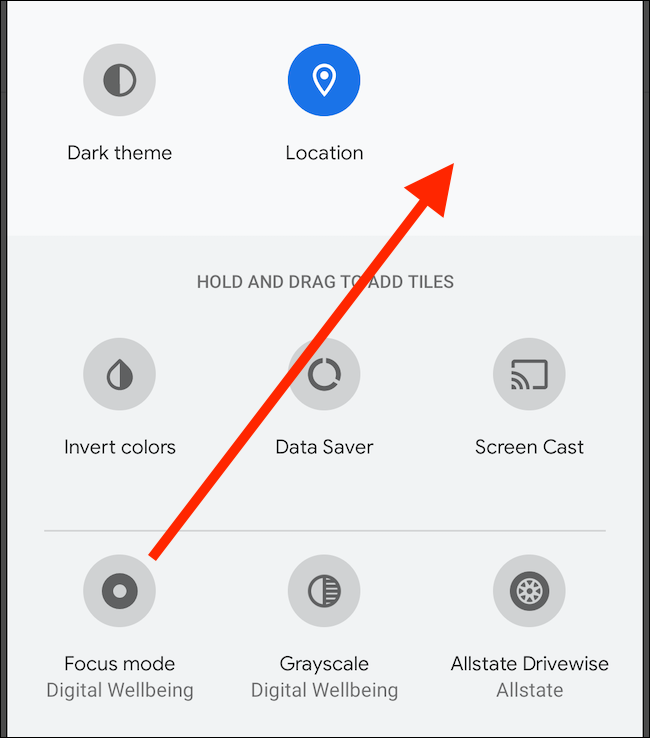
اکنون میتوانید روی آیکون Focus Mode بزنید تا این قابلیت فعال یا غیرفعال شود.
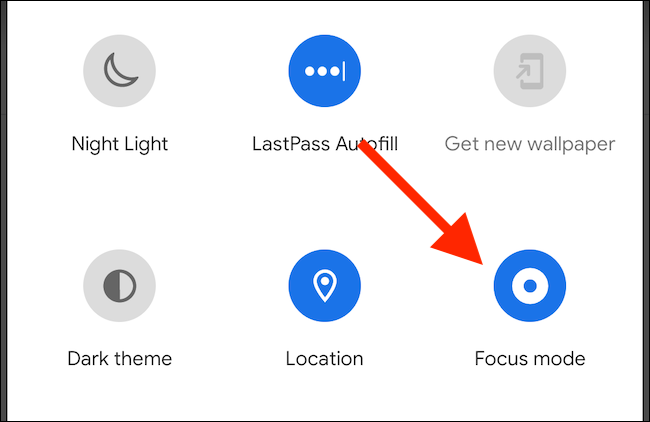
روشهای جایگزین برای دیگر گوشیهای اندرویدی
همان طور که قبلاً اشاره کردیم، قابلیتهای Digital Wellbeing تنها در تعدادی از گوشیها مانند پیکسل، android One و چند گوشی دیگر عرضه شدهاند. از سوی دیگر نباید این موضوع را نیز نادیده گرفت که قابلیت Focus ارائه شده در اندروید ۱۰ نیز محدودیتهای فراوانی دارد.
حال اگر بخواهید روی دیگر گوشیهای اندرویدی اقدام به محدود و مسدودسازی اپلیکیشنها بکنید، راهحل چیست؟ برای این مسئله تنها راه موجود استفاده از اپلیکیشنهای شخص ثالث است. در ادامه تعدادی از اپلیکیشنهای کاربردی در این زمینه را معرفی کردهایم.
اپلیکیشن Stay Focused
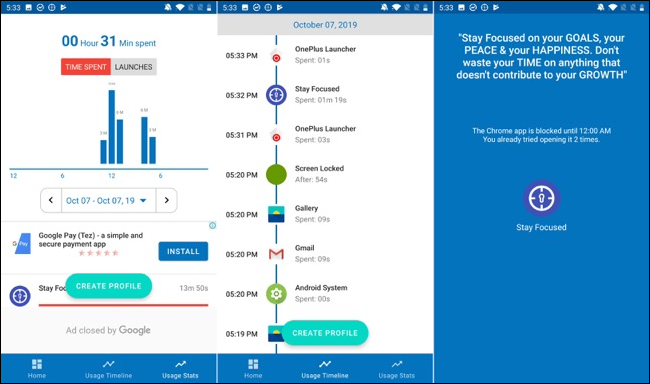
Stay Focused (+) یک اپلیکیشن مدیریت زمان استفاده از گوشی است که شیوه استفاده از گوشی را به شما نشان میدهد. میتوانید یک محدودیت ساعتی یا روزانه تعیین کنید و اپلیکیشنها را در بازههای زمانی خاصی محدود کنید یا تعداد موارد باز کردن آن اپلیکیشن را محدود سازید.
پس از این که اپلیکیشن را باز کردید، از شما میخواهد که مجوز Usage Access را به آن بدهید. اگر میخواهید این کار را انجام بدهید، باید روی Click to Grant بزنید.

در این صفحه روی Stay Focused بزنید.
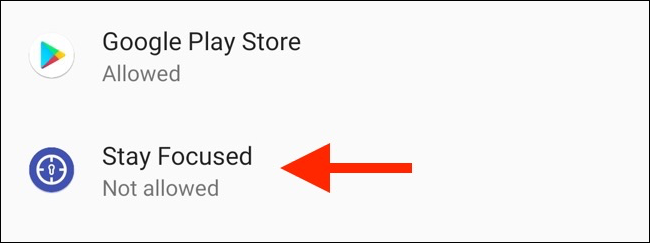
سپس سوئیچ Permit Usage Access را فعال کنید.

بدین ترتیب مجدداً به اپلیکیشن بازمیگردید. اپلیکیشن مورد نظر را پیدا کنید و سپس روی آیکون قفل کنارش بزنید.
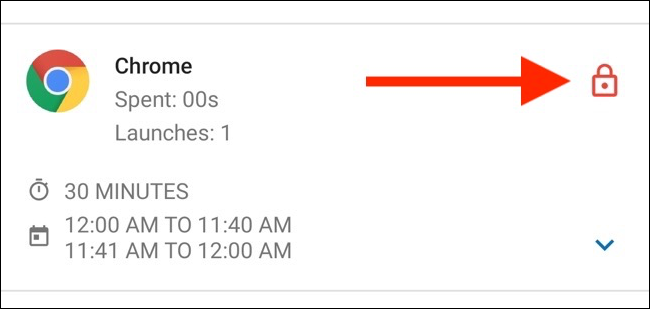
همه گزینهها را در این بخش میبینید. روی گزینه Daily Usage Limit بزنید.

در این صفحه روزهای هفته که میخواهید این محدودیت اجرا شود را انتخاب کنید، محدودیت زمانی را تعیین کرده و در نهایت روی Save بزنید.
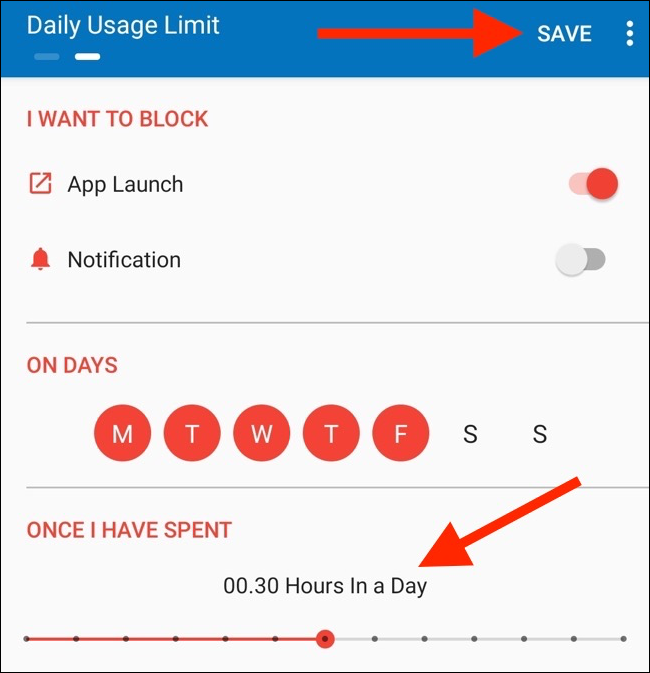
بدین ترتیب به صفحه فهرست اپلیکیشنها بازمیگردید. یک اپلیکیشن را انتخاب کرده و در صفحه پیکربندی روی Specific Time Intervals بزنید.
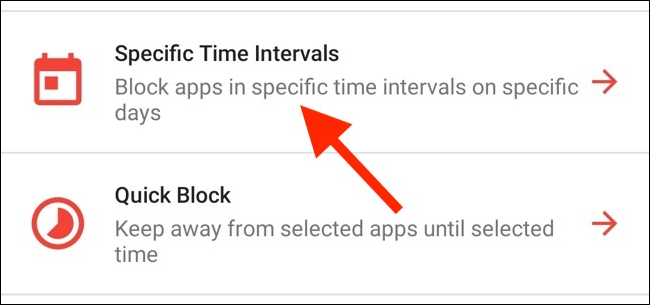
در این صفحه میتوانید یک اپلیکیشن را در طی زمان مشخصی مسدود کنید. روزهایی از هفته که میخواهید محدودیت را اجرا کنید، انتخاب کرده و روی علامت بعلاوه (+) کنار گزینه In Intervals بزنید.

در صفحهای که باز میشود، گزینه From و To را انتخاب کرده و سپس روی OK بزنید.

روی Save بزنید. اینک اگر تلاش کنید اپلیکیشن مدیریتشده را در خارج از زمان مشخص شده باز کنید، اپلیکیشن Stay Focused یک صفحه نمایش میدهد که نشان میدهد امکان دسترسی به آن را ندارید.
میتوانید از قابلیت Specific Time Intervals برای ایجاد چند جدول زمانی برای یک اپلیکیشن استفاده کنید. برای نمونه میتوانید یک جدول زمانبندی برای شنبه تا چهارشنبه و جدول زمانبندی دیگری برای پنجشنبه و جمعه داشته باشید. در صفحه پیکربندی روی Add Schedule بزنید تا بتوانید جدول زمانبندی دیگری اضافه کنید.
اپلیکیشن Stay Focused یک اپلیکیشن رایگان و با نمایش آگهی است. گاهی اوقات برخی بنرهای تبلیغاتی تمام صفحه میبینید. اگر از نسخه Pro استفاده کنید، تبلیغات غیرفعال میشود و میتوانید از همه قابلیتهای آن استفاده کنید.
اپلیکیشن ActionDash
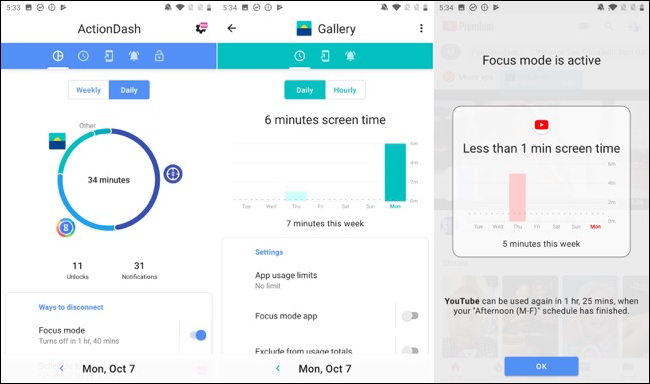
ActionDash (+) در واقع یک داشبورد است که میتوانید زمانهای استفاده از گوشی را در آن ببینید. این برنامه جایگزین خوبی برای اپلیکیشن Digital Wellbeing محسوب میشود. اگر نسخه Pro را فعال کنید، میتوانید از قابلیتهای محدودسازی و مسدودسازی اپلیکیشن نیز استفاده کنید.
ActionDash با ActionLauncher ترکیب میشود و در زمینه نمایش و مدیریت مصرف دستگاه تجربه کاربری بهتری ارائه میکند. این اپلیکیشن یک اینترفیس زیبا دارد که مشابه قابلیت Digital Wellbeing گوگل است.
پس از نصب اپلیکیشن ActionDash و دادن مجوز دسترسی به app usage به صفحه اصلی اپلیکیشن هدایت میشوید. برای باز کردن همه قابلیتها روی Get Plus بزنید.
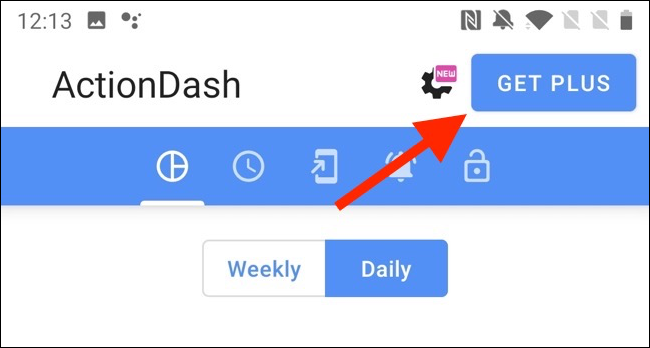
هنگامی که نسخه Pro اپلیکیشن ActionDash را خریداری کنید، میتوانید اپلیکیشنی را از لیست device usage انتخاب کرده و سپس روی App Usage Limits بزنید.

محدودیت اپلیکیشن را تعیین کنید و سپس روی OK بزنید.
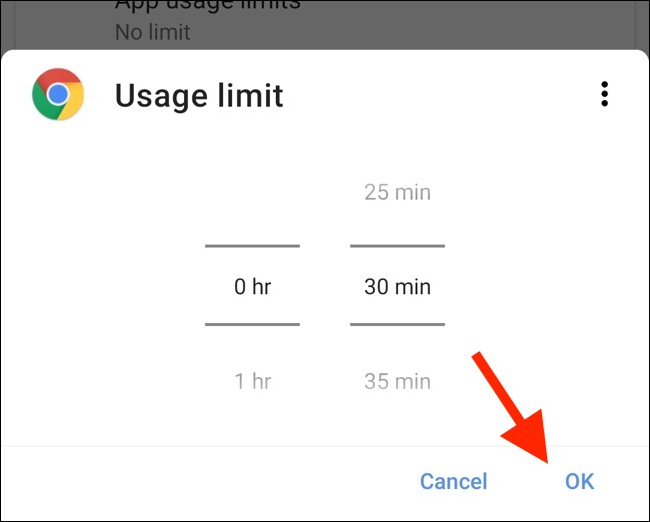
به داشبورد ActionDash بازگردید و روی Focus Mode بزند.

در این بخش اپلیکیشنهایی که میخواهید حالت Focus را اضافه کنید، انتخاب نمایید و سپس روی Turn On Now بزنید تا فعال شود.
همچنین میتوانید حالت Focus را زمانبندی کنید. روی دکمه Menu یعنی همان منوی سهنقطه در صفحه حالت Focus بزنید.
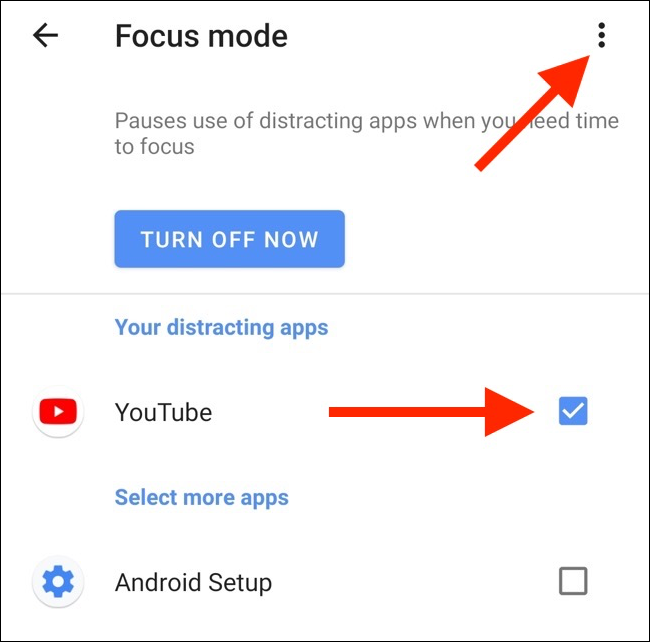
گزینه Focus Mode Schedules را انتخاب کنید.
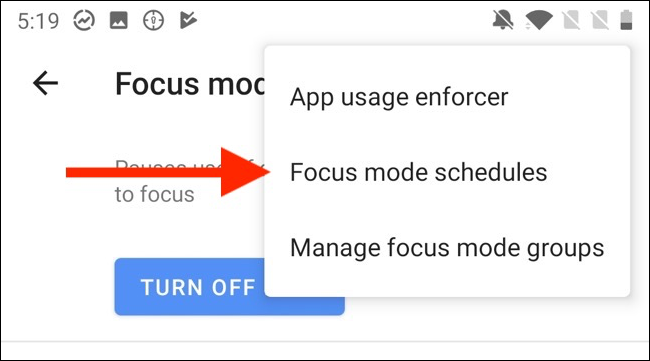
بدین ترتیب چندین Preset میبینید که آماده اجرا هستند.
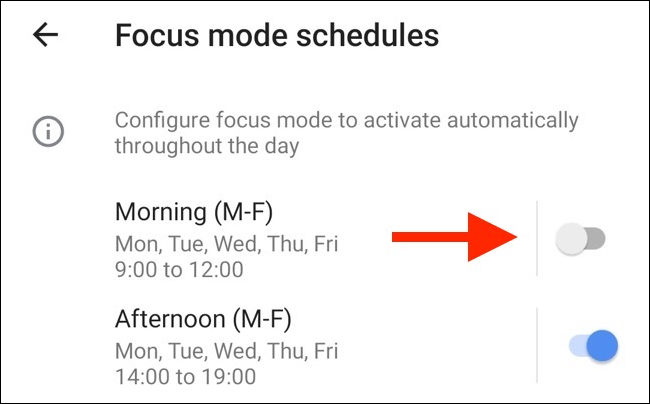
اگر هیچ کدام از Preset-ها مورد نظر شما نبودند، میتوانید روی Add Schedule بزنید تا گزینه مورد خودتان را وارد کنید.

روزها را انتخاب کنید و زمانهای آغاز و پایان را نیز تعیین کنید. با زدن دکمه Back میتوانید به صفحه Schedules بازگردید.
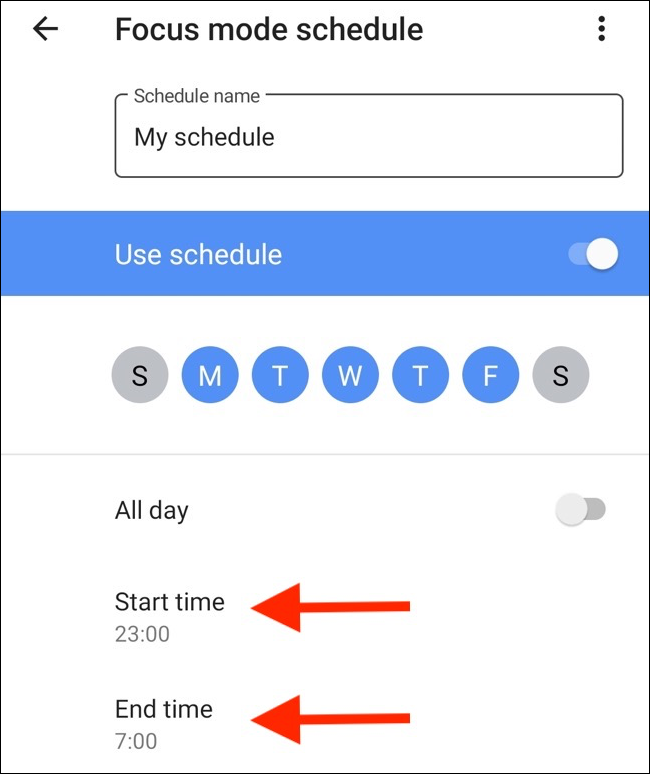
همچنین میتوانید چندین جدول زمانبندی برای حالت Schedules فعال کنید. ضمناً میتوانید زمانبندیها را غیرفعال کنید، برای غیرفعال کردن یک زمانبندی که به تازگی ایجاد کردهاید، باید 20 ثانیه صبر کنید.
ActionDash اپلیکیشنی که به صورت خودکار انتخاب کردید را در زمان پیکربندیشده و همچنین هر موقع که از محدودیت زمانی تعیینشده عبور کند، غیرفعال میکند.
اگر این مطلب برای شما مفید بوده است، آموزشهای زیر نیز به شما پیشنهاد میشوند:
- مجموعه آموزشهای مهارتهای کاربردی کامپیوتر
- مجموعه آموزشهای برنامههای کاربردی کامپیوتر
- مجموعه آموزشهای اینترنت و اینترنت دانلود منیجر
- دیدن رمز وای فای در اندروید --- راهنمای کاربردی
- پاک کردن حافظه کش در اندروید -- از صفر تا صد
==










