ارسال پیامک از طریق رایانه به کمک Android Messages

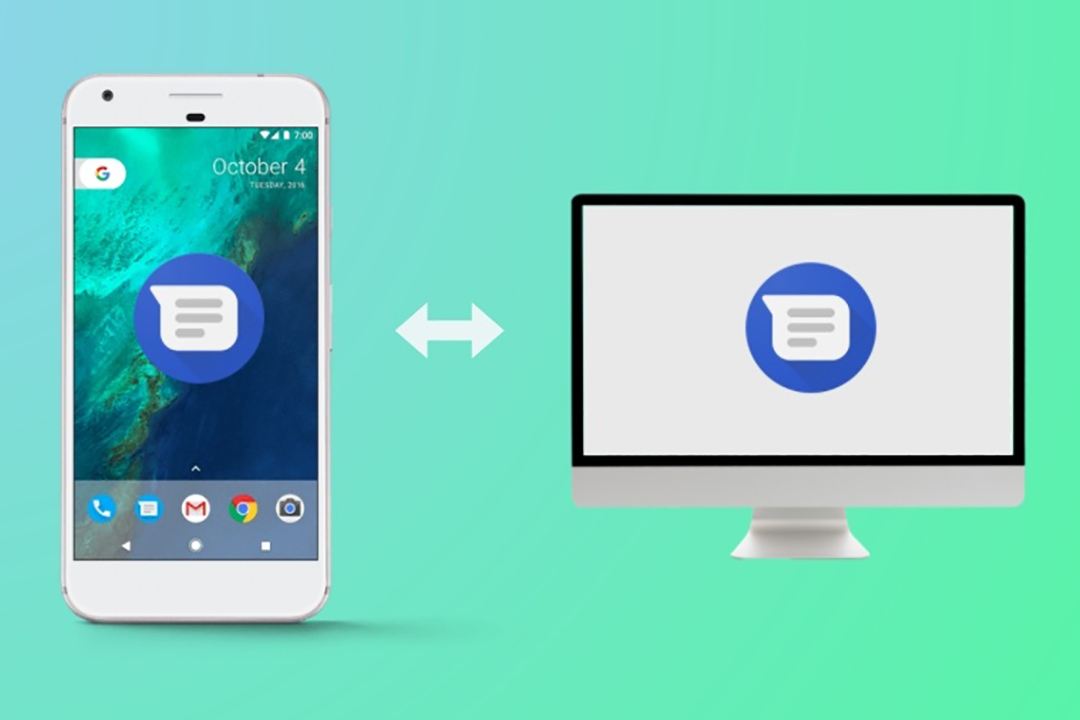
کاربران اندروید از سالها پیش قادر بودهاند با استفاده از ابزارهای شخص ثالثی نظیر «Pushbullet» یا «MightyText» اقدام به ارسال پیامک از طریق رایانهی خود کنند. ولی گوگل تصمیم گرفته است تا این ویژگی را به عنوان بخشی از سیستمعامل اندروید در بیاورد، از همین رو ویژگی جدیدی به نام «Messages for Web» را به وجود آورده است. در این مطلب به معرفی این ابزار خواهیم پرداخت.
Messages for Web چیست؟
«Messages for Web» راهحل گوگل برای ارسال پیامک از طریق رایانه است که به صورت توکار در سیستمعامل اندروید قرار گرفته است. برای استفاده از این ابزار باید اپلیکیشن «Android Messages» را در گوشی خود داشته باشید که توسط گوگل طراحی شده است؛ این ویژگی با سایر ابزارهای مدیریت پیامکها کار نخواهد کرد. در واقع تنها نکتهای که برای استفاده از این ابزار مهم است، داشتن همین نرمافزار است.
درست است که این ویژگی چیز جدیدی نیست، ولی این نکته که به صورت توکار در هستهی سیستمعامل قرار دارد یک مسالهی خیلی مهم طلقی میشود، چراکه در این صورت دیگر نیازی به استفاده از ابزارهای شخص ثالث و سرورهای آنها نخواهید داشت. بدین ترتیب یک ارتباط کاملا ایمن بین گوشی و رایانهی خود برقرار کردهاید.
این ابزار چه تفاوتی با سایر اپلیکیشنهای چت گوگل دارد؟
این اپلیکیشن هم یک تلاش دیگر از گوگل برای داشتن تعداد بی شماری اپلیکیشن چت است. به قدری گوگل اپلیکیشن برای چت ایجاد کرده است که حتی کسی حاضر به شمردن آنها نیست. از نمونههای آن میتوان از «Hangouts»، «Duo»، «Allo» و موارد یگر نام برد. با این حال «Messages for Web» از سایر اپلیکیشنها متفاوت است.
هدف این ابزار کاملا مشخص است: به شما کمک میکند که از طریق رایانهی خود اقدام به ارسال «SMS» و «MMS» کنید. تمام هدف این ابزار همین است؛ نه کمتر و نه بیشتر. نه امکانات تماس صوتی در خود دارد نه تماس تصویری؛ هیچ چیز پیچیدهای هم در آن وجود ندارد. به سادگی کار خود را انجام میدهد و این مزیت آن به حساب میآید.
چگونه Messages for Web را راه اندازی کنیم؟
راهاندازی «Messages for Web» کار بسیار سادهای است. برای شروع به وبسایت «messages.android.com» در مورگر خود بروید. هر مرورگری باشد فرقی نمیکند، حتی مرورگر تبلت و گوشی نیز پاسخگو است. این موضوع یکی از نکات بسیار خوب «Messages for Web» محسوب میشود.
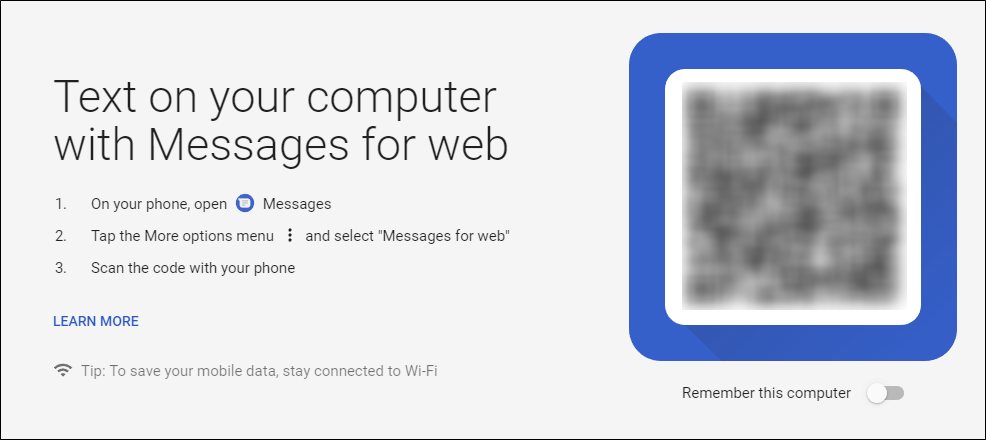
در وبسایت یک کد QR به شما نمایش داده میشود که باید در گوشی خود آن را اسکن کنید. وارد اپلیکیشن «Messages» شده و بر روی علامت سه نقطه در بالا سمت راست آن ضربه بزنید. گزینهی «Messages for web» را زده و دکمهی «Scan QR Code» را لمس کنید. اینک دوربین گوشی خود را به سمت کد QR در مرورگر گرفته و آن را اسکن نمایید.
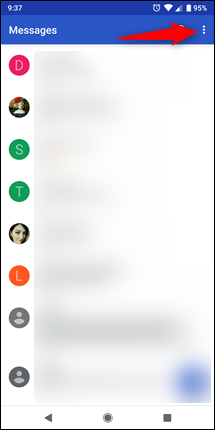
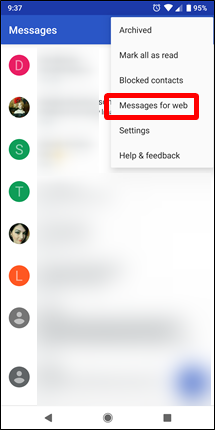
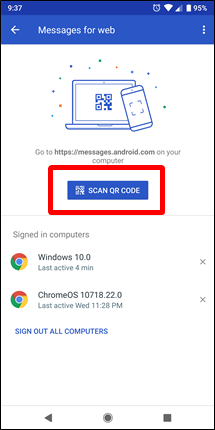
در عرض چند ثانیه، «Messages for Web» به گوشی شما متصل شده و تمام پیامهای شما را همگامسازی میکند.
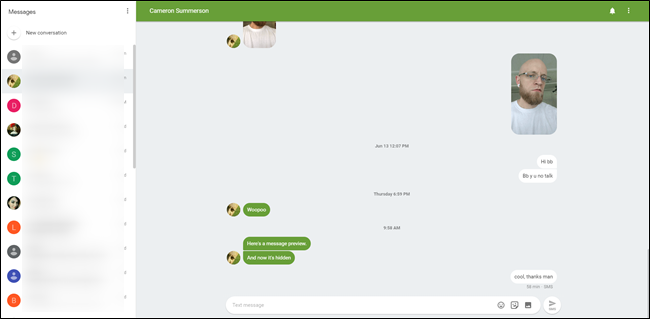
برای اتصال چندین رایانه به گوشی خود، این کار را برای هر کدام از آنها تکرار نمایید.
نحوه استفاده از Messages for Web
رابط کاربری این اپلیکیشن بسیار شبیه به چیزی است که همیشه در گوشی خود مشاهده کردهاید، در نتیجه کار کردن با آن نباید برایتان خیلی سخت باشد. رابط اصلی این ابزار به دو بخش کلی تقسیم میشود: لیست پیامها و بخش مکالمات.
علاوه بر امکان ارسال و دریافت پیام توسط این ابزار، پشتیبانی از اموجی، استیکر و حتی تصاویر نیز در آن فراهم است. تمام این امکانات را میتوانید در سمت راست جعبه متن پیام مشاهده کنید.
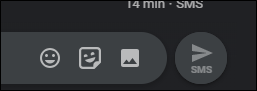
البته این ابزار کمی بیشتر از ارسال و دریافت پیامک در رایانه است. در ادامه چند ویژگی اضافی که در این ابزار وجود دارد را به شما معرفی خواهیم کرد.
تغییر تنظیمات Messages for Web
با کلیک کردن روی علامت سه نقطه در گوشه سمت راست اپلیکیشن میتوانید وارد قسمت تنظیمات این ابزار شوید.
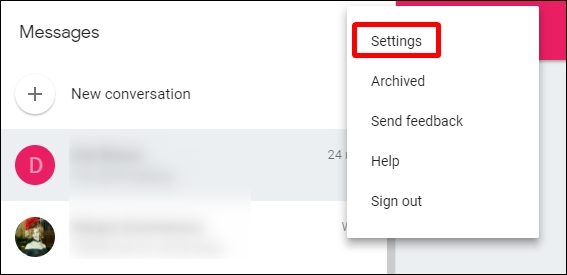
صفحهی تنظیمات «Messages for Web» شامل چند ابزار ساده ولی کاربردی، نظیر امکان فعال یا غیر فعال کردن اعلانها و پیشنمایش پیامها میشود.
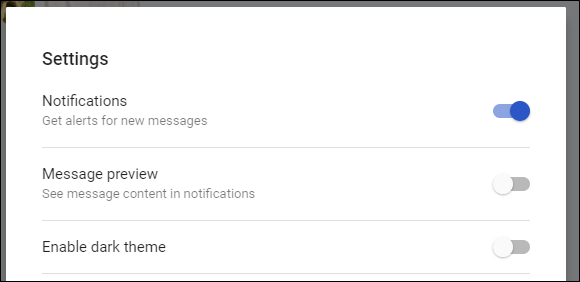
همچنین امکان فعال کردن یک قالب تیره نیز در تنظیمات این ابزار وجود دارد. این مساله میتواند به این معنی باشد که اپلیکیشن Messages در اندروید نیز به زودی از قالب تیره پشتیبانی خواهد کرد.
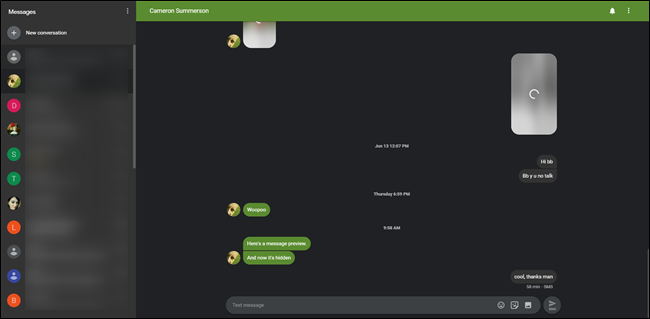
گزینهی «Remember this Computer» چیزی است که بهتر است در رایانهی شخصی خود فعالش کنید، در غیر این صورت برای هر بار استفاده از این ابزار باید مجدد کد QR آن را اسکن نمایید.

همچنین اگر بخواهید بدانید که چه زمانی گوشی شما در حال استفاده از دادههای موبایل است و به وای فای وصل نیست، میتوانید گزینهی «Data Use Message» را فعال نمایید تا با نمایش یک اعلان، این مساله را به شما نشان دهد. در نهایت چند گزینهی دیگر نظیر کلیدهای میانبر کیبورد یا حالت «High Contrast» نیز در این بخش وجود دارد که در صورت نیاز میتوانید هر کدام را فعال یا غیر فعال نمایید.
گزینههای مربوط به هر مکالمهی مجزا
همچنین هر مکالمه به صورت مجزا تنظیمات خود را دارد که به شما امکان شخصی سازی هر کدام را میدهد. در بالا سمت راست پنل پیامها دو دکمه را مشاهده میکنید: اولین گزینه علامت یک زنگ، و گزینهی دیگر نیز علامت منو یا همان سه نقطه است.
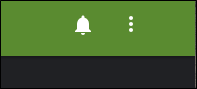
با کلیک کردن بر روی علامت زنگ، این مکالمه صامت خواهد شد و دیگر اعلانی برای آن دریافت نخواهید کرد. اگر این گزینه فعال باشد، یک خط روی علامت آن کشیده خواهد شد. برای غیر فعال کردن این حالت میتوانید مجددا روی آن ضربه بزنید.
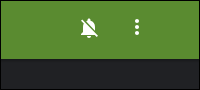
در قسمت منو تقریبا همان گزینههایی را مشاهده خواهید کرد که در اپلیکیشن اندروید آن نیز در دسترس هستند. این گزینهها در زیر توضیح داده شدهاند:
- People & options: مدیریت افراد حاضر در مکالمه
- Archive: آرشیو کردن مکالمه
- Delete: حذف مکالمه
- Send feedback: ارسال بازخورد اپلیکیشن
- Help: راهنمای اپلیکیشن
در این بین جای خالی امکان جستوجو در پیامها به شدت حس میشود. فعلا این ویژگی در این ابزار وجود ندارد، ولی امیدواریم که در آیندهای نزدیک به آن اضافه شود.
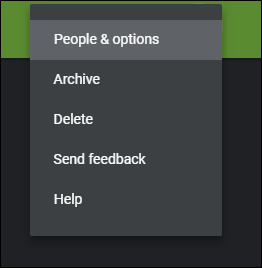
نکات دیگری که باید بدانید
نکاتی که در ادامه آمدهاند را باید در مورد «Messages for Web» بدانید.
در هر زمان تنها میتوانید یک نشست فعال داشته باشید
حتی اگر چندین رایانه هم داشته باشید فرق خاصی نمیکند، چراکه در هر زمان فقط یکی از آنها میتواند از «Messages for Web» استفاده کند. اگر رایانهی دیگری اقدام به استفاده از آن کند، یک اعلان این موضوع را به شما اطلاع خواهد داد.
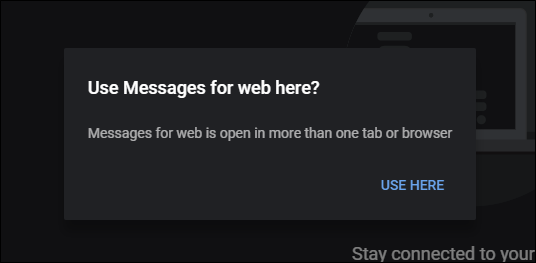
خوشبختانه امکان جابهجایی بین رایانهها به سادگی فراهم است. تنها کافی است بر روی دکمهی «Use Here» در اعلان نمایش داده شده کلیک نمایید.
میتوانید از طریق گوشی خود ارتباط نسخههای وب را قطع کنید
اگر زمانی تصمیم گرفتید که ارتباط یکی از رایانهها را قطع نمایید، امکان انجام این کار از طریق رایانه را دارید، ولی علاوه بر آن میتوانید از طریق اپلیکیشن گوشی خود نیز ارتباطات را قطع نمایید.
تنها کافی است «Messages» را در گوشی خود باز کرده، وارد منو شده و سپس گزینهی «Messages for Web» را برگزینید. این صفحه تمام رایانههایی که به اپلیکیشن شما متصل باشند را نمایش خواهد داد. روی علامت X در کنار هر کدام ضربه بزنید تا ارتباط آن قطع شود. همچنین میتوانید با انتخاب گزینهی «Sing Out All Computers» ارتباط تمام رایانهها را قطع نمایید.
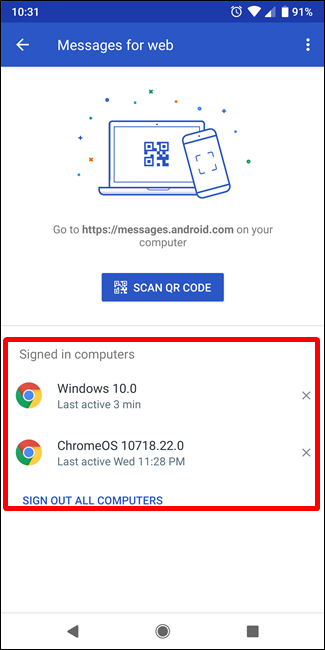
اگر این مطلب برایتان مفید بوده است، شاید آموزشهای زیر نیز برای شما کاربرد داشته باشند:
- آموزش مهارتهای اساسی کامپیوتر
- طراحی و برنامه نویسی وب
- افزایش طول عمر باتری در دستگاههای اندرویدی – آموزش جامع
- چگونه کش اپلیکیشنهای اندروید را حذف کنیم؟ – آموزش گام به گام
- مجموعه آموزشهای برنامهنویسی اندروید
- ۶ ژست لمسی اندروید که احتمالا از آنها بیخبرید
^^


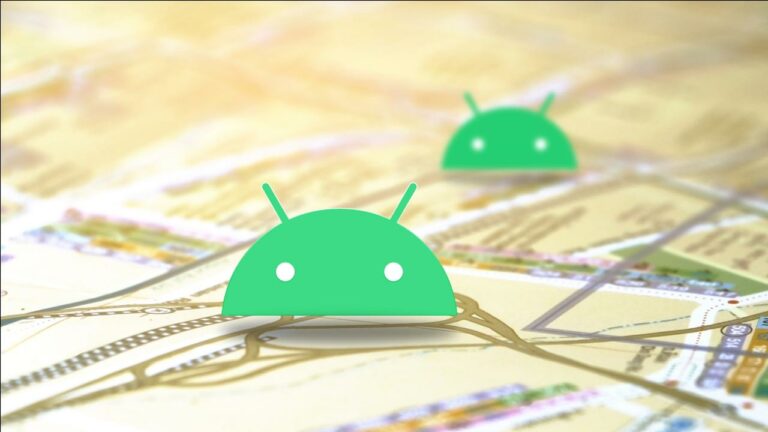
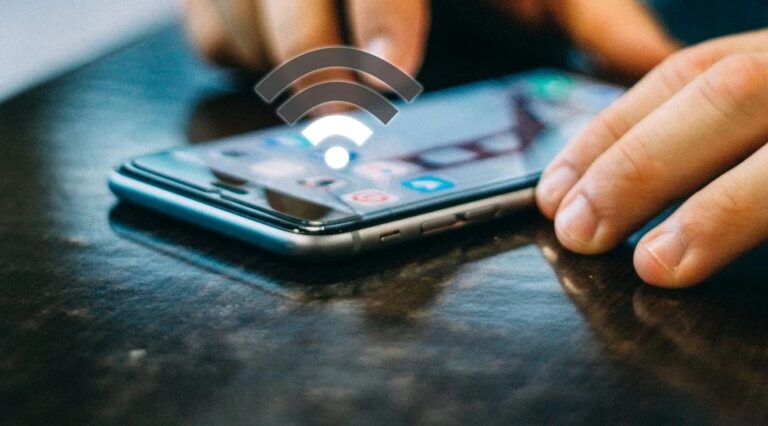

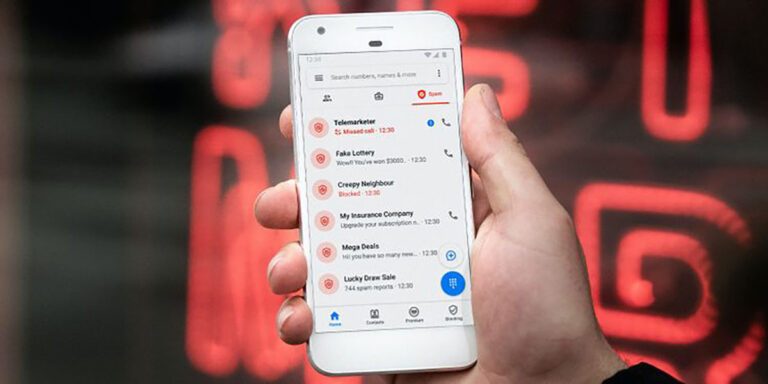
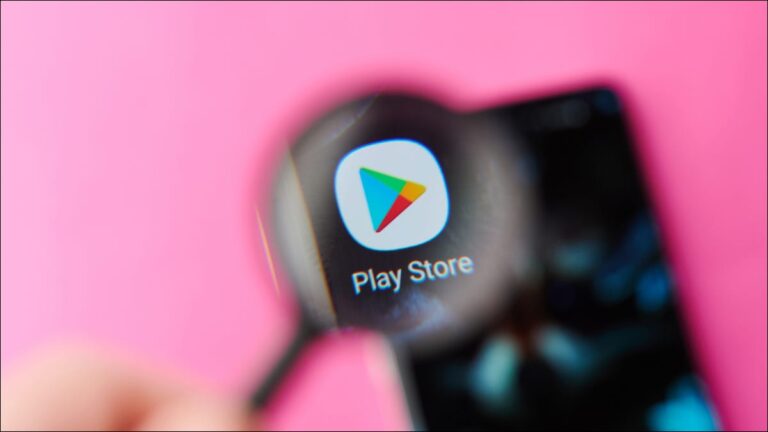
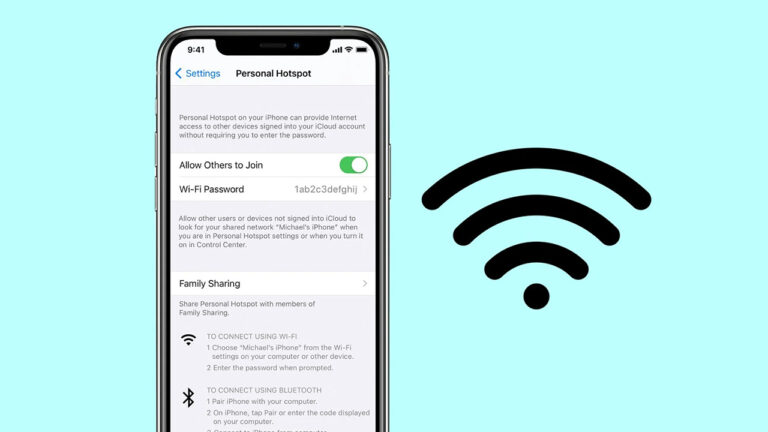
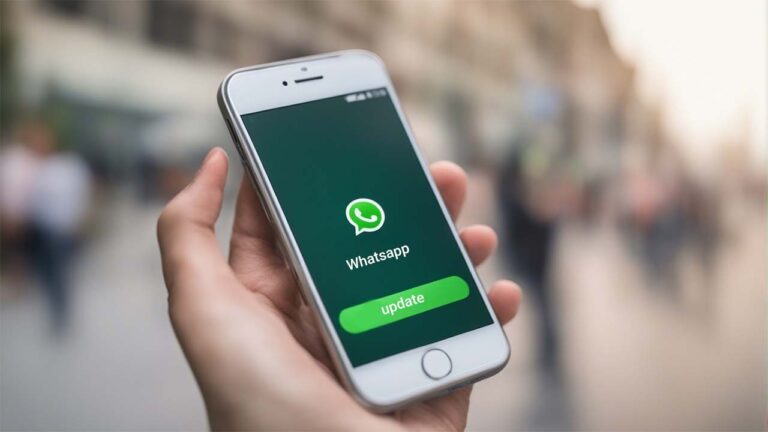
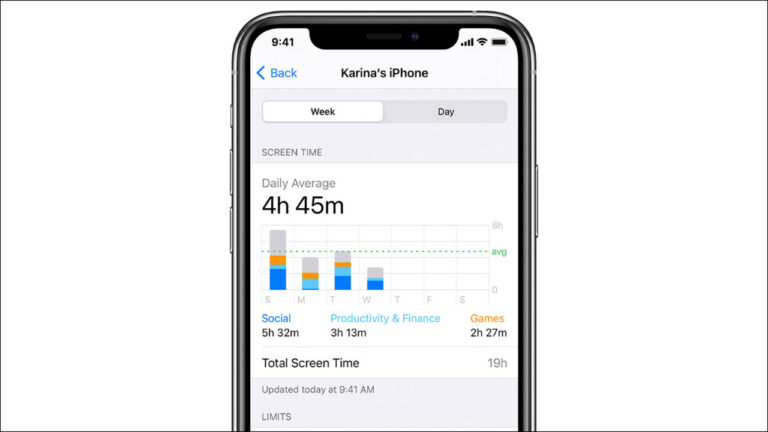
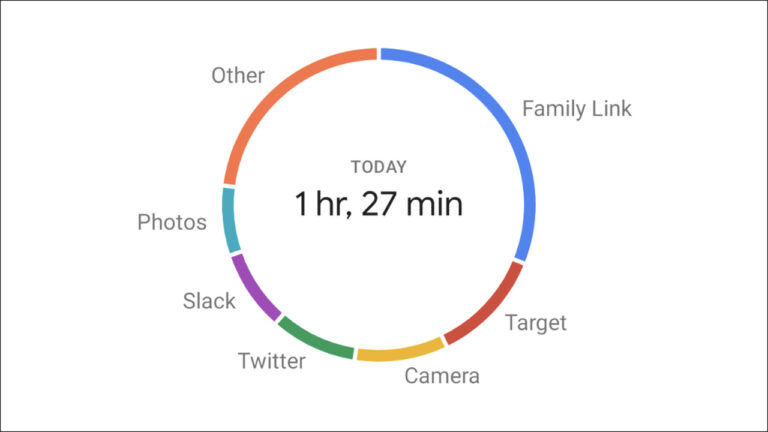

سلام