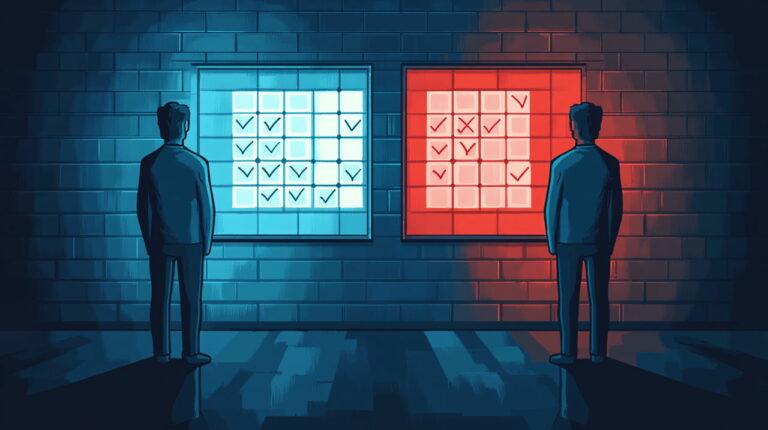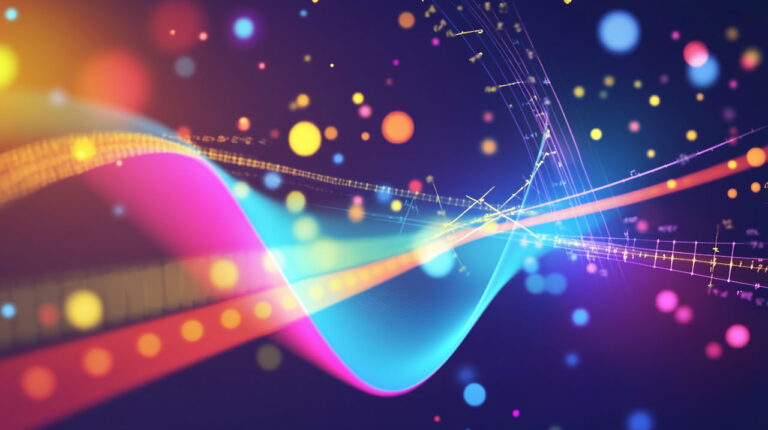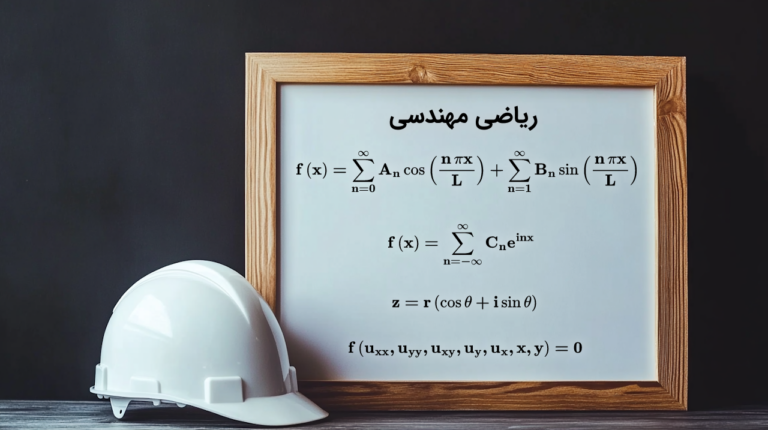ذخیره کردن تصاویر اسناد Word و Google Docs – آموزش گامبهگام

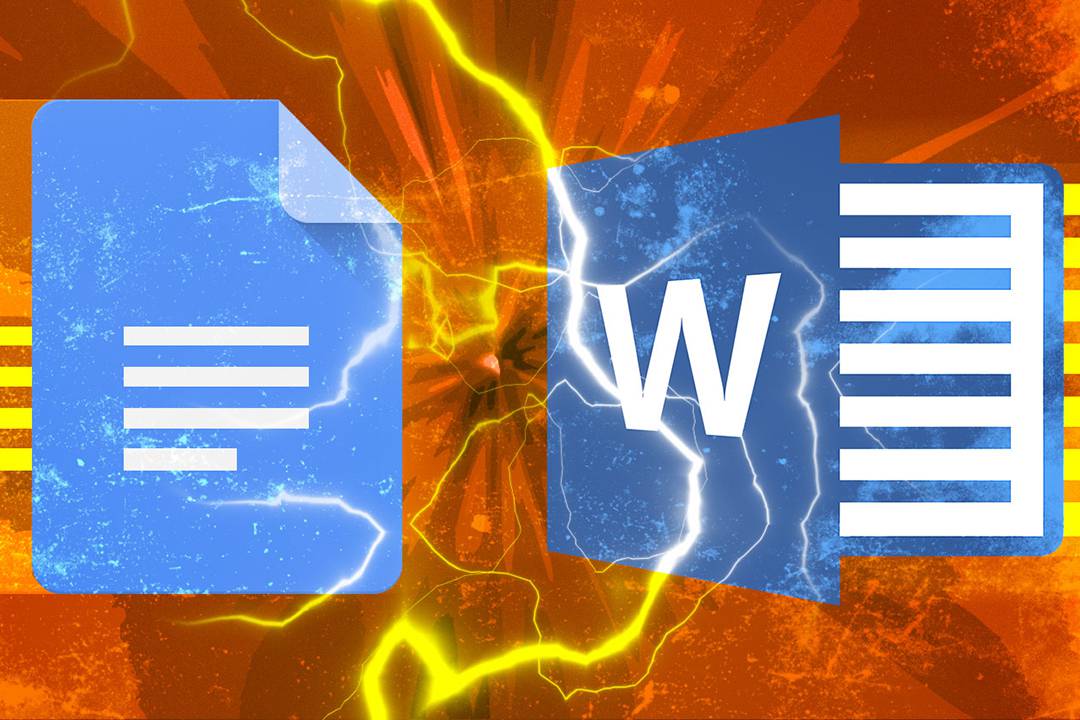
حتما برایتان پیش آمده است که شخصی سندی را برایتان ارسال کرده و نیاز به ذخیرهی تصویری از داخل آن داشتهاید. همانند همیشه بر روی تصویر راست کلیک میکنید ولی گزینهای برای ذخیرهی آن مشاهده نخواهید کرد.
خوشبختانه چه کاربر Microsoft Office باشید یا از Google Docs استفاده کنید، یک روش وجود دارد که میتوانید این مساله را دور زده و هر تصویری را از داخل اسناد ذخیره نمایید.
ذخیرهی تصاویر از اسناد گوگل
برای ذخیرهی تصاویر از داخل Google Doc، مراحل زیر را دنبال کنید:
- از طریق منوی «File» گزینهی «Download as» را زده و «Web Page (HTML)» را برگزینید.
- یک فایل Zip در رایانهی شما ذخیره میشود. آن را باز کنید.
- در داخل فایل ZIP، یک پوشه به نام «Images» وجود خواهد داشت که در داخل آن تمام تصاویر موجود در سند گوگل وجود خواهد داشت.
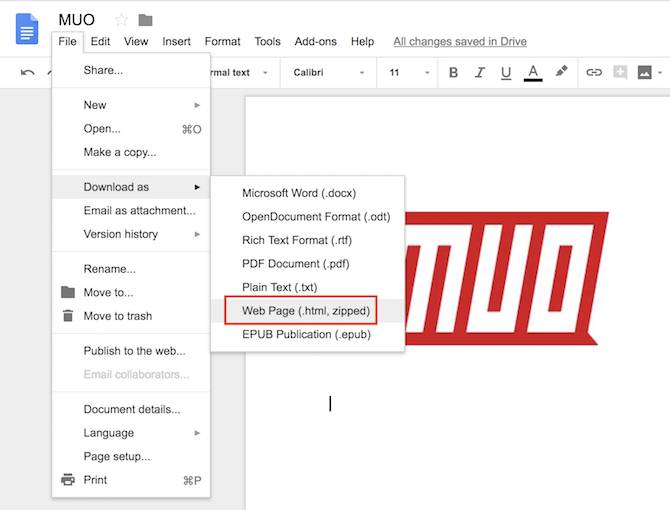
ذخیرهی تصاویر از اسناد Word
در برخی از نسخههای Word، با راست کلیک کردن بر روی تصویر میتوانید آن را ذخیره کنید. ولی اگر در نسخهی مورد استفادهی شما این ویژگی وجود ندارد، میتوانید با ترفندی مشابه بالا، تمام تصاویر موجود در سند Word را دریافت کنید. برای این کار مراحل زیر را دنبال نمایید:
- سند خود را باز کرده و از زبانهی «File» گزینهی «Save as» را انتخاب کنید.
- از طریق لیست موجود در بخش «File Format»، گزینهی «Web page (.htm)» را برگزیده و فایل را ذخیره نمایید.
- به محل ذخیرهی فایل خود رفته و آن را باز کنید. فایل ذخیره شده توسط مرورگر پیشفرض شما باز خواهد شد.
- اینک میتوانید بر روی تصاویر راست کلیک کرده و گزینهی «Save image as» را بزنید تا بتوانید به سادگی تصاویر را در محل مورد نظر خود ذخیره کنید.
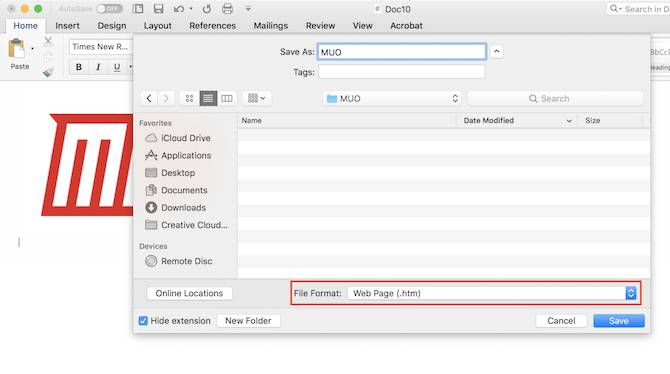
اگر این مطلب برایتان مفید بوده است، آموزشهای زیر نیز میتوانند برایتان کاربردی باشند:
- آموزش نرم افزار Microsoft Word 2016
- آموزشهای مجموعه نرمافزاری آفیس
- آموزش Google Docs (گوگل داک) – کار با فایل متنی آنلاین
- چگونه فونت پیشفرض Word و Google Docs را تغییر دهیم؟
- Word و ۱۰ ویژگی کاربردی و مخفی آن که کارها را آسانتر میکنند
^^