چگونه فایل های گم شده خود را در ویندوز پیدا کنیم؟

گم کردن یک فایل در ویندوز میتواند بسیار تلخ باشد. در عرض فقط چند ثانیه ممکن است زحمات چندین روز یا چندین هفته را از دست بدهید. پیش از این که از این قضیه وحشت کنید، ابتدا پنج روش ارائه شده در این مطلب را امتحان نمایید، چراکه این روشها میتوانند در پیدا کردن فایلهایتان کمک کنند.
این کار به سادگی قابل انجام است و هیچ روش پیچیدهای ندارد. با ما همراه باشید تا این 5 روش را به شما معرفی کنیم.
بازیابی فایلهای گم شده
معمولا در زمانی که مردم بر روی گزینهی «Save» در نرمافزارهایی نظیر اکسل یا Word کلیک میکنند، بدون نگاه کردن به محلی که در آن قرار دارند اقدام به ذخیره کردن فایل خود مینمایند و نمیدانند فایل در کجا ذخیره میشود.
در این شرایط اگر سند خود را ببندید به مشکل بزرگی بر خواهید خورد. اگر توجه نکنید که فایل شما در کجا ذخیره شده است، در آینده قادر به پیدا کردن آن نیز نخواهد بود. خوشبختانه راههایی وجود دارند که به شما در پیدا کردن فایلتان کمک میکنند.
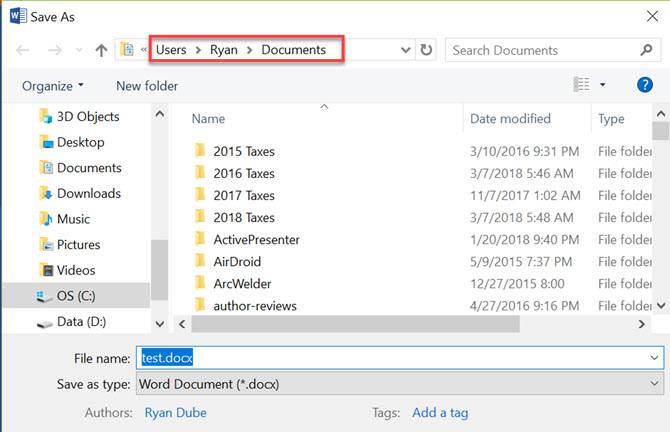
1. اسناد یا صفحات گستردهی اخیر
یکی از سادهترین راههای پیدا کردن فایل، باز کردن مجدد اپلیکیشن مربوطه و بررسی بخش «Recent Files» است.
برای مثال اگر از نرمافزارهای مایکروسافت آفیس استفاده کرده باشید، معمولا 25 فایل اخیری که ویرایش کردهاید به شما نمایش داده میشود.
همچنین میتوانید از منوی «File» گزینهی «Open» را زده و وارد بخش «Recent Documents» شوید.
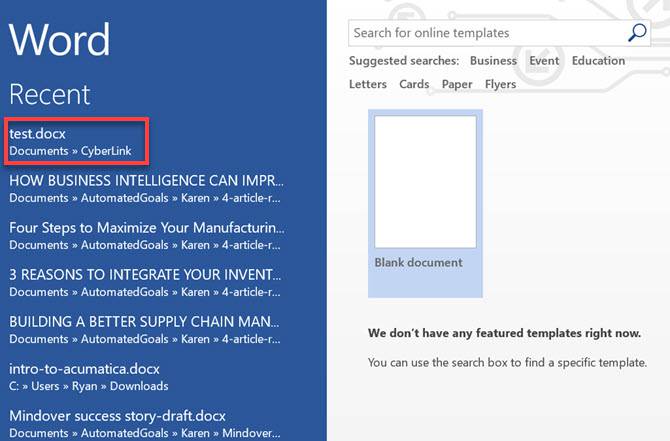
اگر فایل را اخیرا ذخیره کرده باشید، احتمال خیلی زیادی وجود دارد که فایل خود را در این لیست مشاهده کنید. ولی اگر مدت زیادی از ذخیرهی فایل میگذرد، نیاز به استفاده از روشهای دیگری خواهید داشت.
2. جستوجو در ویندوز با نام نسبی
راه حل بعدی جستوجو در ویندوز است. این کار در صورتی ممکن است که حداقل چند حرف از نام فایل خود را بدانید.
برای این کار بر روی دکمهی استارت ویندوز کلیک کرده و شروع به تایپ کردن نام فایل خود کنید. هر چه که از نام فایل به خاطر دارید بنویسید. نکتهی مهم این است که باید از ابتدای نام فایل شروع به نوشتن کرده باشید.
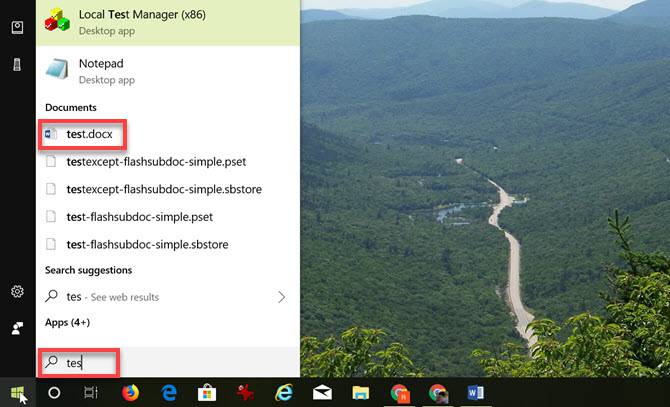
با این کار فایل مورد نظر باید در لیست نتایج جستوجو ظاهر شود.
اگر بخشی از نام فایل را به یاد داشته باشید، این روش بهترین راه حل است. ولی اگر هیچی از اسم فایل نمیدانید، باز هم جای نگرانی نیست، زیرا راههای دیگری نیز برای پیدا کردن فایل وجود دارد.
3. جستوجو بر اساس پسوند فایل
علاوه بر نام فایل، میتوانید بر اساس پسوند آن نیز اقدام به جستوجو کنید. برای مثال اگر میدانید یک سند ورد در جایی ذخیره کردهاید، میتوانید عبارت «doc» را جستوجو نمایید. یا مثلا برای سند اکسل عبارت «xls» را وارد کنید.
اگر اخیرا فایل را ذخیره کرده باشید، در بخش «Best Match» آن را مشاهده خواهید کرد.
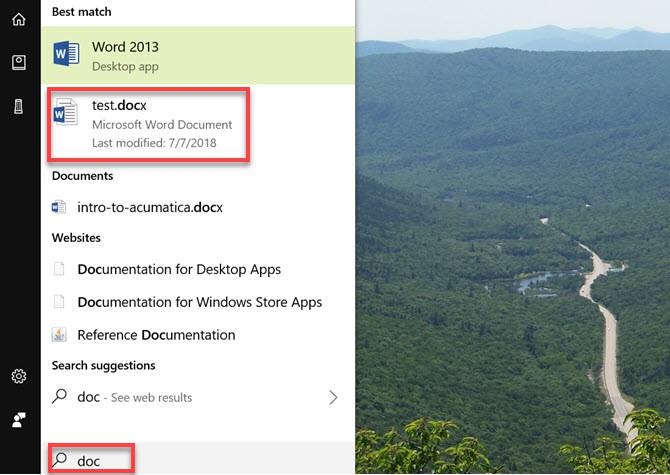
همچنین اگر کورتانا را فعال کرده باشید، کارتان سادهتر نیز خواهد بود. اگر بر روی کورتانا در نوار وظیفه کلیک کنید، لیستی از آخرین کارهایی که انجام دادهاید را در بخش «Pick up where you left off» به شما نمایش میدهد.
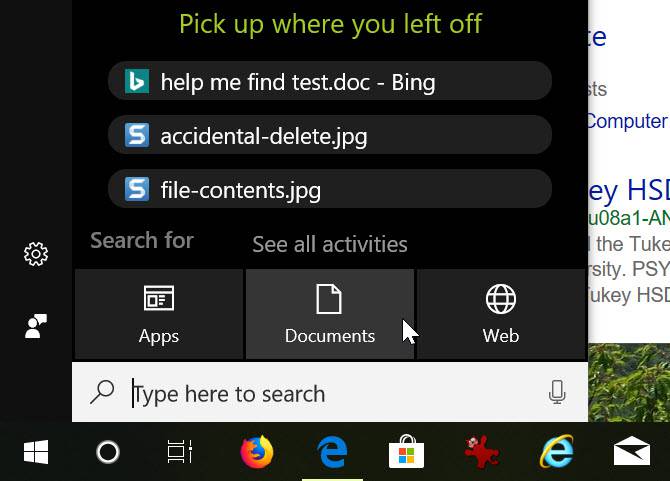
اگر طی دقایق پیش فایل خود را ذخیره کرده باشید، در اینجا نمایش داده خواهد شد. علاوه بر این میتوانید از بخش «Search for» بر روی گزینهی «Documents» کلیک کرده و فایل خود را جستوجو کنید.
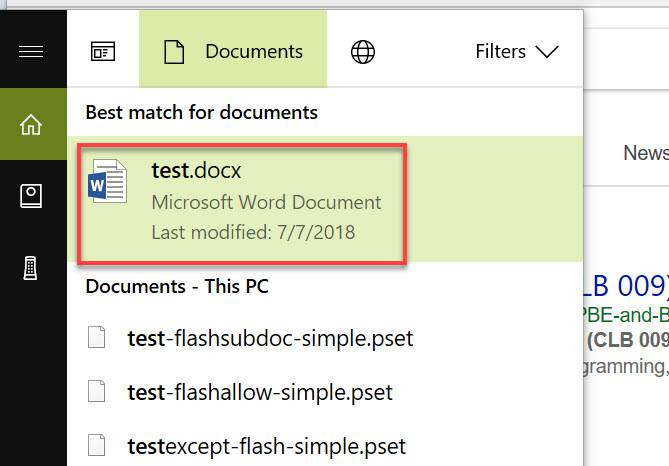
شروع به نوشتن نام فایل کنید تا در نتایج جستوجوی کورتانا نمایش داده شود.
گاهی پیش میآید که از ذخیرهی فایل مدت زیادی گذشته است و از همین رو در نتایج جستوجو نمایش داده نمیشود. یا شاید هم فایل را با پسوندی به غیر از پسوند نرمافزارهای مایکروسافت ذخیره کرده باشید و ندانید پسوند آن چیست. در هر صورت باز هم روشهایی وجود دارند که میتوانید استفاده کنید.
4. جستوجو در مرورگر فایل بر اساس تاریخ ویرایش
حتی اگر از ساخت سند مدت زیادی گذشته باشد، باز هم میتوانید بر اساس محدوده تاریخ ویرایش، آن را پیدا کنید.
برای مثال اگر میدانید که این سند را زمانی در ماه پیش ساختهاید، میتوانید با استفاده از این شرط به دنبال آن بگردید. برای این کار مرورگر فایل را باز کرده و بر روی فیلد جستوجو که در بالا سمت راست پنجره وجود دارد کلیک کنید.
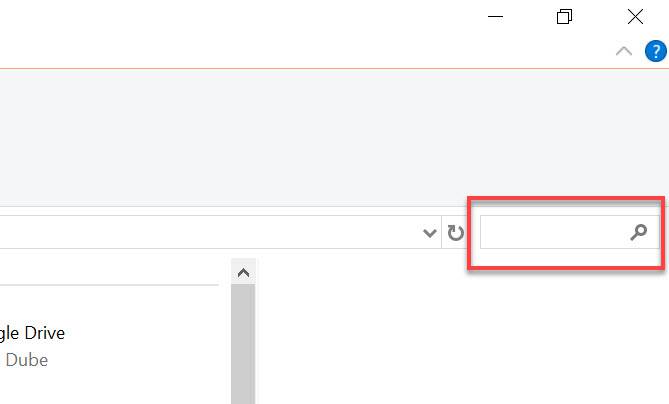
بر روی گزینهی «Date Modified» کلیک کرده و محدوده زمانی مورد نظر خود را برگزینید. میتوانید محدودهای نظیر «Yesterday» (دیروز) یا «Last week» (هفتهی پیش) را انتخاب کنید تا فایلهای ویرایش شده در آن محدوده زمان به شما نمایش داده شوند.

احتمال این که با این جستوجو فایل خود را پیدا کنید بسیار بالا است، ولی این مساله تنها به این قضیه بستگی دارد که نام فایل را به درستی به خاطر داشته باشید. اگر نمیتوانید زمان آخرین ویرایش آن را به یاد بیاورید، ممکن است بتوانید با جستوجو در محتوای فایل، آن را پیدا نمایید.
مثلا ممکن است جملهای از سند را به یاد داشته باشید، یا تیتر یا سربرگی باشد که مطمئن باشید بخشی از سندتان بوده است. برای این کار از طریق زبانهی «Search» بر روی گزینهی «Advanced Options» کلیک کرده و گزینهی «File contents» را فعال کنید.
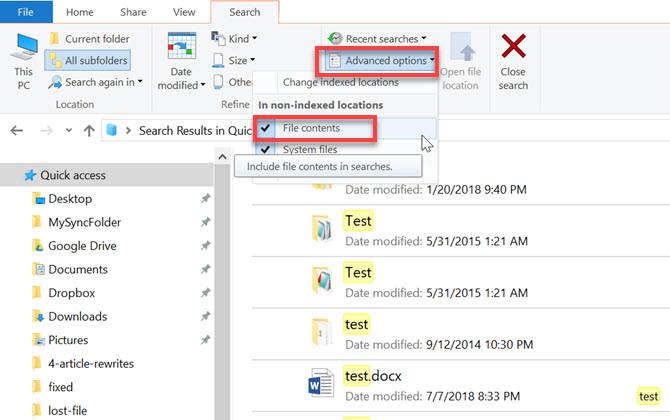
اینک هر کلمه یا عبارتی را که در فیلد جستوجو وارد کنید، در محتوای تمام فایلها جستوجو میشود تا فایل شما را پیدا کند. توجه داشته باشید که جستوجو در محتوای فایلها میتواند زمانی بیشتری ببرد، در نتیجه باید زمان بیشتری را برای این نوع جستوجو بگذارید.
5. جستوجو در سطل زباله
به احتمال زیاد یکی از راه حلهای بالا کارتان را راه خواهد انداخت. با این حال در بدترین حالت اگر نتیجهای نگرفتید، این روش آخرین راه حلی است که میتوانید استفاده کنید.
شاید باورش سخت باشد، ولی حذف کردن اتفاقی این نوع فایلها امری بسیار مرسوم است. ممکن است به طور اتفاقی فایل را در سطل زباله انداخته باشید یا ممکن است زمانی که قصد تغییر نام یا ایجاد یک فایل میانبر از آن را داشتهاید، به طور تصادفی گزینهی «Delete» را زده باشید.
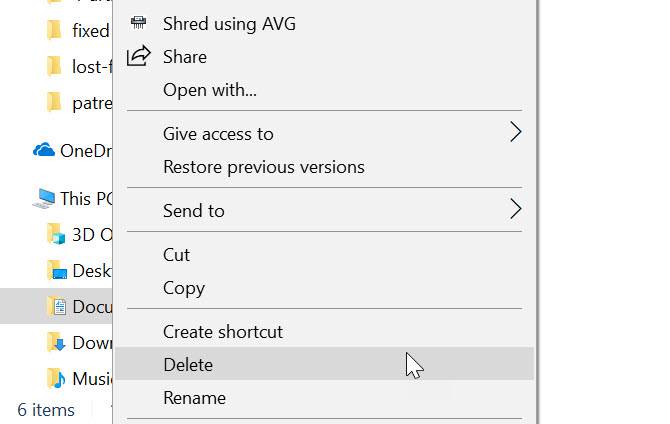
به هر دلیلی که باشید، بد نیست که همیشه در سطل زباله به دنبال فایلهای گم شدهی خود بگردید. برای این کار تنها کافی است به دسکتاپ خود رفته و بر روی آیکون «Recycle Bin» دو بار کلیک کنید.
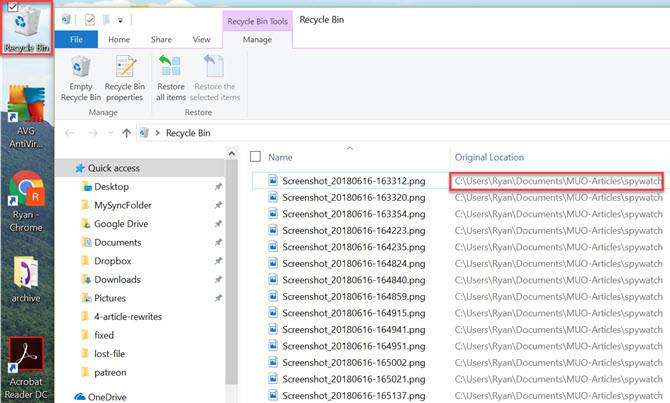
اگر نام فایل را به یاد داشته باشید میتوانید در بین فایلهای موجود در سطل زباله جستوجو کنید. اگر هم نام فایل را به خاطر ندارید، هم میتوانید از گزینهی «Original Location» استفاده کرده و بر اساس محل ذخیره به دنبال آن بگردید، و یا با انتخاب حالت «Date Deleted» بر اساس تاریخ حذف شدن فایلها را جستوجو کنید.
اگر این مطلب برای شما مفید بوده است، احتمالا آموزشهای زیر نیز میتوانند برایتان کاربردی باشند:
- آموزش مهارتهای اساسی کامپیوتر
- آموزش ویندوز ۱۰ (Windows 10)
- آموزشهای مجموعه نرمافزاری آفیس
- ۷ روش برای جلوگیری از بروزرسانی ویندوز ۱۰
- ویندوز ۱۰ و نحوه نگه داری خودکار از آن
^^









