ضبط صدا روی اسلایدهای پاورپوینت — به زبان ساده (+ دانلود فیلم آموزش رایگان)
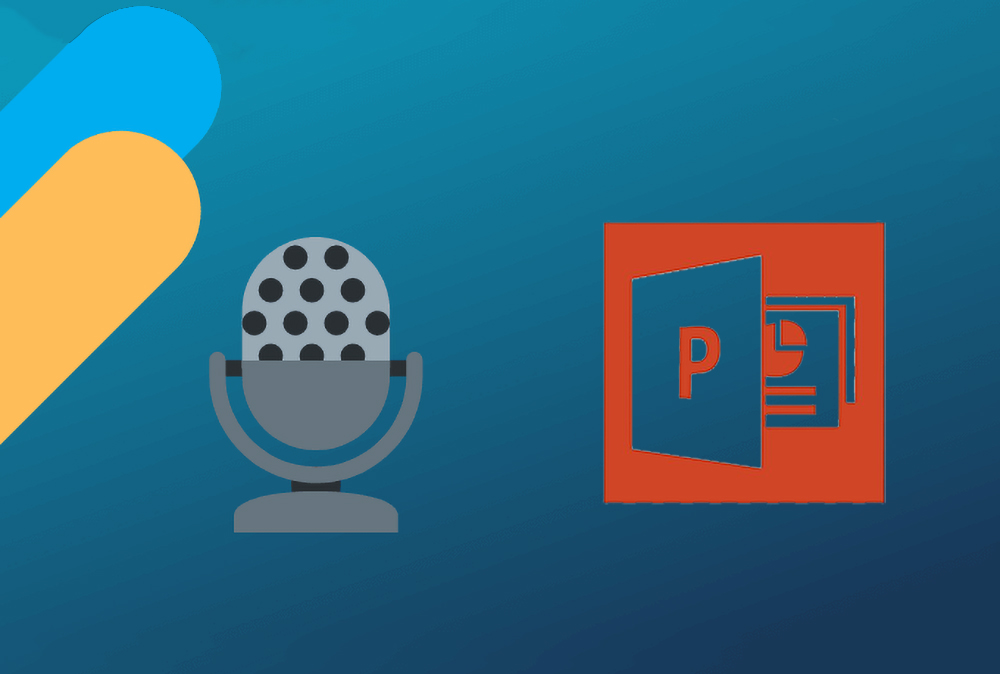
اگر به جای نمایش یک ارائه پاورپوینت، قصد دارید آن را برای فرد یا گروهی ارسال کنید و فکر میکنید افزودن یک توضیح صوتی میتواند به انتقال بهتر پیام کمک کند، میتوانید از قابلیت ضبط صدا روی اسلایدهای پاورپوینت بهره بگیرید.
فیلم آموزشی ضبط صدا روی اسلایدهای پاورپوینت
آمادهسازی
پیش از شروع به ضبط صدا روی اسلایدهای پاورپوینت باید مطمئن شوید که برخی آمادهسازیهای ضروری را انجام دادهاید.
تنظیم میکروفون
ابتدا باید یک میکروفون تهیه کنید. اغلب رایانههای مدرن یک میکروفن داخلی دارند که این وظیفه را انجام میدهند. اما خرید یک میکروفن USB موجب میشود که کیفیت صدایی که ضبط میکنید کمی بالاتر برود.
میکروفن داخلی کامپیوتر به صورت پیشفرض به عنوان منبع ورودی صدای کامپیوتر تنظیم شده است، بنابراین اگر قصد دارید از آن برای ضبط صدای پاورپوینت استفاده کنید، نیازی به طی مراحل دیگر ندارید. اما اگر میخواهید از یک میکروفن USB برای ضبط صدا استفاده کنید، باید مطمئن شوید که منبع ورودی صوت کامپیوتر روی این میکروفن تنظیم شده است.
به این منظور در ویندوز، روی آیکون حجم صدا در سمت راست نوار وظیفه راست-کلیک کنید. در منویی که ظاهر میشود، گزینه Open Sound Settings را انتخاب کنید.
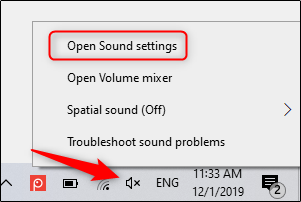
به این ترتیب پنجره Sound Settings ظاهر میشود. در این پنجره به سمت پایین اسکرول کنید تا به بخش Input برسید و روی گزینه Choose your input device کلیک کنید.
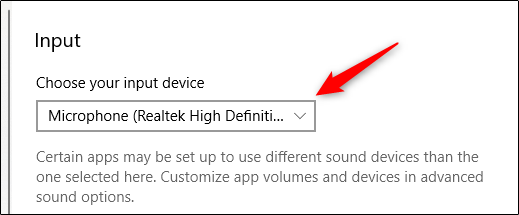
اگر از یک میکروفن USB استفاده میکنید، در اینجا باید آن را ببینید. به منظور استفاده از این میکروفن برای ضبط صدا باید آن را در این بخش انتخاب کنید.
مراحل کار برای سیستمهای مک نیز کاملاً مشابه است. تنها تفاوت در این است که باید به بخش System Settings بروید و به جای راست-کلیک روی آیکون صدا مانند ویندوز گزینه Sound را انتخاب کنید. از اینجا به بعد مراحل کار مشابه است.
- مطلب پیشنهادی برای مطالعه: تبدیل پاورپوینت به فیلم — آموزش تصویری
تهیه یادداشت و تعیین نکات کلیدی
اکنون که میکروفن آماده ضبط شده است، آیا آماده شروع به ضبط صدا هستید؟ با این که ممکن است نیازی به ایستادن در برابر مخاطبان و توضیح ارائه خود نداشته باشید، اما باید طوری رفتار کنید که گویی این کار را انجام میدهید. معنی این حرف آن است که همه مراحل مقدماتی را طی کنید، از ارائه خود یادداشتبرداری کنید و خود را برای بیان آن آماده بسازید.
یکی از کارهایی که به موفقیت ضبط صدا روی پاورپوینت کمک میکند، نوشتن یک متن سخنرانی است. این کار باید مانند یک ارائه زنده انجام یابد، در این حالت نباید طوری صحبت کنید که گویی از روی کاغذهای یادداشت چیزی را میخوانید. چند بار خواندن از روی یادداشتها را تمرین کنید تا صدایتان طبیعی و روان باشد.
زمانی که از ارائه خود مطمئن شدید نوبت تحویل آن رسیده است و میتوانید شروع به ضبط صدا بکنید.
ضبط صدا روی اسلایدهای ارائه پاورپوینت
ارائه پاورپوینت را باز کنید و به زبانه Slide Show بروید. در گروه Set Up، گزینه Record Slide Show را انتخاب کنید. سپس یک منوی بازشدنی ظاهر میشود. در این بخش میتوانید گزینه آغاز ضبط صدا از اسلاید اول یا از اسلاید جاری را انتخاب کنید. اگر میخواهید ضبط صدا از اسلاید کنونی آغاز شود، ابتدا مطمئن شوید در آن اسلایدی قرار دارید که میخواهید ضبط صدا از آن آغاز شود.
در این مثال ما گزینه «آغاز از ابتدا» (Record from Beginning) را انتخاب میکنیم.
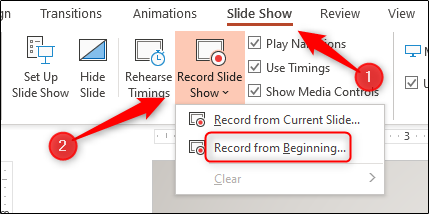
اکنون در حالت تمام صفحه هستید. چند ابزار مختلف روی صفحه ظاهر میشوند که شامل یک دکمه ضبط صدا در گوشه چپ-بالای صفحه میشود. زمانی که آماده ضبط صدا شدید روی این دکمه کلیک کنید.
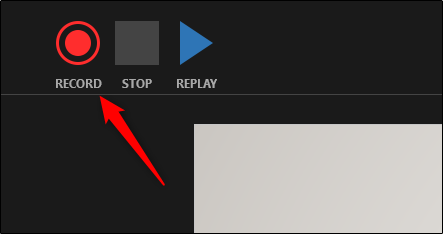
هنگامی که این دکمه را انتخاب کنید، یک شمارنده معکوس ظاهر میشود که یک تأخیر سهثانیهای بین زمان کلیک کردن روی دکمه و آغاز ضبط صدا ارائه میکند.

سپس میتوانید روی اسلاید صحبت کنید. با کلیک کردن روی فلش سمت راست میتوانید به اسلاید بعدی بروید و توضیحات آن را نیز بیان کنید.
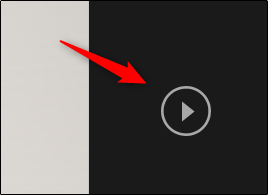
امکان ایجاد مکث در ضبط صدا در هر زمان با فشردن دکمه pause در گوشه چپ-بالای پنجره وجود دارد. ضبط صدا به صورت خودکار زمانی که به اسلاید آخر برسید متوقف میشود. همچنین میتوانید دکمه stop را در گوشه چپ-بالای صفحه بزنید.
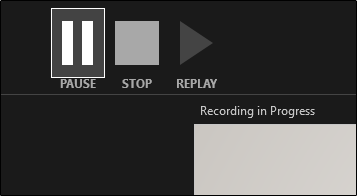
اگر میخواهید صدای ضبط شده را بازپخش کنید، باید گزینه replay را انتخاب کنید.
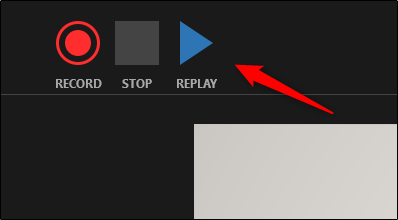
یک آیکون اسپیکر در گوشه راست-پایین صفحه هر اسلایدی که دارای صدای ضبط شده است، ظاهر میشود. امکان بازپخش صدای ضبط شده روی هر اسلاید از طریق بردن ماوس روی این آیکون و فشردن کلید play نیز وجود دارد.
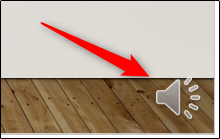
اگر از صدای ضبط شده خودتان، راضی نبودید، میتوانید این مراحل را برای ضبط مجدد تکرار کنید.
اگر این مطلب برای شما مفید بوده است، آموزشهای زیر نیز به شما پیشنهاد میشوند:
- مجموعه آموزشهای نرمافزارهای Microsoft Office (آفیس)
- آموزش نرم افزار Microsoft PowerPoint 2016
- مجموعه آموزشهای مهارتهای ارائه و ساخت اسلاید
- ساخت اسلاید مستر در پاورپوینت — از صفر تا صد
- تکرار اسلایدها در پاورپوینت — به زبان ساده
==











سلام عالي بود ممنون
سلام عالي بود ممنونم