ویرایش آفلاین — چگونه ویدیوهای ۴K را روی سختافزار ضعیف ادیت کنیم؟
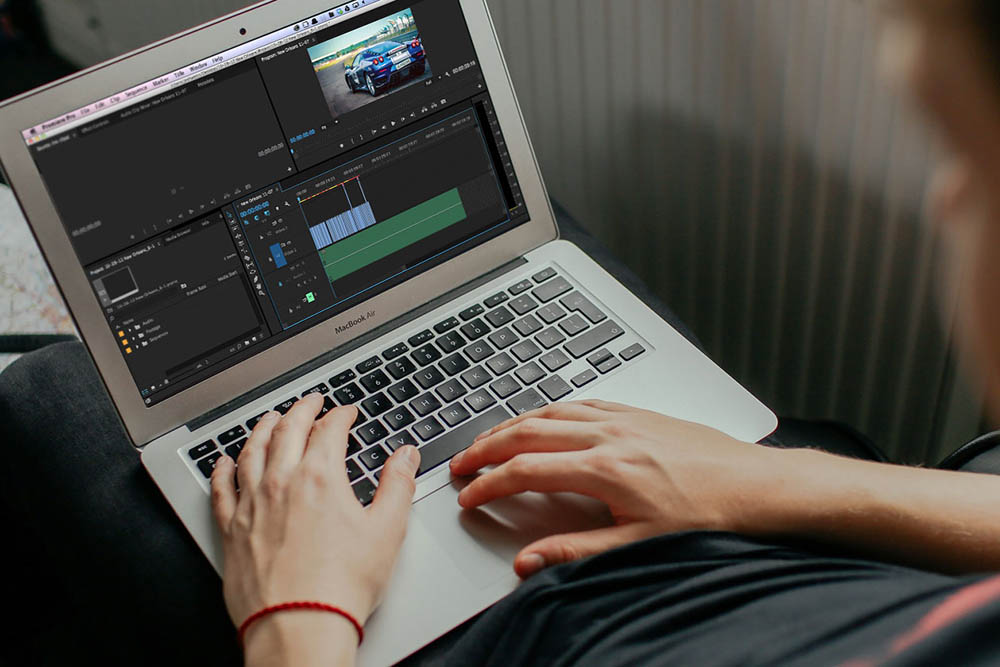
اگر یک دوربین یا گوشی داشته باشید که امکان ذخیره ویدیو با کیفیت 4K را داشته باشد، مسلماً علاقهمند هستید که همه ویدیوهای خود را با این کیفیت ذخیره نمایید. این وضوح تصویر بالا باعث میشود در زمان ویرایش ویدیو گزینههای بیشتری در اختیار داشته باشید و در سالهای آینده که استاندارد 1080p قدیمی میشود، ویدیوهایی با کیفیت بالا در اختیار داشته باشید.
اما این احتمال وجود دارد که امکان ویرایش ویدیوهایی با این کیفیت را بر روی سختافزار کنونی خود نداشته باشید. حتی لپتاپهای جدید میان رده نیز برای نمایش فایلهای 4K به تقلا میافتند چه برسد به ویرایش و ایجاد تغییرات بر روی این نوع فایلها.
اما جای نگرانی نیست چرا که اگر از یک ویرایشگر مناسب ویدیو استفاده کنید، با اندکی آمادهسازی و استفاده از مفهوم ویرایش آفلاین ویدیو قادر خواهید بود تا راشهای 4K خود را تقریباً روی هر رایانهای ادیت کنید. در این راهنما موارد لازم را در این خصوص به طور کامل توضیح خواهیم داد.
ویرایش آفلاین ویدیو چیست؟
ویرایش پراکسی که به نام ویرایش آفلاین نیز نامیده میشودT تکنیکی است که در زمان ویرایش ویدیو برای مدیریت بهتر فایلهای بزرگ مورد استفاده قرار میگیرد. اصول کار بدین ترتیب است که ابتدا کپی با کیفیت پایینی از فیلم خام اصلی که کیفیت بالایی دارد تهیه میشود. سپس از این فایلهای پراکسی (واسط) با کیفیت پایین در فرایند ویرایش استفاده میشود. زمانی که آماده اکسپورت باشید، میتوانید فایلهای پراکسی را با فایلهای خام متناظرشان جایگزین کنید.
اگر رایانهتان قدیمی، یا میان رده است و یا صرفاً برای مرور وب و یا کار با فایلهای صفحه گسترده مناسب است، ویرایش آفلاین ویدیو میتواند کمک زیادی در این زمینه بکند.
برخی نرمافزارهای ویرایش ویدیو به طور خاص منابع سیستم را میبلعند و نیازمند رم و فضای دیسک زیادی هستند. حتی سیستمهایی که مشکلی با پخش ویدیوهای 4K ندارند، میتوانند در زمان ویرایش همزمان چند فایل 4K دچار مشکل شوند. اصلاح رنگ ویدیوهای خام یا بهکارگیری جلوههای پس پردازشی مانند تثبیت لرزش میتواند تأثیر زیادی بر روی عملکرد سیستم داشته باشد.
باید توجه کنید که فایلهای پراکسی همان میانجی (intermediate) نیستند. فایلهای میانجی خود مفهوم دیگری هستند که ممکن است در برخی آموزشهای ویرایش آفلاین ویدیو مشاهده کرده باشید. فایلهای میانجی جایی بین رسانههای پراکسی با کیفیت پایین و فایلهای خام با کیفیت اصلی قرار میگیرند. ما در این مقاله به فایلهای میانجی نمیپردازیم، چون در ویرایشهای غیرحرفهای ویدیوها جایگاهی ندارند.
ویرایش آفلاین ویدیو میتواند تفاوت زیادی ایجاد کند؛ اما پیش از آغاز باید از برخی نکات اطلاع داشته باشید که در ادامه توضیح میدهیم.
مزایای ویرایش آفلاین ویدیو
مزیت بدیهی ویرایش آفلاین ویدیو، ارتقای عمدهای است که در زمینه عملکرد به دست میآید. از آنجا که میتوانید فایلهای پراکسی را تا هر جا که دوست دارید کوچکتر بکنید، پس میتوانید هر وضوح تصویر، کدک و نرخ بیت (bitrate) که با شرایط سختافزار شما هماهنگتر است را انتخاب نمایید.
فایلهای پراکسی حاصل به طور قابلتوجهی کوچکتر از فایلهای خام اولیه خواهند بود. این مسئله به طور عمده در زمانی که از لپتاپ دارای فضای ذخیرهسازی پایین استفاده میشود مفید خواهد بود، زیرا نیاز به حمل حافظههای جانبی را کاهش میدهد. تا زمانی که کیفیت فایل پراکسی برای دیدن کاری که انجام میدهید کافی باشد، میتوانید این فایلها را کوچک کنید تا حدی که حتی در وضوحهای زیر HD قرار بگیرند.
همچنین اگر زمانی مجبور شدید صرفاً با بهرهگیری از باتری لپتاپ به ویرایش ویدیو بپردازید، متوجه خواهید شد که این فایلهای پراکسی کوچکتر انرژی کمتری مصرف میکنند و از این رو لپتاپ لازم نیست به شدت مشغول کار باشد.
معایب ویرایش آفلاین ویدیو
اما این فرایند معایبی نیز دارد که از آن جمله زمان لازم برای فرایند تبدیل و استخراج فایلهای پراکسی است. پیش از آن که شروع به ویرایش آفلاین بکنید لازم است که فایلها را به اندازه کوچکتر تبدیل نمایید. بسته به طول مدت ویدیو و حجم ویدئویی که با آن سروکار دارید، این فرایند ممکن است مدت زمان قابلتوجهی طول بکشد.
ضمن این که بهتر است ویرایش آفلاین را بر روی یک ویرایشگر غیرخطی (NLE) انجام دهید که همه فرایندها را به طور خودکار انجام میدهد. نرمافزارهای خوبی برای این منظور وجود دارند مانند Adobe Premiere Pro و Final Cut Pro X اپل. بسیاری از نرمافزارهای ویرایش ویدیو که رایگان یا ارزان هستند، هنوز از قابلیت ویرایش آفلاین ویدیو پشتیبانی نمیکنند.
البته شما میتوانید فایلهای پراکسی را خودتان به صورت دستی ایجاد کنید؛ اما در این صورت به تقطیع دقیق و سازماندهی زیادی نیاز وجود خواهد داشت. از آنجا که در زمان ویرایش نهایی ویدیو لازم خواهد بود که نقاط مختلف را به صورت دستی روی فایل اصلی نشانهگذاری کنید، یک سازماندهی ضعیف در این خصوص موجب میشود که فرایند کار کند شود و یا این که مجبور شوید همه ادیت های خود را کنار بگذارید.
کیفیت ویدیو (برای مدت ویرایش) نیز یک مشکل دیگر محسوب میشود، چون در زمان کار در ادیتور، ویدیوهای با کیفیت بالایی که گرفتید را دیگر نمیبینید. همچنین لازم به ذکر است که اگر یک لپتاپ با عملکرد بالا و یا رایانه جدید داشته باشید، ممکن است کلاً نیازی به ایجاد فایلهای پراکسی نداشته باشید. در این صورت ویرایش آفلاین ویدیو ممکن است هیچ فایدهای نداشته باشد و صرفاً باعث کندی فرایند کار شود.
پیشنهاد نرمافزارهای مناسب برای ویرایش آفلاین ویدیو
برخی نرمافزارهای ویرایش ویدیو در حال حاضر به طور پیشفرض از ویرایش آفلاین ویدیو پشتیبانی میکنند. این مسئله باعث افزایش سرعت فرایند تبدیل ویدیوهای اصلی، کار با فایلهای پراکسی و اعمال مجدد کارها بر روی فایل اصلی در زمان اکسپورت میشود.
-
آدوب پریمایر پرو CC 2018
ایجاد فایلهای پراکسی در زمان ورود (Ingest) اولیه فیلمها در این نرمافزار مدیریت میشود. آدوب پریمایر یک ویرایشگر ویدیو با قابلیتهای بالا و در حد استانداردهای حرفهای است.
-
Final Cut Pro X
نرمافزار ویرایش حرفهای ویدئویی که شرکت اپل ساخته است، دو گزینه برای ویرایش آفلاین ویدیو دارد. شما میتوانید رسانههای بهینهشدهای ایجاد کنید که از کدک ProRes 422 استفاده میکنند و یا رسانههای پراکسی ایجاد کنید که دارای کدک ProRes 422 Proxy هستند. هر دو این استانداردها به طور خاص برای سختافزار اپل مورد استفاده قرار میگیرند.
-
نرمافزار Da Vinci Resolve
یکی از برترین ویرایشگرهای رایگان ویدیو برای مک، نرمافزار داوینچی ریزالو است که سازوکار درونی خاص خود را برای ویرایش آفلاین دارد. در این نرمافزار کافی است بر روی یک فایل راست-کلیک کنید و گزینه Generate Optimized Media را انتخاب نمایید. این ویرایشگر فایلهای بهینهشده را به ویدیوهای خام اصلی ترجیح میدهد؛ مگر این که در منوی ترجیحهای برنامه طور دیگری تنظیم کرده باشید.
-
نرمافزار Vegas Pro
نرمافزار وگاس پرو که قبلاً از سوی سونی منتشر شده بود، سالها است که از قابلیت پراکسی داخلی استفاده میکند. ابتدا باید فایل اولیه را درون پروژه ایمپورت کنید، سپس بر روی فایل راست-کلیک کرده و گزینه Create Video Proxy را انتخاب مینمایید. سپس میتوانید کیفیت ویدیو را در منوی بازشدنی Preview Quality به صورت فایلهای با وضوح پایین تغییر دهید.
-
بلندر (Blender)
این نرمافزار تنها ویرایشگر واقعاً رایگان فهرست ما است. بلندر شرایط بسیار خوبی برای استفاده از رسانههای آفلاین و پراکسی دارد. شما میتوانید از مسیر Strip > Rebuild Proxy and Timecode Indices برای ایجاد فایلهای کوچکتر در مکانی که انتخاب کردید استفاده بکنید و مراحل کار به طور کامل در راهنمای بلندر توضیح داده شده است.
ایجاد دستی رسانه پراکسی برای ویرایش آفلاین
اگر از یک ویرایشگر ویدیو استفاده میکنید که از ویرایش آفلاین با پراکسی درونی پشتیبانی نمیکند، میتوانید این کار را به طور دستی انجام دهید. ابتدا باید ساختار فایلهای خود را به طور کامل سازماندهی کنید تا بدانید در هر زمانی از کدام فایلها استفاده خواهد شد.
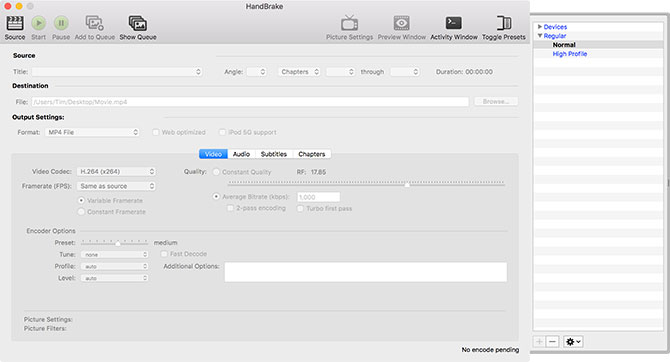
برای ایجاد رسانههای پراکسی باید از یک نرمافزار تبدیل ویدیو استفاده کنید. احتمالاً ویرایشگر ویدیو یک انکودر خاص خود دارد مانند Adobe Media Encoder که سالها است همراه نرمافزار Premiere Pro عرضه میشود. در مواردی که به یک نرمافزار تبدیل بیرونی نیاز داشته باشید، میتوانید از هر یک از موارد زیر استفاده کنید:
- Handbrake (ویندوز، مک، لینوکس): این نرمافزار متن –باز و کاملاً رایگان از فرمتهای بسیار مختلفی پشتیبانی میکند.
- ffmpeg (ویندوز، مک، لینوکس): این پروژه متن-باز و رایگان رویکرد خط فرمان را برای تبدیل ویدیو، دیکودینگ، تغییر انکودینگ و موارد دیگر برای فرمتهای مختلف ترجیح میدهد.
زمانی که همه فایلها به اندازه و وضوح تصویر معقولتری تبدیل شدند، میتوانید آنها را در ویرایشگر ویدیو خودتان وارد بکنید. کار ادیت خود را به طور معمول انجام دهید و سپس پیش از اکسپورت کردن پروژه فایلهای پراکسی خود را با فایلهای اصلی با کیفیت بالا جایگزین کنید.
یک روش آسان برای انجام این کار آن است که یک پوشه برای پروژه خود ایجاد کنید و سپس دو پوشه درون آن ایجاد نمایید. یکی به نام Raw (خام) و دیگری به نام Proxy (پراکسی). فایلهای اصلی را درون پوشه Raw قرار دهید و فایلهای تبدیل شده کوچکتر را دقیقاً با نامهای یکسان در پوشه Proxy بگذارید.

کار ادیت خود را با استفاده از فایلهای درون پوشه Proxy انجام دهید. زمانی که ویرایش به پایان رسید، فایل را ذخیره کنید و ویرایشگر را ببندید. سپس نامهای پوشههای Proxy و Raw را با هم عوض کنید. اینک ویرایشگر را باز کنید و پروژه را لود کنید، سپس فرایند اکسپورت را به صورت معمول انجام دهید.
ویرایش ویدیوهای 4K بر روی هر نوع رایانهای با استفاده از ویرایش آفلاین
شما میتوانید از تکنیکی که در این راهنما توضیح دادیم برای ویرایش ویدیوها با استفاده از فایلهای پراکسی استفاده کنید و بدین ترتیب فایلهای 4K باکیفیت عالی را بر روی رایانههای واقعاً ضعیف ادیت نمایید.
اما در نهایت باید به این واقعیت نیز اشاره کنیم که هیچ چیز مانند ویرایش فایل با کیفیت اصلی نیست. اگر از فرایندی که در این راهنما مطرح کردیم خوشتان نمیآید، بدانید که سیستم مناسب ویرایش 4K لزوماً بودجه بسیار سنگینی نمیخواهد. برای مثال با بودجهای زیر 1000 دلار میتوان یک رایانه مناسب برای ویرایش فایلهای 4K مونتاژ کرد که باعث میشود نیازی به فایلهای پراکسی برای ویرایش نداشته باشید.
اگر این نوشته مورد توجه شما قرار گرفته است، موارد زیر نیز احتمالاً برای شما جذاب خواهند بود:
- آموزش پردازش ویدئو
- ویرایشگر ویدیو مخفی در ویندوز ۱۰ و نحوه کار با آن
- آموزش طراحی و گرافیک کامپیوتری
- آموزش Adobe Premiere — چگونه میتوانیم یک ویدیو را به چند کلیپ تقسیم کنیم؟
- آموزش مهارتهای اساسی کامپیوتر
- همه چیز درباره فرمتهای رایج فایلهای ویدیویی و کد آنها
==










