حافظهی کلیپ بورد جدید در ویندوز ۱۰ و آشنایی با امکانات آن (+ دانلود فیلم آموزش گام به گام)

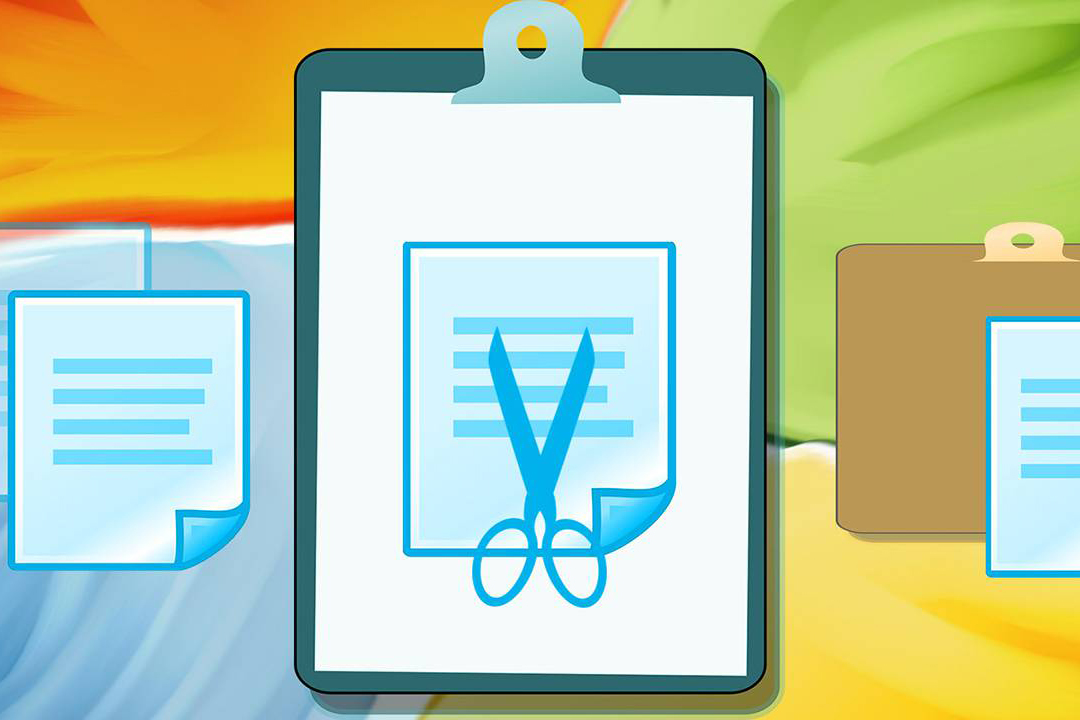
در بروزرسانی رد استون 5 ویندوز 10 که هم اکنون به صورت «Insider Preview» (نسخهی آزمایشی) در دسترس است، تجربهی جدیدی از حافظهی کلیپ بورد به وجود آمده است. با این ویژگی قادر به مشاهدهی تاریخچهای از آیتمهای کپی شدهی خود و سنجاق کردن موارد پرکاربرد هستید و همچنین میتوانید این حافظه را بین رایانههای مختلفتان همگامسازی کنید.
فیلم آموزشی کنترل حافظه Clipboard
نحوهی فعال کردن ویژگیهای حافظهی کلیپ بورد جدید
برای فعال کردن این ویژگیها، از طریق بخش «Settings» وارد منوی «System» شده و به قسمت «Clipboard» بروید. اگر این گزینه برای شما در دسترس نبود یعنی که شما از نسخهی رد استون 5 در «Insider Preview» استفاده نمیکنید.
ویژگیهایی که از آنها سخن گفتیم به طور پیشفرض خاموش هستند. برای فعال سازی آنها، گزینهی «Save Multiple Items» را بر روی «On» قرار دهید.
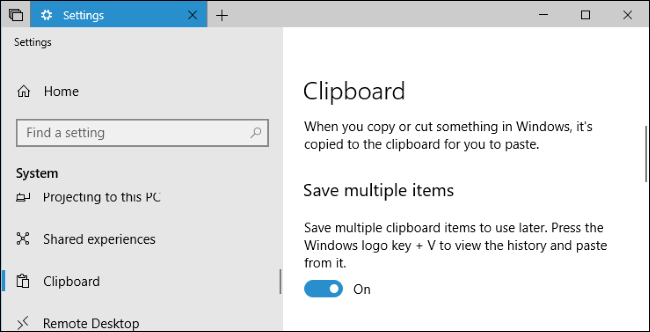
برای همگامسازی حافظهی کلیپ بورد در بین تمام دستگاههای تحت ویندوز 10 خود (دستگاههایی که از نسخهی رد استون 5 یا جدیدتر استفاده میکنند)، گزینهی «Sync Across Devices» را نیز بر روی «On» بگذارید.
همچنین میتوانید از تنظیمات همگامسازی خودکار نیز استفاده کنید. زمانی که این ویژگی را فعال میکنید، به طور پیشفرض بر روی گزینهی «Automatically sync text that I copy» قرار دارد که یعنی ویندوز 10 به طور خودکار هر متنی را که کپی کنید بین دستگاههای شما همگامسازی میکند.
برای جلوگیری از همگامسازی اطلاعات حساس نظیر گذرواژهها، گزینهی «Never automatically sync text that I copy» را انتخاب کنید. در این حالت ویندوز عمل همگامسازی را به طور خودکار انجام نداده و شما به اختیار خودتان میتوانید موارد مورد نیاز را بین دستگاههایتان به اشتراک بگذارید.
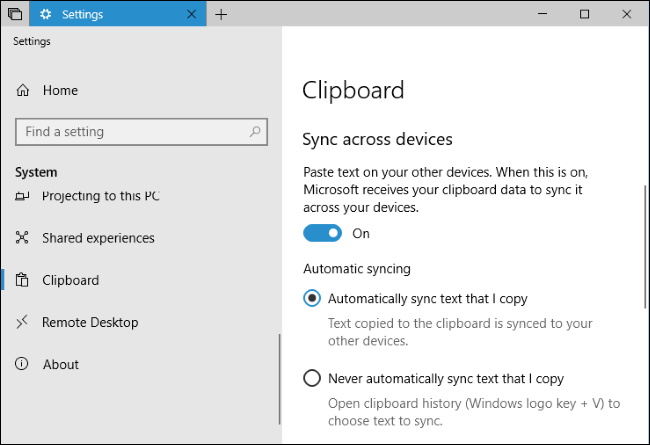
نحوهی دسترسی به تاریخچهی حافظهی کلیپ بورد
برای باز کردن ابزار کلیپ بورد جدید، میتوانید در هر پنجرهای از کلید ترکیبی «Windows + V» استفاده کنید. با این کار یک پنل به نام «Clipboard» ظاهر میشود. این پنل یک تاریخچه از مواردی که در کلیپ بورد خود کپی کردهاید را نمایش میدهد که جدیدترین آنها در بالای لیست قرار دارد. با کلیک کردن بر روی هر گزینه در کلیپ بورد، عمل «Paste» کردن آن صورت میگیرد.
ضمناً کلیک روی علامت سنجاق در سمت راست هر گزینه، شما را قادر میسازد تا آن را در کلیپ بورد خود سنجاق کنید. با این کار ویندوز این گزینه را در کلیپ بورد نگه میدارد و برای باز کردن فضا برای سایر گزینهها، آن را حذف نخواهد کرد. از طریق روش یاد شده آیتم مورد بحث همواره در دسترس خواهد بود، لذا آن را برای مواردی به کار ببندید که زیاد از آنها استفاده میکنید.
همچنین با کلیک بر روی علامت «X» هر گزینه، آن مورد فورا از کلیپ بورد حذف خواهد شد.
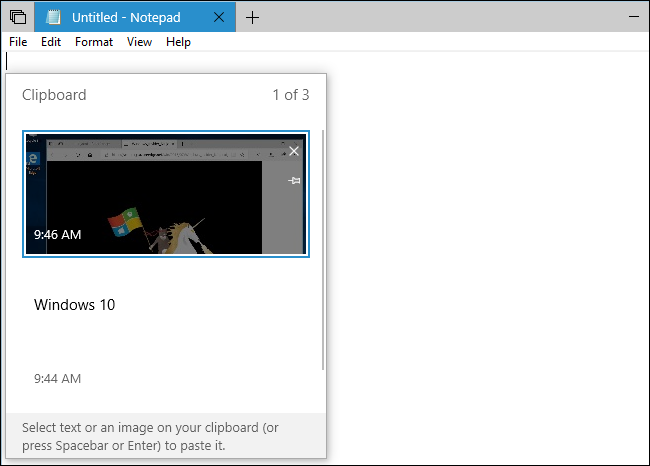
در حال حاضر این ویژگی تنها میتواند متون، صفحات HTML و تصاویر زیر 1 مگابایت را در خود نگه دارد. در صورت کپی کردن موارد حجیمتر، در تاریخچهی کلیپ بورد ذخیره نخواهند شد. اگر این ویژگی غیر فعال باشد و یا پس از فعال کردنش، چیزی را در آن کپی نکرده باشید. یک پیغام به شما نمایش داده میشود تا وضعیت فعلی کلیپبورد اطلاعرسانی شود.
همگامسازی بین دستگاهها چگونه صورت میگیرد؟
اگر ویژگی همگامسازی کلیپ بورد را فعال کرده باشید، محتوای موجود در کلیپ بورد شما بین رایانههایی که در حال اجرای رد استون 5 یا بالاتر باشند همگامسازی خواهند شد. این سیستم دقیقا از همان تکنولوژی گرافمانندی استفاده میکند که ویژگی «Timeline» با آن کار میکند. «Timeline» یک ویژگی جدید است که در بروزرسانی اردیبهشت سال 1397 به ویندوز 10 اضافه شد. برای آشنایی کامل با این ویژگی میتوانید از مطلب «Timeline در ویندوز ۱۰ چیست و چه کاربردی دارد؟ – راهنمای جامع» استفاده کنید. همچنین برای استفاده از ویژگی همگامسازی باید در هر دو دستگاه وارد یک حساب کاربری مایکروسافت شده باشید.
به طور پیشفرض، فعال بودن گزینهی «Automatically sync text that I copy» باعث میشود ویندوز 10 به صورت خودکار با هربار زدن دکمهی «Ctrl + C» یا استفاده از گزینهی «Copy»، اطلاعات کپی شده را همگامسازی کند. در این حالت شما نیاز به انجام هیچ کار خاصی ندارید و هرچه که کپی کنید به طور خودکار در کلیپ بورد رایانهی دیگرتان ظاهر میشود.
اگر از گزینهی «Never automatically sync text that I copy» استفاده کرده باشید، باید عمل همگامسازی را به صورت دستی انجام دهید. برای این کار، با استفاده از کلید ترکیبی «Windows + V» تاریخچهی کلیپ بورد را باز کرده و سپس بر روی آیتم مورد نظر در حافظهی کلیپ بورد خود بروید. حال روی علامت ابر مانند کلیک کنید تا کلیپ بوردتان همگامسازی شود.
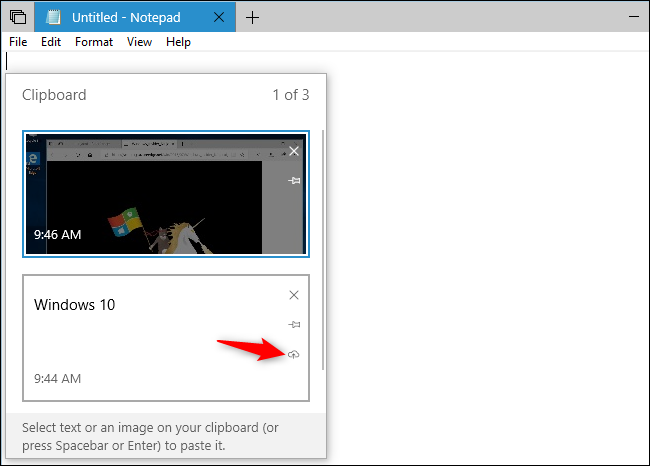
در حال حاضر، تنها دادههایی با حجم کمتر از 100 کیلوبایت بین دستگاهها به اشتراک گذاشته میشوند. تا زمانی که مایکروسافت این محدودیت را کاهش ندهد، امکان همگامسازی متون و تصاویر سنگین وجود ندارد.
به گفتهی مایکروسافت، ویژگی مورد اشاره قادر به اشتراکگذاری کلیپ بورد شما با کیبورد «SwiftKey» در آیفون، آیپد و اندروید خواهد بود که به شما اجازه میدهد هر چیزی را در رایانهی خود کپی کرده و به سادگی در گوشیتان «Paste» کنید. البته این قابلیت هنوز در کیبورد «SwiftKey» اضافه نشده است اما در آیندهی نزدیک این اتفاق رخ خواهد داد.
نحوهی پاک کردن تاریخچهی کلیپ بورد
اگر قصد پاک کردن تاریخچهی کامل کلیپ بوردتان را دارید، از طریق بخش «Settings» وارد «System» شده و روی «Clipboard» کلیک کنید. حال در زیر قسمت «Clear clipboard data» دکمهی «Clear» را بزنید. با این کار کلیپ بورد شما هم از رایانه و هم از سرورهای مایکروسافت حذف خواهد شد. توجه داشته باشید آیتمهای سنجاق شده در حافظه باقی خواهند ماند، پس یا باید آنها را از حالت سنجاق شده خارج کنید و یا به طور دستی نسبت به حذفشان اقدام نمایید.
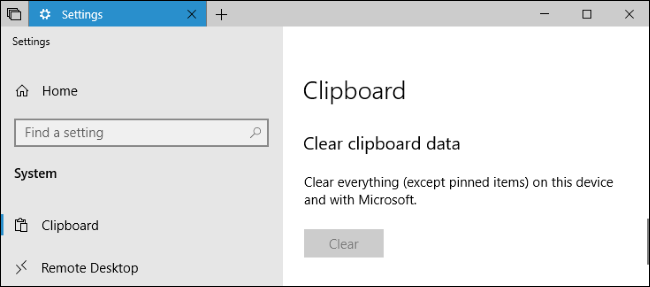
احتمال دارد این ویژگیهای جدید کلیپ بورد تا عرضهی نسخهی نهایی این بروزرسان در مهرماه 1397، با تغییراتی مواجه شوند، ولی قطعا این ویژگی چیزی است که خیلی از افراد از زمانهای دور منتظر آن بودهاند.
اگر این مطلب مورد توجه شما واقع شده است، آموزش های زیر احتمالاً برای شما مفید خواهند بود.
- آموزش ویندوز ۱۰ (Windows 10)
- مدیریت کارت گرافیک و منابع آن در Task Manager ویندوز
- آشنایی با امکانات جدید Task Manager در ویندوز ۸ و ۱۰
- آموزش مهارتهای اساسی کامپیوتر
- دروس مهندسی کامپیوتر
- ۷ روش برای جلوگیری از بروزرسانی ویندوز ۱۰
^^












سلام ممنون بابت مقاله مفیدتون
آیا میشه کلیپ بورد رو به تسکبار پین کرد؟
سلام من وقتی کنترل سی رو می زنم در کلیپ بوردم کپی نمیشه
سلام جنا نیکخواه
وقت به خیر
بابت آموزش عالیتون سپاسگزارم
شما رو از آموزش های لوح های فشرده لرد می شناسم .
سوالی دارم ممنون میشم پاسخ بدید .
من برای کلاسم می خوام از روی کامپیوتر فیلم بگیرم
یعنی اسکرین کست تهیه کنم .
کمتازیا رو بلدم اما روش کار و تکنیک ها رو نمی دونم
مثلا اول صدا ضبط کنم بعد صفحه رو
یا اول صفحه رو ضبط کنم بعد صدا رو یا همزمان کدوم بهتره
مثلا اگر اول صفحه رو ضبط کنم چطور صدا رو با صفحه هماهنگ کنم .
خیلی طولانی شد . عذرم رو بپذیرید .
ممنون میشم پاسخ بدید .
با سلام؛
برای آشنایی با نرمافزار کمتازیا میتوانید مطالب زیر را مطالعه کنید تا به طور کامل نحوه استفاده از این نرمافزار را یاد بگیرید:
کمتازیا (Camtasia) چیست؟ — از صفر تا صد
ضبط فیلم آموزشی با کمتازیا (Camtasia) — از صفر تا صد
ویرایش فیلم آموزشی با کمتازیا — راهنمای مقدماتی
رندر (Render) و تهیه خروجی در کمتازیا — از صفر تا صد
آموزش کار با بوم در کمتازیا — به زبان ساده
علاوه بر مطالب بالا، دوره آموزشی نیز در فرادرس برای این نرمافزار تهیه شده است که میتوانید از لینک زیر به آن دسترسی داشته باشید:
آموزش ضبط صفحه دسکتاپ و تدوین فیلم با نرم افزار کمتازیا (Camtasia Studio)
با تشکر از همراهی شما با مجله فرادرس