کادر نام در اکسل و کاربردهای آن – به زبان ساده (+ دانلود فیلم آموزش گام به گام)

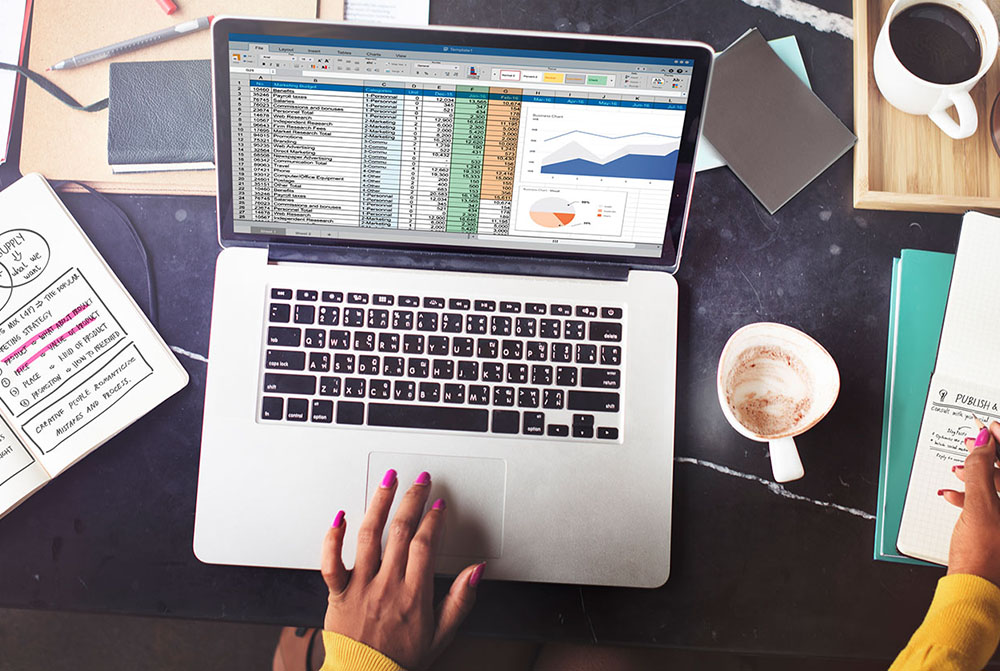
کادر نام، کادری است که به شما کمک میکند به هر کجای اکسل بروید. این کادر در سمت چپ نوار فرمول در یک ورکشیت قرار دارد و آدرس سلول انتخابی یا یک شیء منتخب را نمایش میدهد. اما این بدیهیترین و سادهترین کاربرد آن است. ما با استفاده از این کادر میتوانیم به همه جای ورکشیت برویم و از آن به عنوان یک ابزار انتخاب قدرتمند بهره بگیریم. در این نوشته به بررسی همه مقاصد و کاربردهای کادر نام در اکسل خواهیم پرداخت.
فیلم آموزشی کادر نام در اکسل و کاربردهای آن
یافتن آدرس سلول منتخب
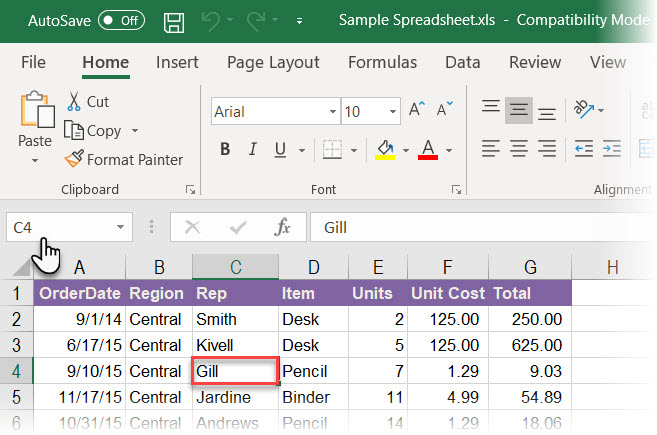
چنان که در تصویر فوق میبینید، کادر نام آدرس C4 را نشان میدهد، زیرا سلول C4 در حال حاضر انتخاب شده است و روی هر سلول که کلیک کنید آدرس سلول در این کادر نمایش پیدا میکند تا بتوانید در فرمولهای خود مورد استفاده قرار دهید.
کادر نام تنها آدرس یک سلول را به دست نمیدهد، بلکه میتواند آدرس هر تعداد از گروه سلولها را نیز نمایش دهد. برای نمونه یک بلوک از سلولها را انتخاب کنید و چنان که میبینید کادر نام نخستین سلول را در گروه سلولهای منتخب نمایش میدهد.
اگر یک بازه از سلولهای غیر مجاور را با گرفتن کلید Ctrl و انتخاب تکتک سلولها انتخاب کنید میبینید که کادر نام در اکسل آدرس آخرین سلول انتهایی را نمایش میدهد.
اگر میخواهید به سلول خاصی برسید یا به یک بازه از سلولها دست پیدا کنید میتوانید آدرس آن سلول را در کادر نام وارد کرده و بعد همه سلولهای موردنظر را یکجا انتخاب کنید.
بدین ترتیب فرایند کاری شما در مواردی که با ردیفها، ستونها و حتی ورکشیتهای زیادی کار میکنید، تسریع میشود.
استفاده از کادر نام برای انتخاب سلولها
در این بخش تلاش میکنیم بدون استفاده از ماوس، یک بلوک از سلولها را صرفاً با استفاده از آدرسشان انتخاب کنیم.
ما در اسپردشیت زیر عبارت A2:B10 را در کادر نام وارد کرده و سپس اینتر را زدهایم. بدین ترتیب یک بلوک از سلولها انتخاب میشود که لازم نیست برای کار کردن با آنها از ماوس استفاده کنیم.
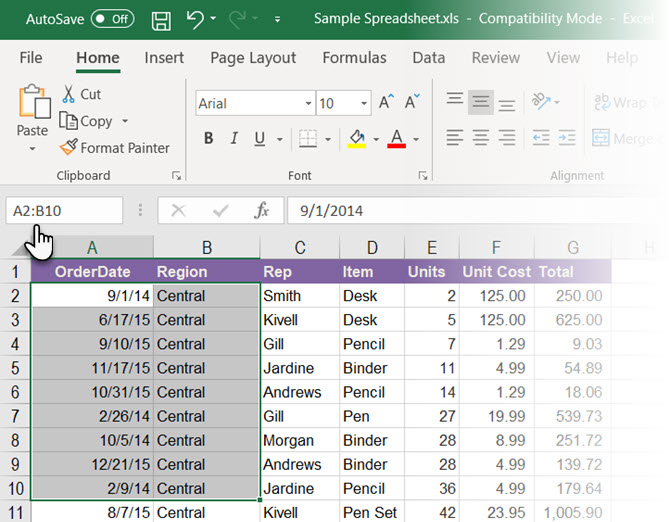
برای انتخاب یک بازه از سلولهای در ورکشیتِ دیگر کافی است، ارجاعی به آن ورکشیت مانند Sheet2!A5:B10 در کادر نام اضافه کنید.
برای انتخاب چند بلوک از سلولها چنان که در مثال تصویر زیر نمایش یافته، میتوانید عبارتی مانند A1:A5,C1:C5,G1:G5 وارد کرده و سپس اینتر را بزنید تا هر تعداد از بلوکهای غیر مجاور از سلولها به یک باره انتخاب شوند.
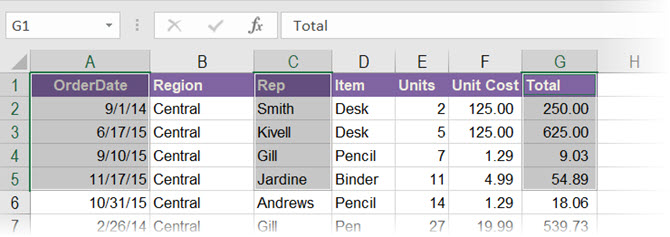
میتوان با وارد کردن آدرسهای این سلولها بیدرنگ از هر سلول به سلولهای دیگر پرش کرد. برای پرش به هر سلول در ورکشیت دیگر در همان ورکبوک باید نام ورکشیت را به همراه یک علامت تعجب (!) و آدرس سلول وارد کنید و سپس اینتر را بزنید. برای نمونه Sheet2!A10.
انتخاب ردیفها و ستونها با کادر نام در اکسل
استفاده از کادر نام یک ترفند سریع برای انتخاب ردیفها و ستونها در اکسل محسوب میشود. این یک میانبر کارآمد اکسل در مواردی است که میخواهید از ماوس استفاده نکنید.
برای انتخاب ردیف جاری حرف R را در کادر نام وارد کرده و دکمه اینتر را بزنید تا ردیف جاری انتخاب شود.
برای انتخاب ستون جاری حرف C را در کادر نام وارد کرده و اینتر را بزنید تا ستون کنونی انتخاب شود.
به خاطر داشته باشید که حروف R و C از سوی اکسل به این منظور تدارک دیده شدهاند و نمیتوانید از این حروف منفرد الفبا برای ایجاد «بازههای بانام» در اکسل بهره بگیرید.
برای انتخاب هر تعداد از ردیفها برای نمونه برای انتخاب پنج ردیف نخست ورکشیت میتوانید عبارت 1:5 را در کادر نام وارد کنید و سپس اینتر را بزنید تا ردیفها 1 تا 5 انتخاب شوند. شما باید دو یا چند ردیف را انتخاب کنید. اگر یک عدد منفرد را در کادر نام وارد کنید (برای نمونه 1) و اینتر را بزنید، اکسل یک پیام خطا نمایش میدهد.

برای انتخاب دو یا چند ستون کافی است عبارت A:E را در کادر نام وارد کرده و سپس اینتر را بزنید تا ستون A تا E انتخاب شود. در این مورد نیز باید دو یا چند ستون را مشخص کنید.
برای انتخاب ردیفها یا ستونها خاص با هم میتوانید آنها را به صورت A:C,5:7 وارد کرده و اینتر را بزنید تا بازههای مورد نظرتان انتخاب شود.
این میانبر جالبی است، زیرا میتوان بیدرنگ مقادیر ردیفها و ستونهایی که همپوشانی دارند را مشاهده کرد. در تصویر زیر این دادهها در بازه A5:C7 قرار دارند.
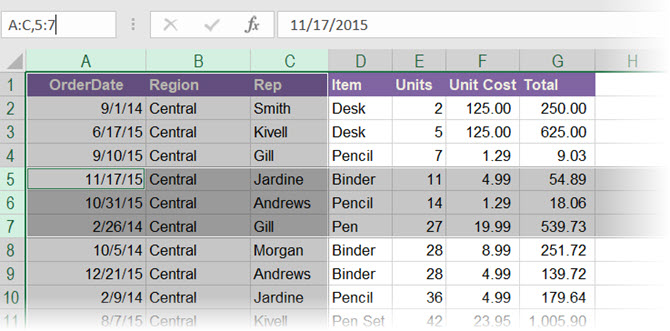
در مثال فوق، میتوان همپوشانی بین سلولها را نیز با وارد کردن A:C 5:7 جدا کرد. با حذف کاما یک فضای منفرد بین بازهها میگنجانیم تا اکسل سلولهایی را که در دو بازه تقاطع دارند هایلایت کند.
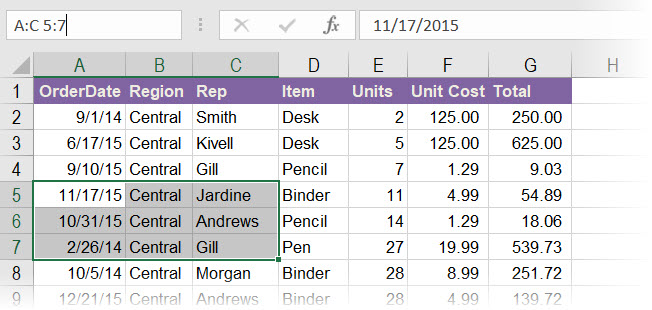
یافتن تعداد کل ردیفها و ستونها
کادر نام تعداد کل ردیفها و ستونها را در زمان نگهداشتن کلید چپ ماوس یا گرفتن کلید Shift همزمان با انتخاب کردن بلوکی از سلولها نمایش میدهد.
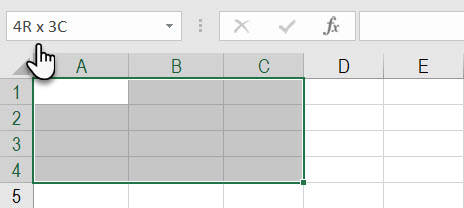
نامگذاری بازهای از سلولها برای به کارگیری در فرمولهای اکسل
یک ورکشیت اکسل را تصور کنید که چند بازه از سلولها را در چند فرمول مورد ارجاع قرار داده است. در صورتی که از نامهای سلول حرفی-عددی استفاده شده باشد، ممکن است خیلی راحت دچار سردرگمی شوید. آیا بهتر نیست برای این سلولها نامی گویا انتخاب کنیم که در یک نگاه معنیشان مشخص شود؟
اکسل از «بازههای نامگذاری شده» (Named Ranges) به این منظور استفاده میکند. در همین راستا در اکسل از کادر نام به صورت زیر استفاده میکنیم.
- یک سلول یا بازههایی از سلولها را انتخاب کنید.
- یک نام گویا برای محدوده انتخابی وارد کرده و اینتر را بزنید.
- اینک میتوانید از این نام به جای درج آدرس بازهای از سلولها در هر فرمولی استفاده کنید.
در تصویر زیر نام Interest به محدوده B3 تا B7 داده شده است. به این منظور محدوده این سلولها انتخاب شده، کلمه مورد نظر در کادر نام وارد شده و سپس اینتر زده شده است. همه اسامی انتخاب شده برای بازههای معینی از سلولها در یک ورکبوک، باید با یک حرف، کاراکتر زیرخط (_) یا کاراکتر بک اسلش (/) آغاز شوند. استفاده از فاصله در شروع نام انتخابی مجاز نیست.
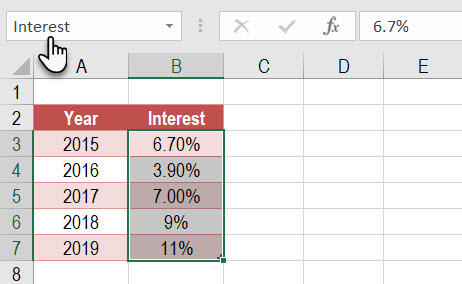
برای آشنایی بیشتر در مورد شیوه کار با محدودههای دارای نام در اکسل میتوانید به مطلب زیر رجوع کنید:
نامگذاری همه اشیا در ورکشیت اکسل
هر ورکشیت اکسل اشیا متفاوتی مانند شکل، نمودار، دکمههای ماکرو، کنترلهای فرم مثل چک باکس و غیره دارد. اکسل از نامهای کلی مانند Chart 1 ،Chart 2 و غیره برای نامگذاری این اشیا استفاده میکند. شما میتوانید با وارد کردن این نامها در کادر نام به همه این اشیا بروید.
از طرف دیگر همانند امکان تعریف بازه برای سهولت نوشتن فرمول میتوان به این اشیای ورکشیت نامهای گویایی انتساب داد. بدین ترتیب یافتن آنها سادهتر میشود.
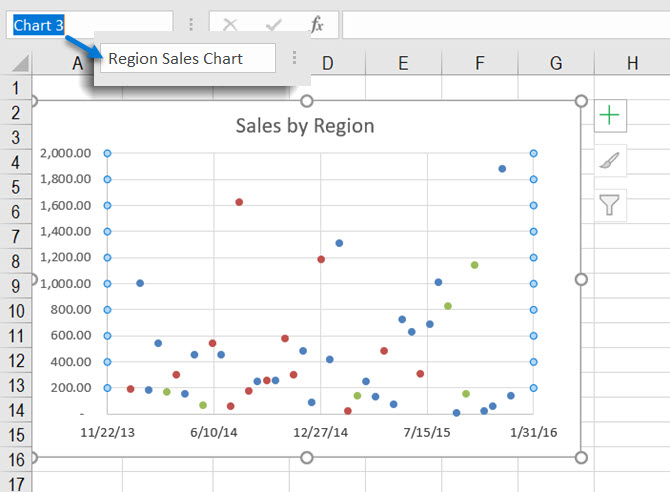
- نمودار، شکل یا شیء را انتخاب کنید.
- کرسر را در کادر نام قرار داده و یک نام گویای جدید وارد کنید.
- اینتر را بزنید.
درج یا حذف چند ردیف خالی با کادر نام
چند روش برای درج ردیفهای خالی در اکسل وجود دارد. یکی از آنها از طریق کادر نام است. این روش زمانی مفید است که بخواهیم ردیفهای زیادی را به یک باره وارد کنیم. به این منظور به کادر نام بروید و از قالب «ردیف آغازین: ردیف پایانی» با استفاده از مقادیر عددی برای ردیفهای مورد نظر استفاده کنید.
برای نمونه اگر بخواهید 10 ردیف را با آغاز از ردیف 2 درج کنید در این صورت باید از عبارت 2:11 در کادر نام استفاده کرده و اینتر را بزنید. به این ترتیب اکسل ده ردیف بعدی را با آغاز از ردیف 2 انتخاب میکند. سپس روی ردیفهای منتخب راست-کلیک کرده و روی Insert کلیک کنید. در این زمان ده ردیف خالی با آغاز از ردیف 2 درج میشوند.
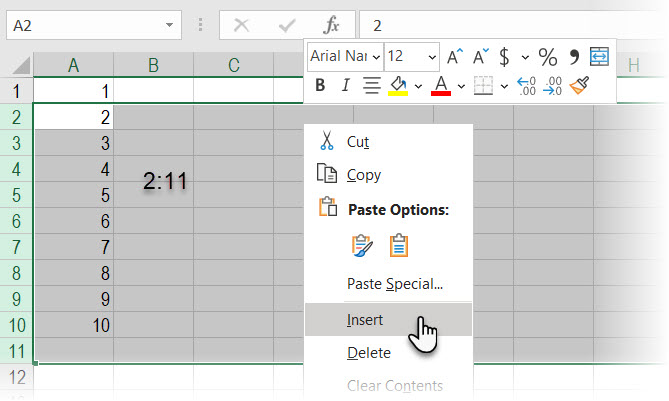
این روش در مواردی که میخواهید به هر دلیلی هزاران ردیف خالی درج کنید بسیار کارآمد خواهد بود.
دیدن یک ماکرو
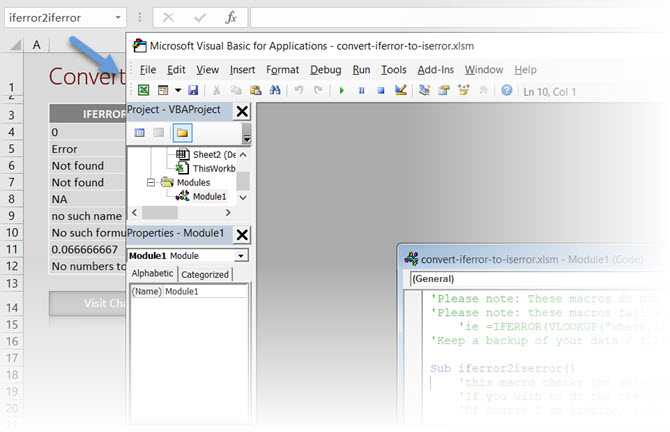
چنان که پیشتر اشاره کردیم، میتوان به دکمههای ماکرو در اکسل یک نام سفارشی داد. اما میتوان ادیتور ویژوال اسکریپت را نیز باز کرد و به سورس کد هر ماکرو دست یافت. بدین منظور نام ماکرو را در کادر نام وارد کنید. بدین ترتیب ادیتور VBA با سورس کدی که میخواهید ویرایش کرده یا مشاهده کنید باز میشود.
جمعبندی
کارایی صرفهجویی زمانی که کادر نام در اکسل ایجاد میکند، نشان میدهد که چرا نباید آن را کماهمیت تلقی کنیم. از آنجا که کادر نام یک قابلیت اساسی اکسل محسوب میشود بیشک استفاده از آن مفید است. با ایجاد بازههای دارای نام و بهرهگیری از قدرت آنها برای انتخاب سریع ردیفها میتوان اسپردشیتهای پیچیده را به روشی بهتر و آسانتر مدیریت کرد.
اگر این مطلب برای شما مفید بوده است، آموزشهای زیر نیز به شما پیشنهاد میشوند:
- مجموعه آموزشهای نرم افزار اکسل Excel
- گنجینه آموزشهای اکسل (Microsoft Excel)
مجموعه آموزشهای مهارتهای کاربردی کامپیوتر (ICDL) - توابع جدید اکسل ۲۰۱۹ — راهنمای کاربردی
- فرمول نویسی در اکسل – آموزش مقدماتی
==













سلام.بنظرم ما ایرانیها چون توی مهندسی معکوس خبره ایم.تمام تکنولوژی پهبادی و موشکی و ..را مهندسین ما از روش مهندسی معکوس یاد گرفتن، بنظر بنده شما برای یادگیری و جا افتادن بهتر ، مطالب و مسایلتان را بصورت پروژه محور یا با مثالهای عینی ارائه بدین بهتره