ویژگی Morph در پاورپوینت ۲۰۱۹ (+ دانلود فیلم آموزش گام به گام)

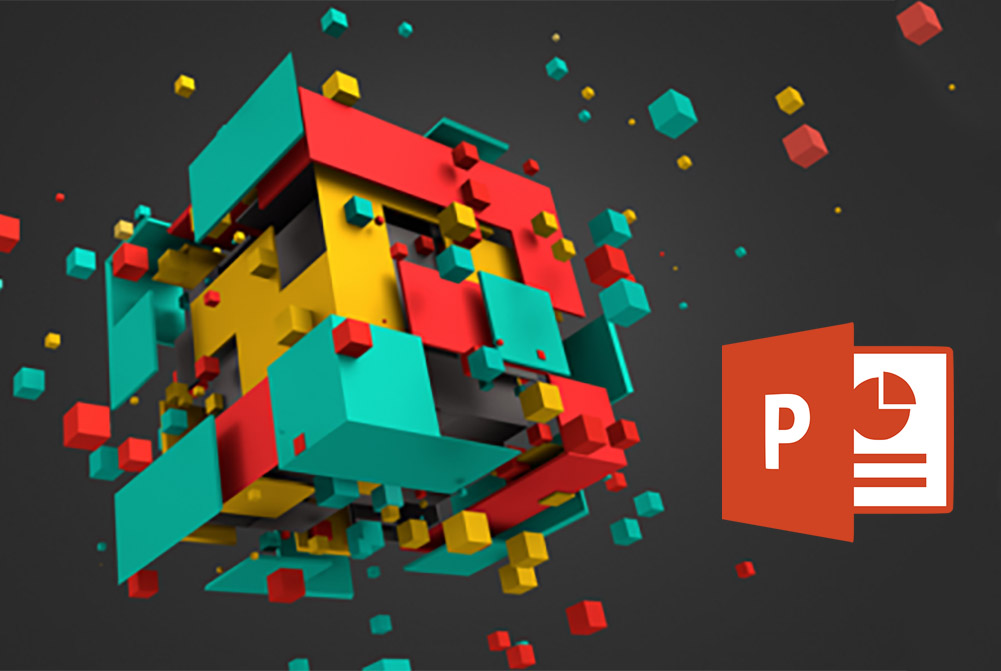
شما با استفاده از ویژگی Morph در پاورپوینت میتوانید انیمیشن نرمی از یک اسلاید به اسلاید بعدی داشته باشید. «گذار Morph» یا (Morph Transition) قابل اعمال بر تمامی اسلایدها است تا در آنها حالت و حس حرکت را برای گستره مختلفی از موارد گوناگون مانند متون، اشکال، تصاویر، گرافیکهای SmartArt، نمودارها و غیره ایجاد کند. دقت کنید که ویژگی گذار Morph در نسخه 2019 پاورپوینت اضافه شده است.
فیلم آموزشی ویژگی Morph در پاورپوینت ۲۰۱۹
تنظیم یک Morph Transition
برای استفاده مؤثر از یک گذار Morph باید دو اسلاید با دستکم یک شیء مشترک داشته باشیم. سادهترین روش برای این کار آن است که اسلاید را duplicate کنیم و سپس شیء را در اسلاید دوم به مکان دیگری انتقال دهیم، یا این که شیء را از اسلاید اول به اسلاید بعدی کپی کرد و بچسبانیم. سپس گذار Morph را روی اسلاید دوم اعمال میکنیم.
بدین ترتیب میتوانیم ببینیم که Morph به طور خودکار اقدم به انیمیت کردن شیء و جابجایی آن میکند. روش کار به صورت زیر است:
در بخش Thumbnail در سمت چپ روی اسلایدی که میخواهید این گذار را روی آن اعمال کنید، کلیک نمایید. در این مورد اسلاید دوم است که شیء مورد نظر را به آن اضافه کردهایم.
در برگه Transitions، گزینه Morph را انتخاب کنید:
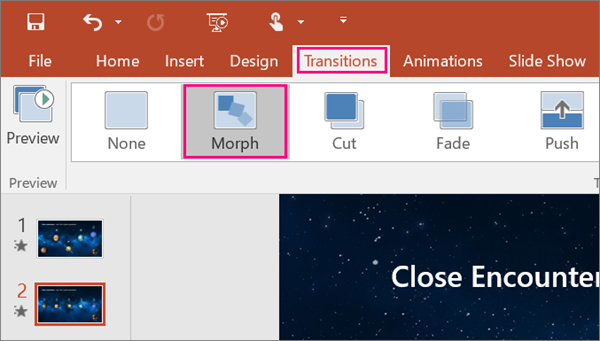
دقت کنید که در نسخه اندروید پاورپوینت باید به مسیر Transitions > Transition Effects > Morph مراجعه کنید. گزینه Transitions > Effect Options را انتخاب کنید تا شیئی که میخواهید این گذار روی آن اعمال شود گزینش نمایید.
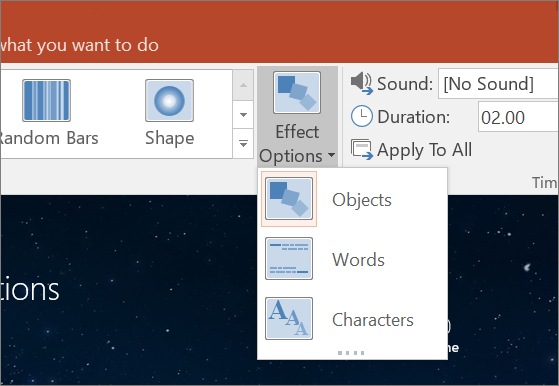
شما میتوانید شیءها را به همه جهات اسلاید ببرید، رنگ آنها را تغییر دهید، کلمات و حروف را جابجا کنید و کارهای زیاد دیگری را به دلخواه اجرا نمایید. روی Preview کلیک کنید تا گذار Morph را در عمل مشاهده کنید.

در ادامه مثالی از گذار Morph را میبینید که موجب میشود اشیا به صورت بیوقفه روی اسلاید انیمیت شوند. اسلاید اول چنین است:
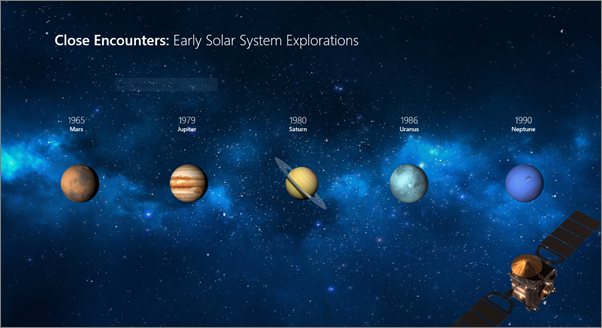
اسلاید دوم نیز به صورت زیر است که همان اشیا پس از گذار Morph جابجا شدهاند. سیارهها بدون نیاز به تعریف مسیرها یا اعمال انیمیشنهای خاص رویشان تغییر موقعیت یافتهاند.
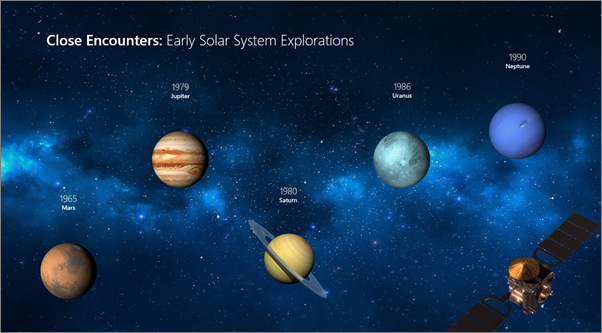
نکات و ترفندهای گذار Morph
همان طور که اشاره کردیم پاورپوینت 2019 گزینهای به نام گذار Morph ارائه کرده است که برای متحرکسازی اشیا در هنگام گذار به اسلایدهای مختلف کارایی دارد. گذار Morph باعث ایجاد انیمیشن، گذار و جابجایی نرم اشیا در هنگام ارائه فایل پاورپوینت میشود.
کنترل مواردی که Morph میشوند
ویژگی Morph در پاورپوینت 2019 موجب میشود کنترل زیادی در مورد اشیایی که باید Morph شوند یا نشوند داشته باشیم. طرحهای نامگذاری سفارشی شما موجب میشوند که با نامگذاری یکسان شیئی در دو اسلاید متوالی امکان اعمال گذار Morph روی آن ایجاد شود.
طرح نامگذاری به این معنی است که کافی است نام یک شیء با دو علامت تعجب (!!) آغاز شود و نام سفارشی خاصی به هر دو شیء داده شود. با استفاده از بخش Selection میتوانیم به روشی که در ادامه توضیح دادهایم نام شیء را تغییر دهیم. برای نمونه میتوان یک دایره به نام Shape1!! روی اسلاید 7 و یک مربع به نام Shape1!! روی اسلاید 8 داشت. سپس با انتساب گذار Morph روی اسلاید 8، دایره در هنگام گذار از اسلاید 7 به 8 به مربع تبدیل میشود.
تغییر نام اشیا با استفاده از بخش Selection
- در برگه Home در گروه Editing روی گزینه Select > Selection Pane کلیک کنید.
- روی یک نام در فهرست کلیک کنید تا شیء مربوطه انتخاب شود. اگر مجدداً روی آن کلیک کنید میتوانید آن را به حالت قابل ویرایش درآورید.
بخش Selection در سمت راست باز میشود. این بخش فهرستی از همه اشیا را روی اسلاید جاری نمایش میدهد. اغلب نامهای پیشفرض شامل یک واژه توصیفی کوتاه و یک عدد مانند Title1 هستند. - دکمههای Ctrl + A را بزنید تا کل نام انتخاب شود. با وارد کردن دو علامت تعجب (!!) و هر نامی که دوست دارید مانند ShapeForMorph!! میتوانید یک نام تعیین کنید.
- با زدن دکمه اینتر میتوانید پیشنمایشی از نامی که وارد کردهاید را مشاهده کنید.
با ویژگی Morph چه کارهایی میتوان انجام داد؟
- میتوان شکلهای مختلف مانند دایره یا مربع را به همدیگر تبدیل کرد.
- میتوان دو وهله از یک شیء را که متنهای متفاوتی دارد به همدیگر تبدیل کرد.
- میتوان دو تصویر را به همدیگر تبدیل کرد.
- میتوان دو شیء با نوع یکسان مانند دو جدول، SmartArt یا نمودار را به همدیگر تبدیل کرد.
- میتوان از نامهای شیء بدون (!!) استفاده کرد و مطمئن بود که گذار Morph روی آنها اعمال نخواهد شد.
قواعد Morph در مورد طرحهای نامگذاری با (!!)
- اگر Morph دو شیء با نوع یکسان و نام یکسان که با (!!) آغاز شدهاند را روی دو اسلاید متوالی ببیند، در زمان عبور از اسلاید اول به دوم، یک شیء را به شیء دیگر تبدیل میکند.
- Morph شیئی را که نام آن دارای (!!) است، به شیئی که نام آن فاقد (!!) است تبدیل نمیکند.
- انتظار یک نگاشت 1:1 بین اشیا را دارد و از این رو بهترین نتیجه زمانی به دست میآید که از نام یکتایی با (!!) روی هر دو اسلاید استفاده شود.
مثالهایی از کاربرد Morph برای ایجاد جلوهها و انیمیشنهای خاص
در ادامه برخی موارد کاربرد گذار Morph را در موقعیتهای مختلف توضیح دادهایم.
ایجاد حرکت و انیمیشنهای تأکید
- ابتدا یک اسلاید ایجاد کنید که شیء مورد نظر در حالت آغازین خود روی آن قرار داشت باشد.
- اسلاید را Duplicate کنید و یا شیء را روی اسلاید دوم کپی کرده و بچسبانید.
در ادامه میتوانید از هر یک از مسیرهای زیر استفاده کنید:- برای ایجاد یک انیمیشن Motion path باید شیء روی اسلاید دوم به موقعیت مقصد نهایی که میخواهید در انتهای انیمیشن برسد جابجا شود.
- برای انیمیشن Rotation باید شیء را با استفاده از دستگیره Rotate انتخاب کرده و آن را در اسلاید دوم به موقعیتی که میخواهید در طی گذار Morph تغییر یابد ببرید.
- جهت ایجاد انیمیشن Zoom شیء را روی اسلاید دوم تغییر اندازه دهید، یعنی بزرگتر یا کوچکتر کنید.
- برای انیمیشن Filp شیء را در اسلاید دوم انتخاب کرده و به مسیر Home > Arrange > Rotate > Flip horizontal or Flip vertical بروید.
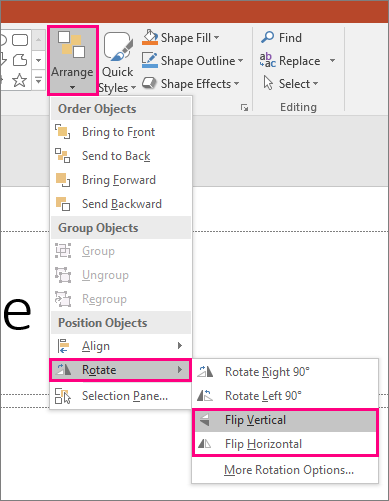
اگر مشخصات رنگ یا قالببندی شیء را روی اسلاید دوم تغییر دهید، گذار Morph موجب میشود که تغییرات قالببندی به روشی هموار و بیوقفه در زمان گذار بین اسلایدها تغییر یابد.
- اسلاید دوم را در بخش thumbnail انتخاب کنید و به مسیر Transitions > Morph بروید تا گذار Morph روی آن اعمال شود. در ادامه با کلیک روی preview میتوانید آن را در عمل مشاهده میکنید.
هر کدام از این جلوهها میتوانند در ترکیب با هم نیز استفاده شوند. یعنی یک شیء میتواند جابجا شود، تغییر اندازه یابد، چرخش داشته باشد، و یا رنگ آن تغییر یابد و همه این موارد به طور یکباره قابل اجرا هستند. کافی است حالت ابتدایی و انتهایی مورد نظر خود را روی اسلایدهای اول و دوم تعیین کرده و گذار Morph را روی اسلاید دوم اعمال کنید تا بقیه کارها به صورت خودکار اجرا شوند.
ایجاد انیمیشنهای ورودی و خروجی
- یک اسلاید با شیئی که در حالت ابتدایی قرار دارد ایجاد کنید.
- اسلاید را Duplicate کنید و شیئی را که میخواهید جابجا کرده یا مورد تأکید قرار دهید، در اسلاید دوم کپی کنید.
در ادامه هر یک از مسیرهای زیر را میتوانید طی کنید:- انیمیشن ورودی Fade: یک شیء جدید پس از duplicate کردن اسلاید دوم به آن اضافه کنید.
- انیمیشن خروجی Fade: شیئی را که در اسلاید دوم قرار دارد حذف کنید تا در طی گذار ناپدید شود.
- انیمیشن شیء وارد شونده (Fly in): شیء مورد نظر را از اسلاید اول (در جهتی که دوست دارید از آن وارد شود) خارج کنید. احتمالاً لازم باشد که اسلاید را کوچکنمایی کنید تا فضای کافی برای کار در خارج از محیط اسلاید را داشته باشید.
- انیمیشن شیء خارج شونده (Fly out): شیء مورد نظر را در اسلاید دوم (در جهتی که دوست دارید از آن خارج شود) به بیرون محدوده اسلاید کنید. احتمالاً لازم باشد که اسلاید را کوچکنمایی کنید تا فضای کافی برای کار در خارج از محیط اسلاید را داشته باشید.
- اسلاید دوم را انتخاب کرده و در بخش Thumbnail به مسیر Transitions > Morph بروید تا گذار Morph را روی آن اعمال کنید. با کلیک روی preview می تونید این گذار را در عمل مشاهده کنید.
انیمیت کردن کلمهها
- یک اسلاید با کلمههایی که میخواهید انیمیت شوند ایجاد کنید و آنها را در وضعیت ابتدایی قرار دهید.
- اسلاید را Duplicate کنید و کلمههایی که میخواهید جابجا شوند یا در اسلاید بعدی مورد تأکید قرار گیرند را کپی کرده و بچسبانید.
- کلمهها را به وضعیتی که میخواهید در نهایت در آنجا قرار گیرند، ببرید یا هر چیز دیگر مانند سبک، اندازه یا رنگ فونت را میتوانید در اسلاید دوم تغییر دهید و سپس گذار Morph را روی آن اعمال کنید.
در برگه Transitions گزینه Effect Option را روی کلمهها تعیین کنید. بسته به جلوهای که میخواهید به دست بیاورید میتوانید روی اضافه شدن، حذف، حرکت یا ظهور یک کلمه از اسلایدی به اسلاید دیگر تأکید کنید. با کلیک روی دکمه preview میتواند آن را به صورت عملی مشاهده کنید.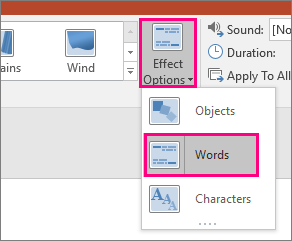
ایجاد جلوه Anagram
میتوان از گذار Morph برای بازآرایی کاراکترهای منفرد روی یک اسلاید جهت ایجاد یک جلوه آناگرام در یک کلمه یا عبارت استفاده کرد.
- ابتدا یک اسلاید ایجاد کنید که حروف مورد نظر برای انیمیشن در حالت ابتدایی روی آن قرار گرفته باشند.
- اسلاید را Dupicate کرده یا حروف مورد نظر را کپی کرده و روی یک اسلاید دوم بچسبانید.
- حروف را در اسلاید دوم به حالت انتهایی انیمیشن ببرید و گذار Morph را روی اسلاید دوم اعمال کنید.
در برگه Transitions گزینه Effect Option را روی Characters تعیین کرده و با کلیک روی دکمه Preview نتیجه کار را مشاهده کنید.
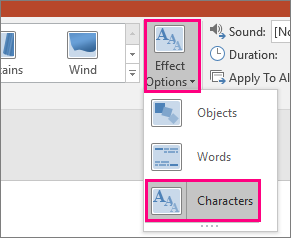
بزرگنمایی، کوچکنمایی و برش تصاویر
اگر تصویری دارید که کل پسزمینه اسلاید شما را تشکیل میدهد، میتوانید یک جلوه زوم ایجاد کنید که بزرگتر از بوم اسلاید شود.
- ابتدا یک اسلاید یا تصویری که میخواهد بزرگنمایی کنید را بسازید و تصویر را به عنوان پسزمینه قرار دهید.
- اسلاید را Duplcate کنید و تصویر را در اسلاید بعدی نیز بچسبانید.
- گوشههای تصویر را طوری بکشید که بزرگتر از بوم اسلاید شود و این بزرگی باید به اندازه جلوه بزرگنمایی که می خواهید داشته باشید، صورت گیرد.
- اسلاید دوم را انتخاب کرده و با رفتن به مسیر Transitions > Morph گذار Morph را روی آن اعمال کنید و سپس با زدن Preview جلوه مورد نظر را در عمل مشاهده کنید.
برای ایجاد جلوه اسکرول شدن، از یک تصویر عمودی مانند تصویری از یک وبسایت استفاده کنید که طولانیتری از ارتفاع اسلاید باشد و تنها بخش فوقانی تصویر نمایش یابد. سپس در اسلاید دوم، تصویر را به سمت بالا بکشید به طوری که بخشی که میخواهید هایلایت شود در بخش مرکزی اسلاید قرار گیرد. گذار Morph را روی اسلاید دوم اعمال کنید. میبینید که تصویر مورد نظر در زمان عبور از اسلاید اول به دوم به سمت بالا اسکرول میشود.
Morph میتواند برای ایجاد حرکت در برش تصویر نیز استفاده شود تا به سادگی روی بخش مورد نظر تصویر، تأکید کند.
ایجاد یک چرخش سهبعدی
- یک اسلاید بسازید و شیئی به آن اضافه کنید. در ادامه با رفتن به مسیر Drawing Tools > Shape Effects > 3D rotation یک چرخش سهبعدی اولیه به تصویر اضافه کنید.
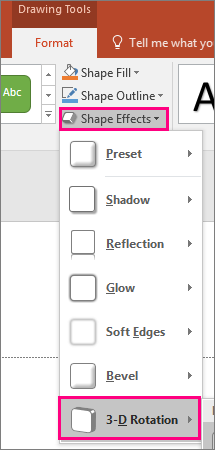
- اسلاید را Duplicate کنید و سپس یک بار دیگر به مسیر Drawing Tools > Shape Effects > 3-D rotation بروید تا حالت نهایی چرخش سهبعدی را ایجاد کنید.
- اسلاید دوم را در بخش Thumbnail انتخاب کرده و به مسیر Transitions > Morph بروید تا گذار Morph را اعمال کنید. سپس با زدن دکمه Preview آن را در عمل ملاحظه کنید. خواهید دید که شیء مذکور به شکل سهبعدی از موقعیت اولیهاش تا حالت نهایی انیمیت میشود.
تبدیل یک شکل به شکل دیگر
Morph به صورت پیشفرض و به طور خودکار شکلهای مختلف را به همدیگر تبدیل نمیکند. با این وجود، میتوان این جلوه را با استفاده از ابزار reshape که در مورد شکلهای خاص پاورپوینت مانند مستطیل با گوشههای گرد وجود دارد به دست آورد. ابزارهای reshape دستگیرههای زردرنگی هستند که در پیرامون شکل ظاهر میشود. زمانی که این دستگیرهها را بگیرید میتوانید آنها را به اطراف بکشید و شکل را به هر صورت که دوست دارید تغییر دهید.
در مثال زیر، یک مستطیل با گوشههای گرد با استفاده از ابزار reshape به شکل یک دایره درمیآید. کافی است اسلایدهای حالت ابتدایی و حالت انتهایی را ایجاد کرد و سپس از گذار Morph برای اسلاید نهایی استفاده کنید.
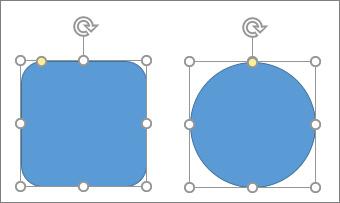
اگر میخواهید کنترل بیشتری روی شکلها داشته باشد میتوانید از ویرایش نقاط یک شکل برای Morph کردن آن به شکل دیگر استفاده کنید.
- ابتدا یک اسلاید با شکل در حالت ابتدایی ایجاد کنید.
- اسلاید را Duplicate کنید و یا شیء مورد نظر را کپی کرده و در اسلاید بعدی بچسبانید.
- در اسلاید دوم نقاط مورد نظر شکل را در برگه Drawing Tools از طریق رفتن به مسیر Edit Shape > Edit Points ویرایش کنید.

نقاط را به اطراف بکشید تا این که شکل نهایی که میخواهید به دست آورید. برای این که نتایج بهتری کسب کنید، بهتر است تعداد کل نقاط روی هر دو شکل یکسان باشد. - اسلاید دوم را در بخش Thumbnail انتخاب کرده و با رفتن به مسیر Transitions > Morph گذار Morph را روی آن اعمال کنید و سپس با زدن Preview نتیجه کار را مشاهده کنید.
اگر این مطلب برای شما مفید بوده است، آموزشهای زیر نیز به شما پیشنهاد میشوند:
- مجموعه آموزش های مجموعه نرم افزاری آفیس
- آموزش نرم افزار Microsoft PowerPoint 2016
- مجموعه آموزشهای ویژه علاقه مندان به کامپیوتر
- آموزش مقدماتی پاورپوینت — به زبان ساده
- آموزش مهارت های ارائه و طراحی اسلاید
- انیمیشنها در پاور پوینت – راهنمای کاربردی
==













آموزشتان عالی بود سپاسگزارم .
با سلام منم مشکل دارم مورف نداره پاورپوینت من لطفاً لینک دانلود پاورپوینت خود را برام بفرستید خیلی نیاز دارم به مورف تکلیف ازم خواستند🙏
عالی عالی عالی عالی عالی عالی عالی عالی عالی عالی عالی عالی عالی عالی عالی عالی عالی عالی عالی عالی عالی عالی عالی عالی
سلام و عرض ادب
من افیس 2019 رو نصب کردم چند روز پیش ، ولی هیچکدوم از قابلیت های پاور پوینت 2109 رو ندارم به غیر از ذخیره اسلایدها به صورت ویدئو 4k، مشکل از کجاست؟
من همین مشکل رو داشتم راه حلش رو پیدا کردم
فعالساز (کرک) خوب برای آفیس19 !