مدیریت کارت گرافیک و منابع آن در Task Manager ویندوز (+ دانلود فیلم آموزش گام به گام)

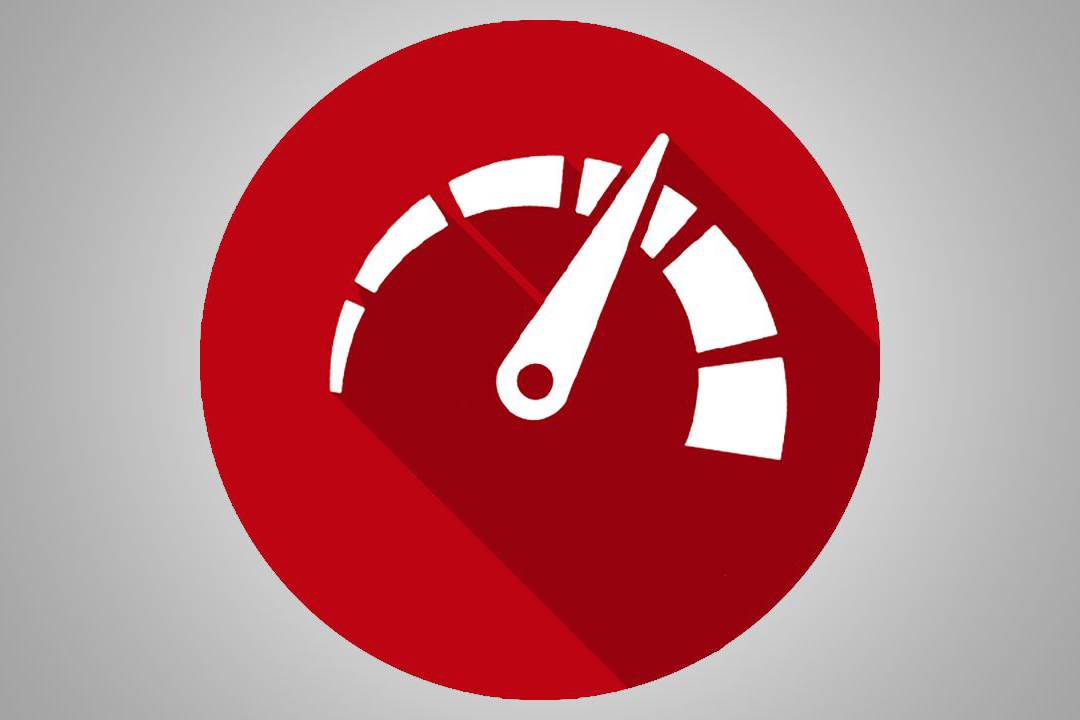
تا قبل از بروزرسانی پاییزهی ویندوز 10 در سال 2017، مشاهدهی وضعیت و میزان مصرف کارت گرافیک (GPU) کاری سخت بود و نیاز به نرمافزارهای شخص ثالثی داشت که معمولا اطلاعات دقیق و کاملی نیز در اختیار ما قرار نمیدادند. اما پس از این بروزرسانی در ویندوز 10، ابزار «مدیریت وظایف» (Task Manager) این سیستمعامل اطلاعات کاملی راجع به وضعیت کارت گرافیک شما را در خود جای داده است. مصرف کارت گرافیک به تفکیک هر نرمافزار و مجموع کل مصرف ویندوز قابل مشاهده است و مایکروسافت قول داده که تسک منیجر ویندوز، اعداد دقیقتری را نسبت به ابزارهای شخص ثالث به کاربران نمایش میدهد.
فیلم آموزشی مدیریت کارت گرافیک در Task Manager
نحوهی نمایش میزان مصرف در تسک منیجر
در ابتدا باید توجه داشته باشید که این امکانات تنها در نسخهی 1709 ویندوز ۱۰ و یا بالاتر وجود دارند و اگر کاربر ویندوز 7، 8 یا نسخههای قدیمیتر ویندوز 10 باشید، این ابزارها در دسترستان قرار نخواهند داشت.
ویندوز برای به دست آوردن اطلاعات مورد نیاز، ویژگیهای جدیدی را در «Windows Display Driver Model» قرار داده است و این اطلاعات را به صورت مستقیم از «برنامهریز کارت گرافیک» (GPU scheduler یا VidSCH) و «مدیر حافظهی گرافیکی» (Video Memory Manager یا VidMm) در هستهی این درایور دریافت میکند. این بخشها وظیفهی ارائه منابع به نرمافزارهای مختلف را بر عهده دارند، از همین رو اطلاعات به دست آمده بسیار دقیق هستند و تفاوتی ندارد که نرمافزار هدف از کدام API گرافیکی (DirectX ،OpenGL و ...) پشتیبانی کرده باشد.
به همین دلیل است که تنها سیستمهایی قادر به نمایش این اطلاعات هستند که کارت گرافیک آنها با WDDM 2.0 سازگار باشد. اگر دادههای یاد شده را در تسک منیجر خود مشاهده نمیکنید، احتمالا کارت گرافیکتان از درایور قدیمیتری استفاده میکند. برای رویت نسخهی WDDM درایور کارت گرافیک خود، کلید ترکیبی «Windows + R» را زده و عبارت «dxdiag» را وارد کنید تا «DirectX Diagnostic tool» برای شما باز شود. در این پنجره، زبانهی «Display» را انتخاب کرده و در بخش «Drivers» به دنبال «Driver Model» باشید. اگر عبارت «WDDM 2.x» نوشته شده بود، یعنی سیستم شما با این ویژگی سازگار است، در غیر این صورت ویژگی مورد برایتان در دسترس نیست.
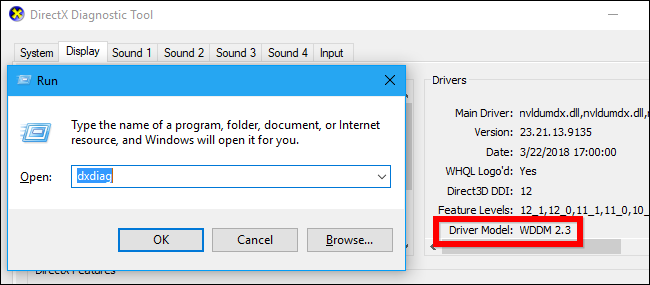
حالا از بخش تخصصی این مطلب خارج میشویم و به چگونگی مشاهده و استفاده از این امکانات میپردازیم.
چگونه مصرف کارت گرافیک یک نرمافزار را مشاهده کنیم
اطلاعات مربوط به میزان مصرف کارت گرافیک در تسک منیجر ویندوز در دسترس است، ولی به طور پیشفرض در حالت مخفی قرار دارد.
برای نمایش آن، ابتدا با راست کلیک کردن در یک فضای خالی در «نوار وظایف» (Taskbar) و انتخاب «Task Manager»، و یا استفاده از کلید ترکیبی «Ctrl + Shift + Esc» وارد ابزار مدیریت وظایف شوید. سپس بر روی گزینهی «More Details» در پایین سمت راست صفحه کلیک کنید تا پنجرهی کامل تسک منیجر نمایان شود.

حال در زبانهی «Processes» بر روی یکی از سربرگهای موجود راست کلیک کرده و گزینهی «GPU» را فعال کنید. با این کار، یک ستون «GPU» در همان زبانه ظاهر میشود که میزان مصرف هر نرمافزار از منابع کارت گرافیک را نمایش میدهد. همچنین میتوانید از گزینهی «GPU Engine» استفاده کنید تا کارت گرافیک مورد استفاده هر نرمافزار را مشاهده نمایید (این گزینه برای سیستمهایی که بیشتر از یک کارت گرافیک دارند کاربردی است).
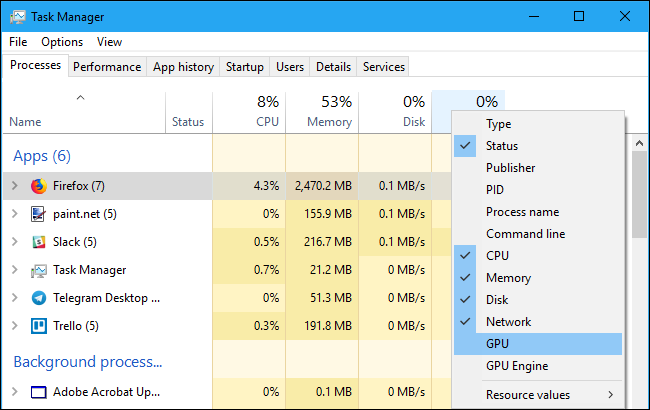
مجموع میزان مصرف کارت گرافیک توسط نرمافزارها در بالای ستون «GPU» نمایش داده شده است. روی این ستون کلیک کنید تا لیست شما بر اساس بیشترین میزان مصرف توسط هر نرمافزار به کمترین میزان مرتب شود. مقداری که در ستون «GPU» نمایش داده میشود، بیشترین میزان مصرف در بین تمام موتورهای کارتهای گرافیک است. برای مثال اگر نرمافزاری از %50 موتور سه بعدی و %2 از موتور دیکود ویدیو یک گرافیک استفاده کند، مقدار %50 در ستون «GPU» این نرمافزار نمایش داده خواهد شد.
ستون «GPU Engine»، کارت گرافیک فیزیکی و موتور مورد مصرف هر نرمافزار را نمایش میدهد تا بدانید برای مثال یک نرمافزار از موتور سه بعدی استفاده میکند و یا در حال به کارگیری موتور دیکود ویدیو است. همچنین میتوانید اطلاعات کاملتری از بار موجود روی هر کارت گرافیک را در زبانهی «Performance» مشاهده کنید که در ادامه به آن میپردازیم.
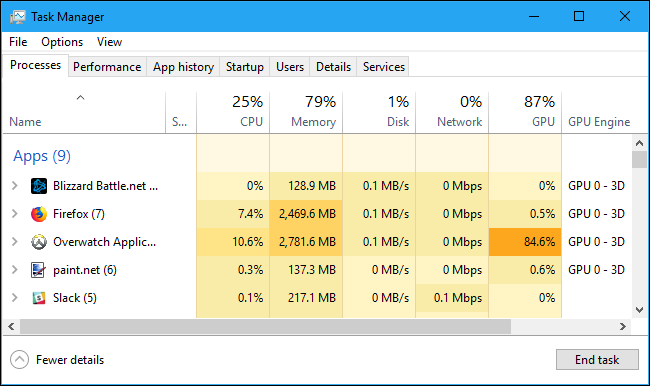
چگونه میزان حافظهی گرافیکی مورد استفادهی یک نرمافزار را مشاهده کنیم
اگر کنجکاوید بدانید که هر نرمافزار از چه مقدار حافظهی گرافیکی سیستم شما استفاده میکند، باید وارد زبانهی «Details» در ابزار مدیریت وظایف شوید. در این زبانه، برروی یکی از سربرگهای ستونها، راست کلیک کرده و گزینهی «Select Columns» را انتخاب نمایید. در پنجرهی «Select Columns» به پایین رفته و گزینههای زیر را انتخاب کنید:
- GPU
- GPU Engine
- Dedicated GPU Memory
- Shared GPU Memory
همانطور که در بخش قبلی مطلب مطالعه کردید، دو گزینهی اول در زبانهی «Processes» نیز در دسترس قرار دارند، ولی دو گزینهی بعدی که مربوط به حافظه میشوند تنها در زبانهی «Details» قابل مشاهده هستند.
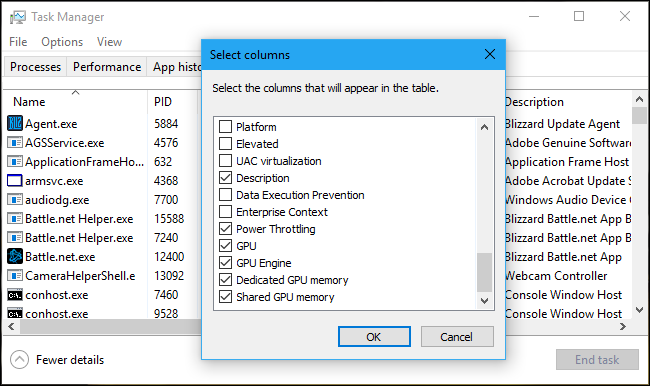
ستون «Dedicated GPU Memory» میزان مصرف حافظهی کارت گرافیک توسط هر نرمافزار را نمایش میدهد. اگر کارت گرافیک غیر مجتمع NVIDIA یا AMD داشته باشید، این ستون مقدار «VRAM» (حافظهی فیزیکی کارت گرافیک) مصرفی هر نرمافزار را نمایش میدهد. اگر از گرافیکهای مجتمع (Integrated Graphics که به صورت عامیانه با عنوان گرافیک on-board شناخته میشوند) استفاده میکنید، مقداری از حافظهی RAM سیستم شما به آن اختصاص پیدا کرده است که در این صورت این ستون میزان مصرف هر نرمافزار از آن حافظهی اختصاصی را نمایش میدهد.
همچنین ویندوز به هر نرمافزار اجازه میدهد تا مقداری داده را در حافظهی DRAM سیستم ذخیره کنند. ستون «Shared GPU Memory» نشان میدهد که هر نرمافزار چه مقدار از حافظهی معمولی RAM را برای ویژگیهای گرافیکی خود اشغال کرده است.
با کلیک بر روی هر یک از این ستونها میتوانید آنها را بر اساس بیشترین یا کمترین میزان مصرف مرتب کنید. برای مثال، اگر میخواهید ببینید کدام نرمافزار بیشترین مقدار از حافظهی کارت گرافیک را اشغال کرده است، برروی ستون «Dedicated GPU Memory» کلیک کنید.

چگونه مجموع منابع مصرفی کارت گرافیک را مشاهده کنیم
برای مشاهده و بررسی میزان منابع مصرفی کارت گرافیک، وارد زبانهی «Performance» شده و در نوار کناری به دنبال گزینهی «GPU» بگردید. اگر رایانهی شما بیشتر از یک کارت گرافیک داشته باشد، چند گزینهی «GPU» مشاهده خواهید کرد. اگر با استفاده از ویژگیهایی نظیر «NVIDIA SLI» یا «AMD Crossfire» چند کارت گرافیک را با هم لینک کرده باشید، آنها توسط مقدار «# Link» در نامشان، نشانهگذاری میشوند.
برای مثال، سیستمی که در تصویر زیر قرار دارد دارای سه کارت گرافیک است. «GPU 0» یک گرافیک مجتمع Intel است. «GPU 1» و «GPU 2» هم کارتهای گرافیک NVIDIA هستند که توسط «NVIDIA SLI» با یکدیگر لینک شدهاند. مقدار «Link 0» بدین معنا است که هر دوی آنها جزء لینک شماره صفر هستند.
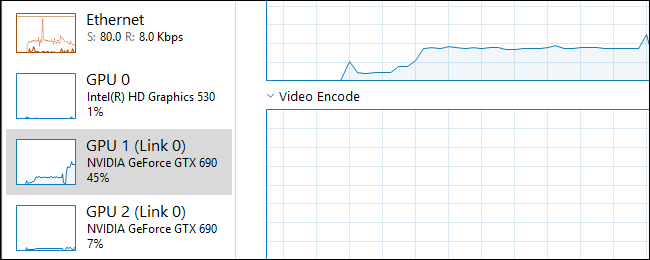
در این بخش، ویندوز مصرف بلادرنگ کارت گرافیک را نمایش میدهد. به طور پیشفرض، تسک منیجر تلاش میکند تا چهار موتور پر مصرف را بر اساس وضعیت سیستم شما پیدا کرده و در اینجا نمایش دهد. برای مثال، اگر اهل بازیهای سه بعدی و یا انکود کردن ویدیو باشید، گرافهای متفاوتی را در قسمت مورد بحث مشاهده خواهید کرد. با این حال میتوانید با کلیک بر روی هر کدام از این چهار عنوان، گزینههای دیگری که در لیست وجود دارند را انتخاب کنید تا در این صفحه نمایش داده شوند.
همچنین نام کارت گرافیک شما نیز در بالای این صفحه و در نوار کناری نمایش داده میشود تا به سادگی بتوانید از سختافزار نصب شدهی خود آگاه شوید.
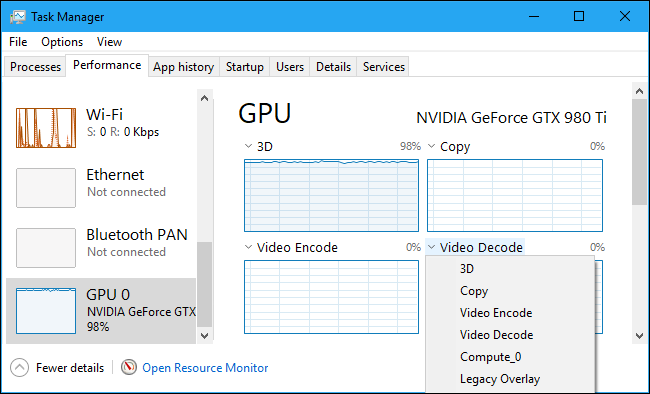
در این بحش نیز گرافهایی برای نمایش میزان مصرف حافظهی اختصاص یافته یا مشترک کارت گرافیک وجود دارد. گراف «Dedicated GPU memory usage» نمایانگر میزان مصرف کارت گرافیک از حافظهی اختصاص یافتهی خود است که همانطور که بالاتر توضیح داده شد، در گرافیکهای غیر مجتمع، این مقدار میزان مصرف RAM خود کارت گرافیک را نمایش میدهد. برای گرافیکهای مجتمع، این گراف نمایانگر مقدار فضای مصرفی از حافظهی اختصاص داده شده به کارت گرافیک است.
گراف «Shared GPU memory usage» نیز نشان میدهد چه مقدار از مجموع حافظهی سیستم برای وظایف کارت گرافیک اشغال شده است. این حافظه میتواند هم برای کارهای گرافیکی و هم کارهای معمول سیستم مورد استفاده قرار گیرد.
در پایین صفحه اطلاعاتی نظیر شماره نسخهی درایور کارت گرافیک، تاریخ ساخت درایور آن و موقعیت فیزیکی کارت گرافیک در سیستم خود را مشاهده میکنید.
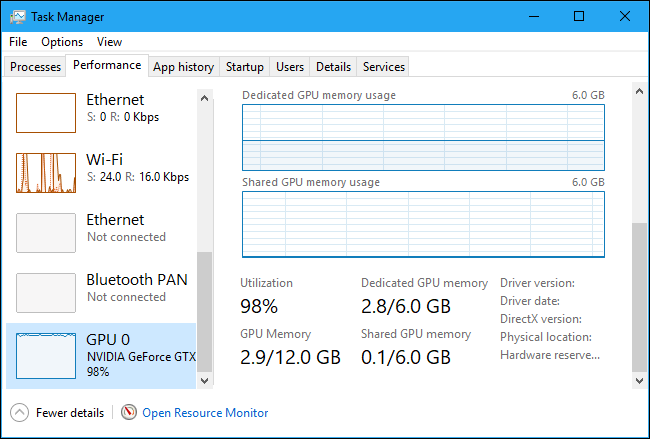
اگر دوست دارید این اطلاعات در پنجرهی کوچکتری در اختیار شما قرار بگیرد که به سادگی بتوانید در صفحهی خود آن را نگه دارید، تنها کافی است در هر قسمتی از بخش اطلاعات «GPU» دو بار کلیک کنید، و یا در هر جایی راست کلیک کرده و گزینهی «Graph Summary View» را فعال نمایید. با دو بار کلیک در هر جایی از پنحره و یا غیر فعال کردن گزینهی «Graph Summary View» از منوی راست کلیک، میتوانید پنجره را به حالت قبلی خود بازگردانید.
همچنین میتوانید بر روی یک گراف راست کلیک کرده و از بخش «Change Graph To» گزینهی «Single Engine» را انتخاب کنید تا تنها یک موتور گرافیکی در بالای گرافهای حافظه نمایش داده شود.

برای این که این پنجره همیشه بر روی دیگر پنجرهها برایتان قابل مشاهده باشد، از منوی «Options» گزینهی «Always on top» را انتخاب نمایید. حال میتوانید دوباره در جایی از پنل «GPU» دو بار کلیک کنید تا یک صفحهی کوچک و شناور داشته باشید و آن را در هر جایی از صفحه نمایش خود قرار دهید.

امیدواریم که این مطلب برایتان مفید بوده باشد و با یکی از ویژگیهای جدید ویندوز 10 آشنا شده باشید. در فرادرس مطالب و آموزشهای زیادی در مورد ویندوز و ترفندهای آن وجود دارد، که در صورت علاقه میتوانید از آنها استفاده کنید:
- آموزش ویندوز ۱۰ (Windows 10)
- ۱۰ دلیل برای ارتقا ویندوز به نسخه ۱۰
- آشنایی با امکانات جدید Task Manager در ویندوز ۸ و ۱۰
- آموزش برنامههای کاربردی کامپیوتر
- آموزش مهارتهای اساسی کامپیوتر
- آموزش نصب درایور در ویندوز ۱۰
^^












ماله من ازش استفاده نمیکنم رو۹۳اینا هست??????
کسایی که Driver Model کمتر از 2 هست , چیکار کنند؟
چه طوری بفهمن که چه درصد از کدوم کارت گرافیک در حال استفاده است؟
سلام. ببخشید قسمت GPU برای سیستم من همیشه صفر هست. حتی وقتی دارم رندر میگیرم. فقط گاهی که یه برنامه سنگین میخواد باز بشه یکی دو درصد میشه دوباره صفر میشه. مشکل چیه؟ چطور باید فعالش کنم؟
ماله من ازش استفاده نمیکنم رو۹۳اینا هست??????