ابزار مدیریت پارتیشنها در ویندوز و آموزش استفاده از آن – راهنمای جامع


برخی از افراد برای مدیریت پارتیشنهای ویندوز، از ابزارهای شخص ثالث استفاده میکنند، ولی شاید بد نباشد بدانید که ویندوز یک ابزار مدیریت پارتیشن در خود دارد و نیازی به سایر نرمافزارها برای اینکار نیست.
این ابزار «Disk Management» نام دارد و برای کارهایی نظیر تغییر اندازه، ساختن، حذف و فرمت کردن پارتیشنها و فضای حافظه استفاده میشود. همچنین امکان تغییر حرف مربوط به هر درایو (نظیر C یا D و ...) نیز در این ابزار قرار گرفته است تا دیگر نیازی به دانلود یا خرید نرمافزارهای جانبی نداشته باشید.
نحوه دسترسی به ابزار «Disk Management» در ویندوز
سریعترین راه باز کردن این ابزار، نوشتن واژهی «Partition» در بخش جستوجوی موجود در منوی استارت ویندوز است.
در نتایج این جستوجو، گزینهی «Create and format hard disk partitions» ظاهر میشود که با کلیک بر روی آن، «Disk Management» باز خواهد شد.
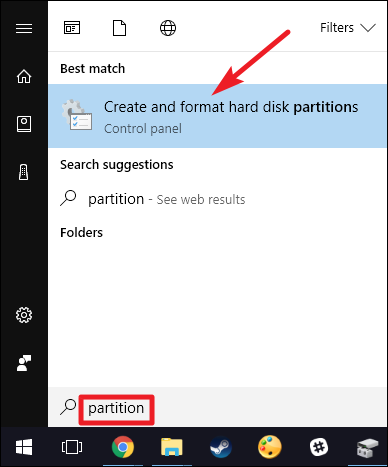
پنجرهی «Disk Management» به دو بخش تقسیم شده است. در بخش بالایی، لیستی از پارتیشنهای موجود را مشاهده میکنید. در پنل پایینی نیز یک نمایش گرافیکی از وضعیت دیسکها و فضای موجود در هر کدام از آنها وجود دارد. با انتخاب یک پارتیشن در پنل بالا، پنل پایین دیسکی را که پارتیشن فوق در آن قرار دارد، نمایش خواهد داد، و اگر هم در بخش پایینی دیسک یا پارتیشنی را انتخاب نمایید، پنل بالا پارتیشن مربوطه را مشخص خواهد کرد.
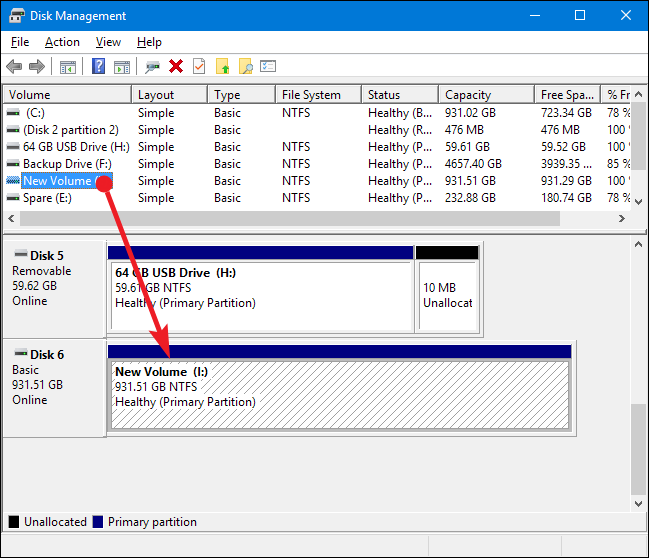
از نظر فنی بین دو واژهی «Volume» و «Partition» کمی تفاوت وجود دارد. یک «Partition» به فضایی از دیسک گفته میشود که از سایر فضاهای دیسک مجزا شده باشد. یک «Volume» نیز پارتیشنی است که با یک «فایل سیستم» (Filesystem) فرمت شده و قابل استفاده است. در بیشتر این مطلب راجع به «Volume» صحبت شده است، ولی برای سادگی مطلب و تخصصی نشدن آن، از همان واژهی «پارتیشن» استفاده خواهد شد.
تغییر دادن اندازهی یک پارتیشن
شاید گاهی اوقات و در شرایط خاص، نیاز به تغییر اندازهی حجم یک پارتیشن داشته باشید. برای مثال فرض کنید یک دیسک دارید که کلا دارای یک پارتیشن بیشتر نیست، ولی بعدها نیاز پیدا میکنید که آن را به دو پارتیشن مجزا تبدیل نمایید. برای این کار میتوانید ابتدا پارتیشن موجود را خرد (Shrink) کرده و سپس از فضای جدا شده، برای ساخت پارتیشن جدید استفاده نمایید.
شاید هم دیسک شما دارای دو پارتیشن بوده که یکی از آنها را پاک کردهاید. حالا میتوانید پارتیشن فعلی را گسترش داده و فضایی که غیر اختصاصی باقی مانده است را نیز به آن اضافه کنید تا یک پارتیشن بزرگتر ایجاد شود.
خرد کردن یک پارتیشن
در هر کدام از پنلها، بر روی پارتیشن مورد نظر راست کلیک کرده و گزینهی «Shrink Volume» را انتخاب نمایید.
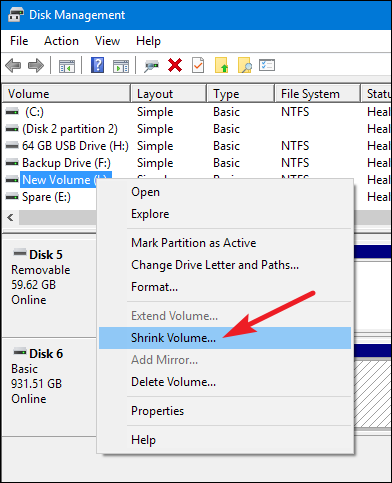
امکان خرد کردن یک پارتیشن تنها در زمانی وجود دارد که در آن فضای خالی کافی وجود داشته باشد. برای مثال، فرض کنید یک دیسک 1 ترابایتی دارید که تنها دارای یک پارتیشن است، ولی هنوز چیزی برای ذخیرهسازی در آن پیدا نکردهاید. در چنین شرایطی تقریبا میتوانید تمام پارتیشن را خرد کنید.
در مثالی که در زیر آمده است، ما داریم از یک پارتیشن 1 ترابایتی خالی، حدود 500 گیگابایت جدا میکنیم. در پنجرهی باز شده، فضای کلی پارتیشن و فضایی که امکان خرد شدن دارد (که در هنگام خالی بودن پارتیشن، تقریبا تمام آن خواهد بود) نشان داده شده است. تنها گزینهای که در این صفحه دارید، انتخاب فضای مورد نظر برای جدا کردن از پارتیشن است، یا به عبارتی دیگر، انتخاب مقدار فضایی که بعد از خرد کردن پارتیشن، بدون مصرف در دیسک باقی خواهد ماند. همچنین در این پنجره، فضای کلی باقی مانده در پارتیشن فعلی پس از خرد کردن آن نیز نشان داده شده است.
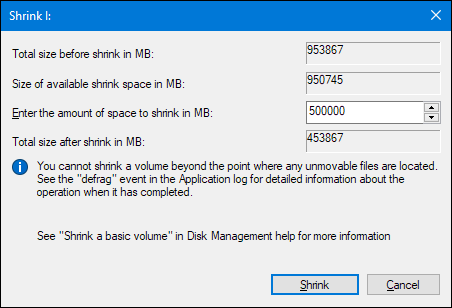
حالا که پارتیشن خود را خرد کردهاید، میتوانید تغییرات را مشاهده نمایید. بخش چپی پارتیشنی است که خرد کردهایم، و بخش راستی نیز فضای آزادی است که هنوز پارتیشن بندی نشده است و به تازگی آن را جدا کردهایم.

گسترش فضای یک پارتیشن
امکان گسترش فضای یک پارتیشن تنها در زمانی فراهم است که در همان دیسک و در سمت راست آن پارتیشن، فضای پارتیشنبندی نشده وجود داشته باشد. برای گسترش فضای موجود در یک پارتیشن، بر روی پارتیشن موجود خود راست کلیک کرده و گزینهی «Extend Volume» را انتخاب نمایید. توجه داشته باشید که پارتیشن مورد نظر حتما در سمت راست خود فضای پارتیشنبندی نشده داشته باشد.
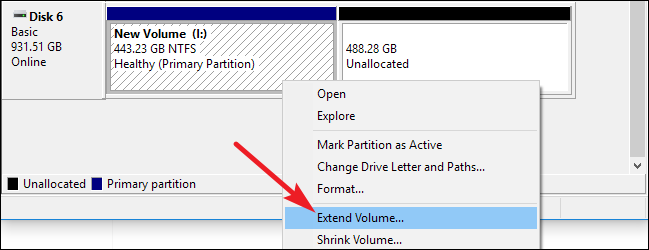
در پنجرهی «Extend Volume Wizard» بر روی گزینهی «Next» کلیک نمایید.

در بخش «Select Disks» که پس از آن باز خواهد شد، دیسک مناسب به صورت پیشفرض انتخاب شده است. همچنین در این صفحه فضای کلی دیسک و حداکثر فضای ممکن برای گسترش پارتیشن فعلی، قابل مشاهده هستند. مقدار فضای مد نظر خود را انتخاب کرده و سپس گزینهی «Next» را انتخاب نمایید. در تصویر زیر، ما به گونهای تنظیم کردهایم که پارتیشن از تمام فضای آزاد دیسک استفاده کند.
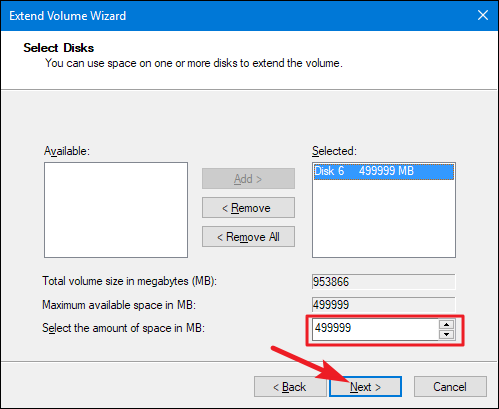
در نهایت، گزینهی «Finish» را انتخاب کنید تا ویندوز کار گسترش پارتیشن را انجام دهد.

ساخت پارتیشن جدید
اگر پارتیشنی را خرد کرده باشید و یا به هر دلیلی در دیسک خود فضای پارتیشنبندی نشده داشته باشید، میتوانید از این فضا برای ساخت یک پارتیشن جدید استفاده نمایید.
برای این کار، بر روی فضای پارتیشنبندی نشدهی خود راست کلیک کرده و گزینهی «New Simple Volume» را انتخاب نمایید.

در پنجرهی «New Simple Volume Wizard» بر روی گزینهی «Next» کلیک کنید تا مراحل ساخت پارتیشن جدید آغاز شود.
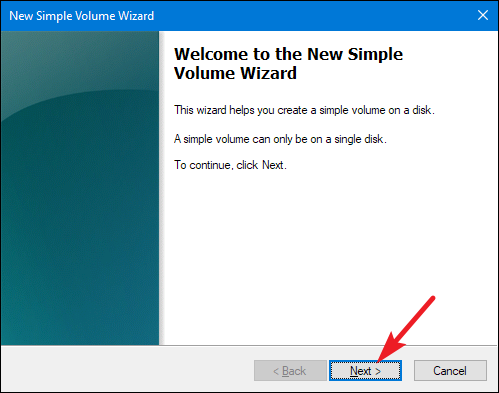
فضای مد نظر برای پارتیشن جدید را انتخاب کرده و سپس گزینهی «Next» را بزنید. در تصویر زیر، ما در حال ساخت پارتیشنی هستیم که از تمام فضای آزاد دیسک استفاده میکند.

یک حرف برای پارتیشن جدید خود انتخاب کرده و سپس بر روی گزینهی «Next» کلیک کنید.
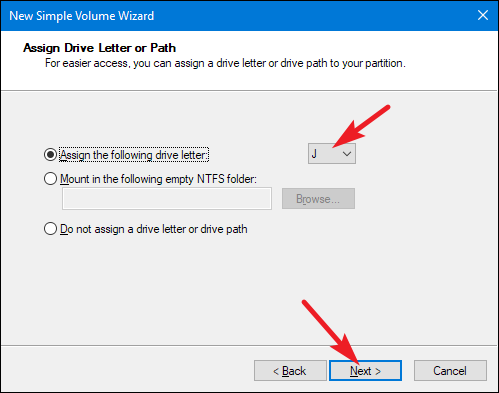
در بخش بعدی، میتوانید پارتیشن را فرمت کرده و یا این کار را به بعد موکول کنید. مسالهی روشن در اینجا این است که دیر یا زود، برای استفاده از این پارتیشن، نیاز به فرمت کردن آن خواهید داشت. تنها دلیلی که شاید نخواهید پارتیشن را در این بخش فرمت کنید، این است که قصد دارید با نرمافزار دیگری این کار را انجام دهید.
برای مثال، شاید میخواهید از این پارتیشن برای نصب یک سیستمعامل جدید استفاده کنید تا بتوانید سیستم خود را به صورت بوت دوگانه استفاده کنید. در این شرایط بهتر است کار فرمت را به سیستمعامل جدیدتان بسپارید تا پارتیشن بر مبنای فایلسیستم مورد استفادهی آن قابل استفاده شود.
در غیر این صورت، پارتیشن را در همین بخش فرمت کنید. یک فایل سیستم و یک نام برای پارتیشن انتخاب کرده و گزینهی «Next» را انتخاب نمایید. اگر در انتخاب فایل سیستم مناسب شک دارید و به تفاوتهای آنها آشنا نیستید، میتوانید از «آموزش ذخیره و بازیابی اطلاعات» در فرادرس استفاده کنید.
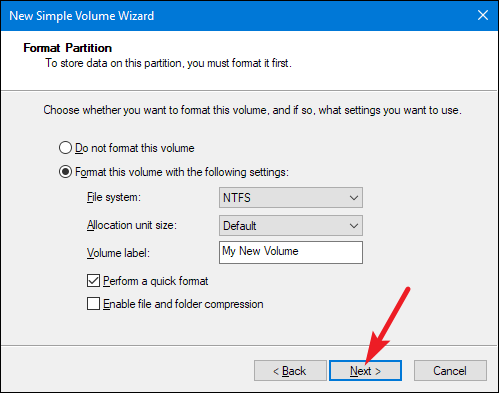
در صفحهی بعدی، بر روی گزینهی «Finish» کلیک کرده تا ویندوز کار ساخت پارتیشن جدید، و در صورت انتخاب شما، کار فرمت کردن آن را انجام دهد.
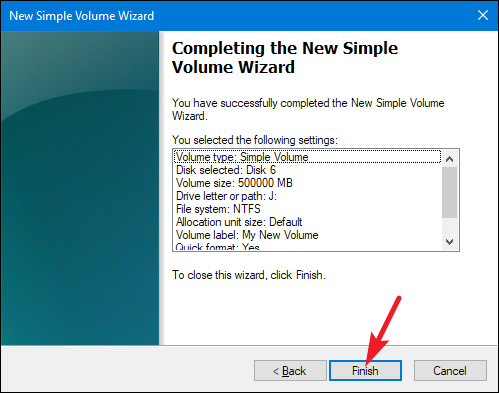
پس از اتمام کار، میتوانید پارتیشن جدید خود را در ابزار «Disk Management» و در مرورگر فایل ویندوز، مشاهده کنید.

حذف یک پارتیشن
گاهی اوقات نیاز به حذف یک پارتیشن پیدا میکنید. با حذف یک پارتیشن، فضای آن به فضای آزاد دیسک اضافه میشود و میتوانید از آن برای گسترش یا ساخت پارتیشن جدید استفاده کنید. توجه داشته باشید که با حذف یک پارتیشن، تمام اطلاعات موجود در آن نیز حذف خواهند شد، پس قبل از حذف پارتیشن مطمئن شوید که از اطلاعات آن پشتیبان گرفتهاید و یا پارتیشن مد نظر خالی است.
برای حذف پارتیشن، در پنجرهی «Disk Management» بر روی پارتیشن مد نظر راست کلیک کرده و گزینهی «Delete Volume» را انتخاب کنید.
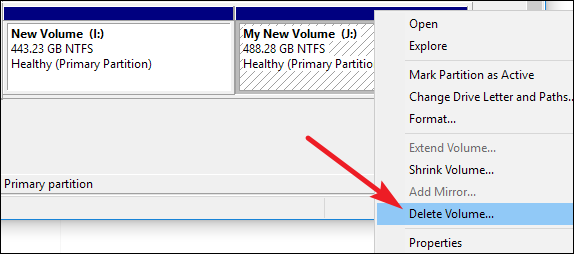
در پنجرهی هشداری که باز میشود گزینهی «Yes» را انتخاب کنید. این هشدار به شما یادآوری میکند که حذف پارتیشن منجر به حذف تمام اطلاعات آن میشود.
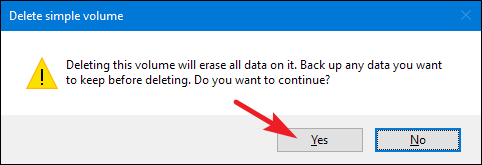
حال پارتیشن شما به فضاهای آزاد دیسک اضافه خواهد شد و میتوانید برای هر کاری که مد نظرتان است از آن استفاده کنید.

تغییر حرف یک پارتیشن
اگر زمانی نیاز به تغییر حرف مربوط به پارتیشنهای خود داشتید، میتوانید از ابزار «Disk Management» استفاده کنید. شاید بخواهید تمام درایوهای اصلیتان در کنار یک دیگر باشند و یا بخواهید برای هر کدام حرف منحصر به فرد استفاده کنید، در هر صورت برای تغییر حروف هر پارتیشن، بر روی پارتیشن مد نظر راست کلیک کرده و گزینهی «Change Drive Letter and Paths» را انتخاب نمایید.
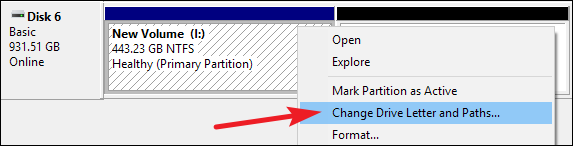
در پنجرهی «Change Drive Letter and Paths» بر روی گزینهی «Change» کلیک کنید.
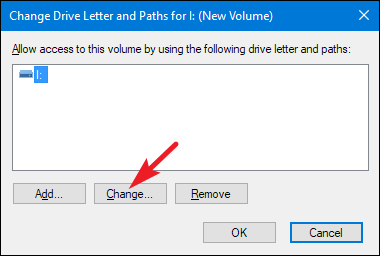
در لیست موجود در سمت راست گزینهی «Assign the following drive letter»، یک حرف جدید برای درایو خود انتخاب نمایید. توجه داشته باشید که تنها حروفی در این لیست نمایش داده میشوند که برای پارتیشن دیگری استفاده نکرده باشید. اگر در حال تغییر حروف چندین درایو به صورت همزمان هستید، شاید لازم باشد ابتدا حرف برخی از آنها را تغییر دهید تا حروف مد نظر شما در دسترس قرار بگیرند. پس از انتخاب حرف مورد نظر، بر روی دکمهی «OK» کلیک کنید.
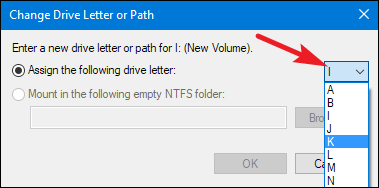
یک هشدار برای شما نمایش داده میشود که به شما یادآوری میکند برخی از نرمافزارها ممکن است برای کار خود به حروف درایوها تکیه کرده باشند و پس از تغییر حرف آنها، دیگر قادر به انجام صحیح وظایف خود نباشند. معمولا همچین مشکلی تنها در نرمافزارهای قدیمی پیش میآید، به همین جهت با زدن دکمهی «Yes»، به مشکل خاصی بر نخواهید خورد. اگر هم احیانا به مشکلی بر خوردید، میتوانید حرف درایو را به حالت قبلی خود بازگردانید.

حذف یا فرمت کردن یک پارتیشن
از ابزار «Disk Management» میتوان برای فرمت کردن یک پارتیشن نیز استفاده کرد. استفاده از این ابزار برای تغییر فرمت یک پارتیشن، با تغییر فرمت از طریق مرورگر فایل ویندوز تفاوتی ندارد، در نتیجه میتوانید از هر کدام که مایل هستید استفاده نمایید. چه یک پارتیشن قبلا فرمت شده باشد و یا نشده باشد، شما قادر به فرمت کردن آن هستید، فقط توجه داشته باشید که با این کار، تمام اطلاعات آن پارتیشن حذف خواهد شد.
بر روی پارتیشن مد نظر راست کلیک کرده و گزینهی «Format» را انتخاب کنید.
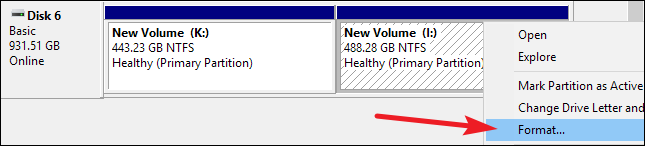
در پنجرهی «Format»، نام و فایل سیستم مورد نظر برای پارتیشن را وارد کرده و مشخص کنید که آیا قصد انجام یک «فرمت سریع» (Quick Format) را دارید یا خیر. در نهایت بر روی گزینهی «OK» کلیک نمایید.
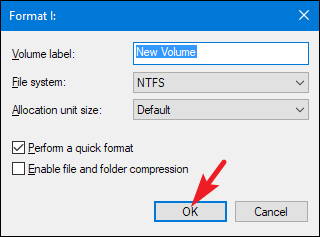
دوباره به شما هشدار داده میشود که با این کار تمام اطلاعات موجود در آن پارتیشن حذف خواهند شد. اگر از کار خود مطمئن هستید، گزینهی «OK» را انتخاب نمایید.
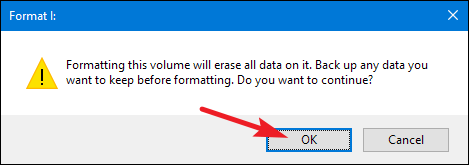
فرمت کردن یک پارتیشن میتواند چند ثانیه تا چندین دقیقه زمان ببرد که این مدت زمان بستگی به اندازهی پارتیشن شما دارد. پس از اتمام کار، پارتیشن شما آمادهی استفاده خواهد بود.
شاید ابزار «Disk Management» به زیبایی برخی از ابزارهای شخص ثالث نباشد (در واقع بیشتر شبیه به نرمافزارهای ویندوز 2000 میماند)، ولی کار شما را به خوبی راه میاندازد. ابزارهای مدیریت پارتیشن شخص ثالث، بیشتر به خاطر امکانات پیشرفتهتری که در خود جای دادهاند، مورد توجه قرار میگیرند. این ویژگیها میتوانند نظیر قابلیت ساخت دیسکهایی با امکان بوت (bootable)، بازیابی اطلاعات از پارتیشنهای آسیب دیده یا گسترش یک پارتیشن از فضای آزاد موجود باشند. پس اگر به هر کدام از این ویژگیها نیاز دارید، میتوانید به دنبال ابزارهای شخص ثالثی نظیری EaseUS و GParted بروید، در غیر این صورت، «Disk Management» پیشفرض ویندوز برایتان کافی خواهد بود.
امیدواریم که این مطلب برای شما مفید بوده باشد. اطلاعات بیشتری در زمینهی مدیریت اطلاعات در فرادرس قرار دارد که برخی از آنها به شرح زیر هستند:
- ریکاوری فایل با بهترین نرمافزارهای رایگان ۲۰۱۸
- ۵ روش برای خالی کردن حافظه داخلی دستگاههای اندرویدی
- بازیابی فایلها یا عکسهای حذفشده از حافظه داخلی اندروید
- معرفی فرمتهای فایلهای ایمیج
^^












عالی
سلام من پارتیشن d رو حذف کردم و خواستم یک درایو دیگه بسازم که رنگ پارتیشن سبز شده و یه ارور می ده و میگه نمیتونید از free space درایو بسازید و فضا کافی نیست
با سلام.ضمن تشکر از مطلب خیلی خوب شما.
موردی هست که من یک پارتیشن UNALLOCATED دارم.
فرض کنید که F والیوم و G پارتیشن آن-الوکیتد هستن و مربوط به
هارد دیسک اکسترنال (یو اسبی هستند).
در اثر اشتباه یا خطای یک نرم افزار والیوم G پاک شده و تبدیل به
UNALLOCATED شده .در دیسک منیجمنت ویندوز درایو G بصورت UNALLOCATED نشان داده می شه.و با کلیک راست حرفی بعنوان اسم درایو را قبول نمی کند.(غیر فعال است).راهی هست که بشود این درایو UNALLOCATED شده را دوباره به حالت درایو قبل یعنی G در بیاد و اطلاعاتش رو در اکسپلورر بینم؟
من تمام نرم افزارهای زیر را امتحان کردم.و همیشه یکی از دو درایو F , G قابل نمایش می شوند.یعنی مثل حالت اولش که دو درایو مربوط به هارد اکسترنال 2 ترابایتی بودند.(هر کدام از درایوها تقریبا یک ترا ظرفیت داشتند/دارند.) نرم افزارهایی که تابحال تست کردم:
testdisk
PartitionMasterPortable
MiniTool Partition Wizard
AOMEI Partition Assistant Professional Edition
که همشون فقط اجازه فعالیت یکی از درایو های F -G را می دهند.
بعضی نرم از آنها هم لیست فایلهای پارتیشن آن الوکیت را نشان می دهند فقط برای بکاپ گرفتن که پیدا کردن هارد یدکی یک ترا کار آسونی نیست…و اگه بشه هر دو پارتیشن را فعال کرد بهترین راه حل می تونه باشه.
فکر کنم این مشکل برای کاربران دیگر هم باشد.و اگر جواب برایش باشد مشکلی خیلی از کاربران دیگر هم حل بشود.
با تشکر.