ساخت راهنمای رنگ های نمودار در پاورپوینت (+ دانلود فیلم آموزش گام به گام)
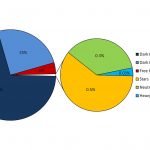
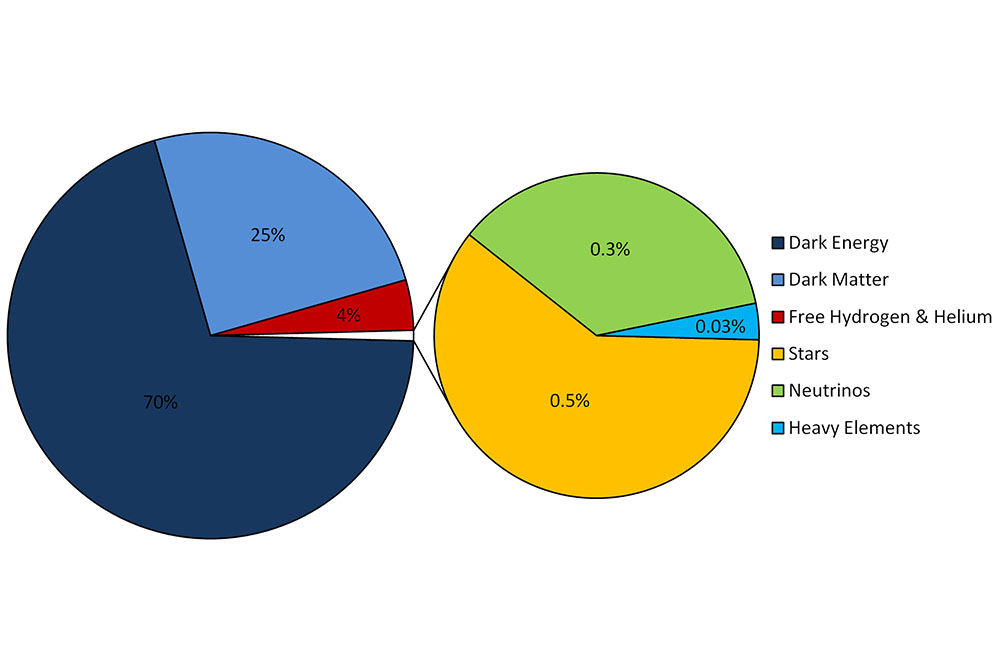
نمودارها و گرافهای مختلف در صورتی که مخاطب نداند هر بخش از تصویرسازی چه چیزی را نشان میدهد، فایده چندانی نخواهند داشت. افزودن یک راهنما به نمودار که برای مثال شرح دهد رنگهای به کار رفته در آن هر یک بیانگر چه هستند، میتواند به کمک بزرگی به درک آن توسط مخاطب بکند. در این مطلب نیز قصد داریم به همین موضوع بپردازیم و نحوه ساخت راهنمای رنگ های نمودار در پاروپوینت را شرح دهیم.
فیلم آموزشی ایحاد راهنمای رنگهای نمودار در پاورپوینت
درج یک نمودار در پاورپوینت
اولین گام برای نمایش روند دادهها این است که یک طرح گرافیکی ایجاد کنید. خوشبختانه برای این منظور، پاورپوینت دارای انواع مختلفی از نمودارها است که میتوان از آنها بهره لازم را برد. دشوارترین بخش این فرآیند، انتخاب نموداری است که به بهترین وجه منظور را برساند.
ابتدا به اسلایدی بروید که قرار است نمودار را در آن درج کنید. سپس به زبانه Insert بروید و روی گزینه Chart کلیک کنید.
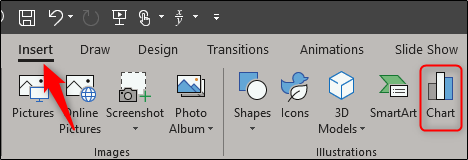
بدین ترتیب پنجره Insert Chart ظاهر میشود. شما میتوانید نمودار منتخب خود را در پنل سمت چپ انتخاب کنید. ما نمودار Pie (یا همان دایرهای) را در این مثال انتخاب کردهایم. زمانی که نمودار خود را انتخاب کردید، روی OK کلیک کنید.
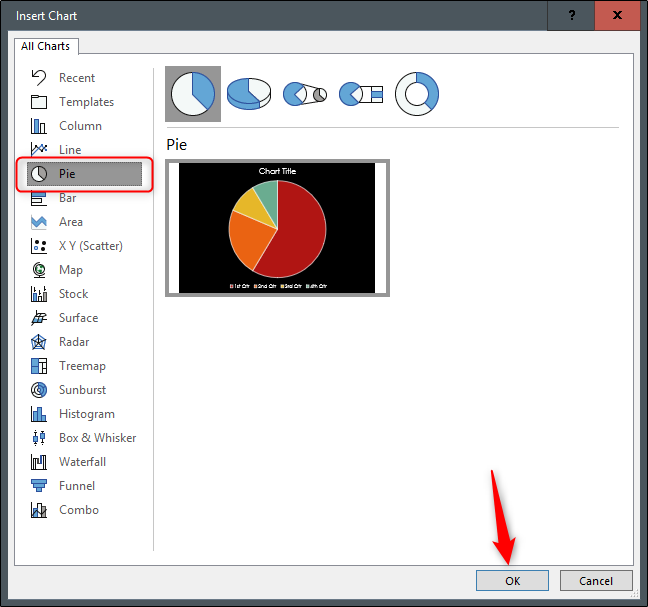
این نمودار اکنون در اسلاید پاورپوینت همراه با یک اسپردشیت کوچک ظاهر خواهد شد. هر دادهای که میخواهید را در اسپردشیت وارد کنید و سپس پنجره اسپردشیت را ببندید.
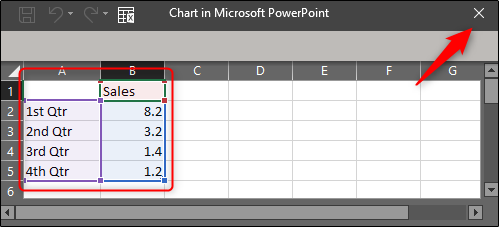
نکته جالب در مورد این روش آن است که در عمل اساساً نیازی نیست که یک راهنما برای رنگهای به کار رفته در نمودار ایجاد کنید، زیرا اکسل این کار را برای شما انجام میدهد.
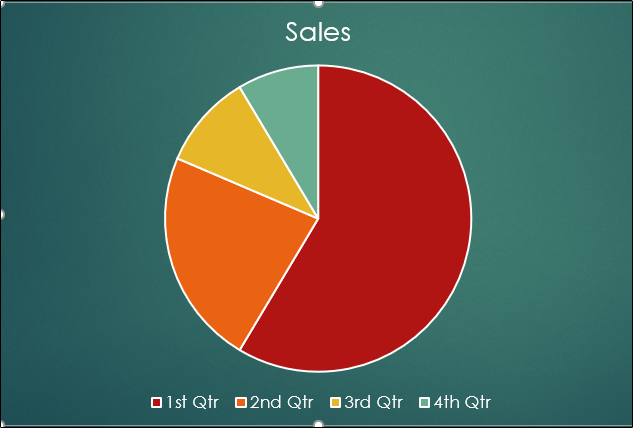
با این حال، گزینههای سفارشیسازی آن برای استایلبندی راهنما اندک هستند.
سفارشیسازی راهنمای نمودار
پاورپوینت امکان تغییر مکان، استایل فونت و رنگ راهنمای نمودار را فراهم میسازد. برای تغییر مکان راهنما، نمودار را انتخاب و سپس آیکون Chart Elements را کلیک کنید.
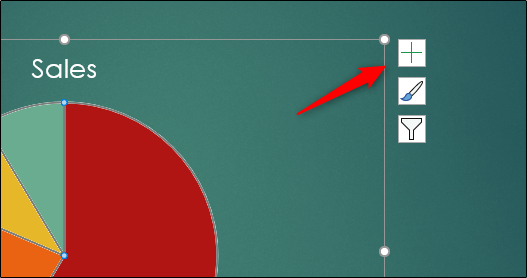
یک منوی کوچک در کنار ظاهر میشود. نشانگر ماوس خود را روی Legend ببرید تا فلش گزینهها ظاهر شود. این فلش را کلیک کنید تا منوی دیگری ظاهر شود که امکان انتخاب مکان راهنما را فراهم میسازد.
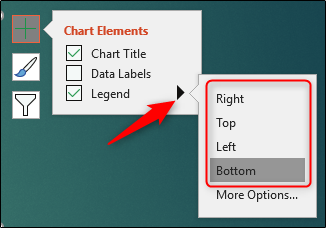
همچنین میتوانید گزینه More Options را انتخاب کنید تا پنل Format Legend در سمت راست باز شود. تنها گزینه اضافی که در اینجا میبینید top-right است.
زمانی که از موقعیت راهنما راضی بودید، وقت آن فرا میرسد که به گزینههای قالببندی دیگر برسید. برای تغییر فونت راهنما، ابتدا آن را انتخاب کرده و سپس روی آن راست-کلیک کنید. در منویی که ظاهر میشود گزینه Font را انتخاب کنید.
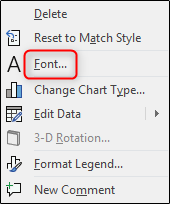
در این منو میتوانید فونت، اندازه و رنگ متن را تغییر دید. همچنین میتوانید جلوههایی مانند strikethrough اضافه کنید. زمانی که تنظیمات متن را تغییر دادید روی OK کلیک کنید.
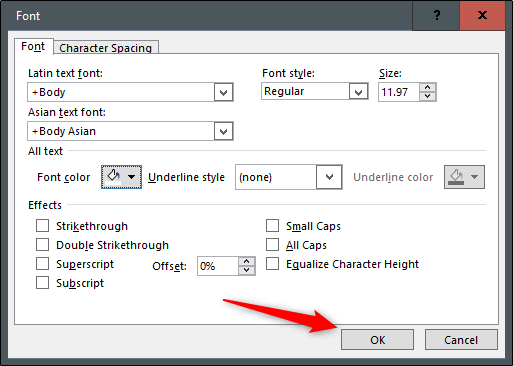
همچنین میتوانید پسزمینه و حاشیه راهنما را تغییر دهید. به این منظور باید پنل Legend Format را باز کرده و روی راهنما راست-کلیک کرده و گزینه Format Legend را از منو انتخاب کنید.
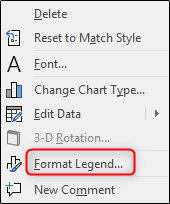
برای تغییر دادن پسزمینه راهنما، آیکون Fill and Line را در پنل انتخاب کنید. سپس نوع پسزمینه را انتخاب کنید. چند گزینه مختلف وجود دارند که میتوان از میان آنها انتخاب کرد و هر یک در زمان انتخاب، پیشنمایشی ارائه میکنند. ما در این مثال از Gradient fill استفاده میکنیم.
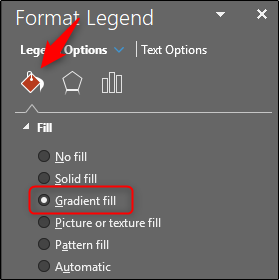
راهنمای نمودار پاورپوینت شما اینک چیزی مانند زیر خواهد بود:
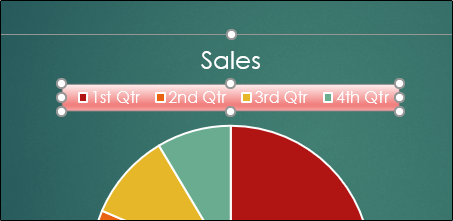
همچنین میتوانید حاشیه راهنما را با انتخاب Border در زبانه Fill and Line ویرایش کنید. زمانی که آن را انتخاب کردید، گزینه استایل حاشیه مطلوب خود را انتخاب کنید.
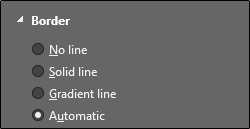
برای این که راهنمای شما جلوههای ویژهای داشته باشد، آیکون Effects را از پنل Format Legend انتخاب کرده و سپس نوع جلوهای که میخواهید به راهنمای خود بدهید را از میان لیست گزینهها انتخاب کنید.
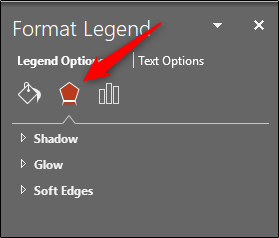
برای تغییر دادن رنگ راهنما که متناظر با دادههای درون نمودار است، باید این کار را درون خود نمودار انجام دهید. بدین منظور روی بخشی از نمودار که میخواهید رنگش را تغییر دهید، راست-کلیک کنید و گزینه Fill را از منویی که ظاهر میشود انتخاب نمایید. در ادامه رنگی که میخواهید، برای آن بخش از دادهها اعمال شود را انتخاب کنید. در این مرحله متوجه خواهید شد که رنگ راهنما به رنگ انتخاب شده برای دادهها تغییر مییابد.
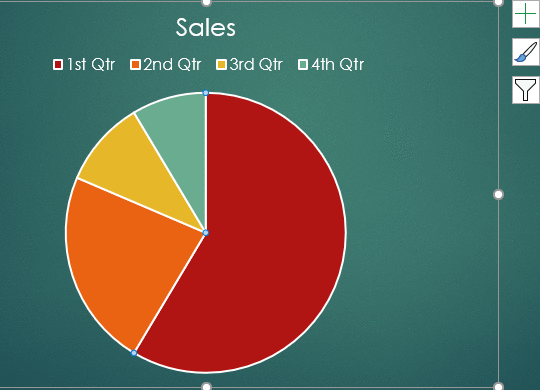
همچنین، میتوانید برخی از گزینههای رنگی از پیش تعریف شده پاورپوینت را انتخاب کنید. در زبانه Design گزینه Change Colors را انتخاب کنید.
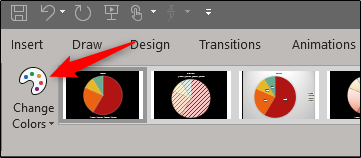
زمانی که آن را انتخاب کردید، در منوی بازشدنی که ظاهر میشود، طرح رنگی که دوست دارید را انتخاب کنید.
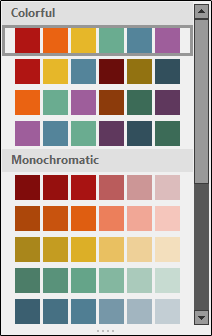
بدین ترتیب نمودار دایرهای شما و راهنمای آن از طرح رنگی سفارشی شده استفاده خواهند کرد.
اگر این مطلب برای شما مفید بوده است، آموزشهای زیر نیز به شما پیشنهاد میشوند:
- مجموعه آموزشهای نرمافزارهای Microsoft Office (آفیس)
- آموزش نرم افزار Microsoft PowerPoint 2016
- مجموعه آموزشهای مهارتهای کاربردی کامپیوتر (ICDL)
- مهم ترین کلیدهای میانبر پاورپوینت که باید آنها را بدانید
- آموزش پاورپوینت مقدماتی — به زبان ساده
==












