نوشتن کد در ورد – به زبان ساده (+ دانلود فیلم آموزش رایگان)


با توجه به شیوهای که نرمافزار ورد برای سازماندهی اسناد تحت فرمت رسمی خود دارد، وارد کردن کد در این اسناد بسیار دشوارتر از ویرایشگرهای طراحی شده برای کدنویسی است. اما با این وجود، ویژگی جا دادن یک سند در داخل سند دیگر این امکان را به شما میدهد تا بدون تغییر به خصوصی در کدهای خود آنها را به شکلی نه چندان پیچیده وارد اسناد ورد کنید. اگر در همین راستا به دنبال آن هستید تا نحوه نوشتن کد در ورد را بیاموزید، باید بگوئیم در ادامه این مطلب به همین مبحث خواهیم پرداخت و آن را آموزش خواهیم داد.
فیلم آموزشی نوشتن کد در ورد
مشکلات نوشتن کد در ورد
توسعهدهندگان، برنامههای خود را با زبانهای مختلفی مانند HTML، جاوا و C++ مینویسند؛ بدیهی است که آنها برای هر یک از این زبانها از فرمتبندی و سمبلهای معینی استفاده میکنند، از همین رو کپی کردن قطعهای از چنین کدهایی از یک ویرایشگر مناسب برنامهنویسی و سپس پیست کردن این قطعه درون یک سند ورد، مشکلات متعددی را به دنبال خواهد داشت.
فرمتبندی کدها و تو رفتگیهایی که برایشان تعریف شده است در موارد متعددی از بین خواهند رفت و به احتمال زیاد برخی از نمادها نیز به درستی نمایش داده نخواهند شد؛ البته، این تنها بخشی از مشکلات خواهد بود و موارد متعدد دیگری نیز وجود خواهند داشت.
یک روش موثر برای نوشتن کد در ورد که از مشکلات ذکر شده در بالا نیز جلوگیری خواهد کرد، کپی کردن کدها در یک سند جانبی و سپس جا دادن این سند در داخل فایل وردی است که میخواهیم کدها در آن نشان داده شوند.
جاسازی یک سند دوم درون سند ورد اصلی
اما چطور میتوانیم با جا دادن یک سند، در داخل سند اصلی ورد مورد نظرمان کدها را به درستی نمایش دهیم؟
نکته: این راهنماییها تنها در مورد یک صفحه منفرد از کد کار میکند.
گام اول: سند ورد هدف را در مایکروسافت باز کنید و نشانگر ماوس را جایی که کد ظاهر بنا است ظاهر شود قرار دهید. سپس به زبانه Insert بروید، در گروه Text گزینه Object را انتخاب کنید و در کادر محاورهای Object زبانه Create New را انتخاب کنید.
گام دوم: در لیست Object type گزینه Microsoft Word Document را انتخاب کنید. در ورد 2007 باید از گزینه OpenDocument Text استفاده کنید. تیک گزینه Display as icon را بردارید. در نهایت روی OK کلیک کنید.
گام سوم: بدین ترتیب یک سند جدید باز میشود که عنوان آن Document in [target document file name] است. سند را در همان پوشه سند مقصد ذخیره کنید.
گام چهارم: کد را کپی کرده و در سند جدید بچسبانید. ورد به طور خودکار همه فضاهای خالی، tab-ها و دیگر مشکلات قالببندی را نادیده میگیرد. مشکلات املایی و گرامری در سند هایلایت میشوند، اما زمانی که کد در سند اصلی قرار گیرد این خطاها نادیده گرفته میشوند.
گام پنجم: سند حاوی کد را ذخیره کرده و ببندید. اکنون این کد در سند اصلی ظاهر میشود.
بدین ترتیب موفق به نوشتن کد در ورد شدهاید و میتوانید کار را در سند اصلی از سر بگیرید.
سایر روشهای نوشتن کد در ورد
جدیدترین نسخههای ورد کدها را بهتر از نسخههای قبلی مدیریت میکنند. برای نمونه Word for Office 365 از چند شکل paste کردن شامل چسباندن با یا بدون قالببندی مبدأ پشتیبانی میکند. بنابراین چسباندن یک بلوک کد مثلاً از VS Code برحسب نوع چسباندن متفاوت دیده میشود. اگر گزینه Paste Special را انتخاب کنید، هر یک از سه گزینه موجود نتیجه متفاوتی به دست میدهند:
- Unformatted Text: همه کدها به صورت قالببندی نشده قرار میگیرند و از این رو تورفتگیها، رنگ، فونتها و سرنخهای ساختاری مرتبط از دست میروند.
- HTML Format: گزینه paste-as-HTML از ویژوال استودیو کد موجب میشود که کد در مقصد مانند یک تصویر از کد قرار گیرد و حتی رنگ پسزمینه ادیتور متن نیز درج شود. این بلوک کد قابل ویرایش است و میتوانید رنگ پسزمینه را در گزینه منوی Paragraph Fill حذف کنید.
- Unformatted Unicode Text: متن را چنان که هست میچسباند، اما رنگهای متن و پسزمینه را حذف میکند. در صورت نیاز میتوانید کد را مجدداً قالببندی کنید.
به این ترتیب به پایان راهنمای نوشتن کد در ورد میرسیم.
اگر این مطلب برای شما مفید بوده است، آموزشهای زیر نیز به شما پیشنهاد میشوند:
- مجموعه آموزشهای نرمافزار Word (ورد)
- آموزش نرم افزار Microsoft Word 2016
- مجموعه آموزشهای نرمافزارهای Microsoft Office (آفیس)
- رسم فلوچارت در ورد (Word) — راهنمای گام به گام
- رسم نمودار در ورد --- به زبان ساده
- تنظیم اندازه ستون ها در ورد — از صفر تا صد
==


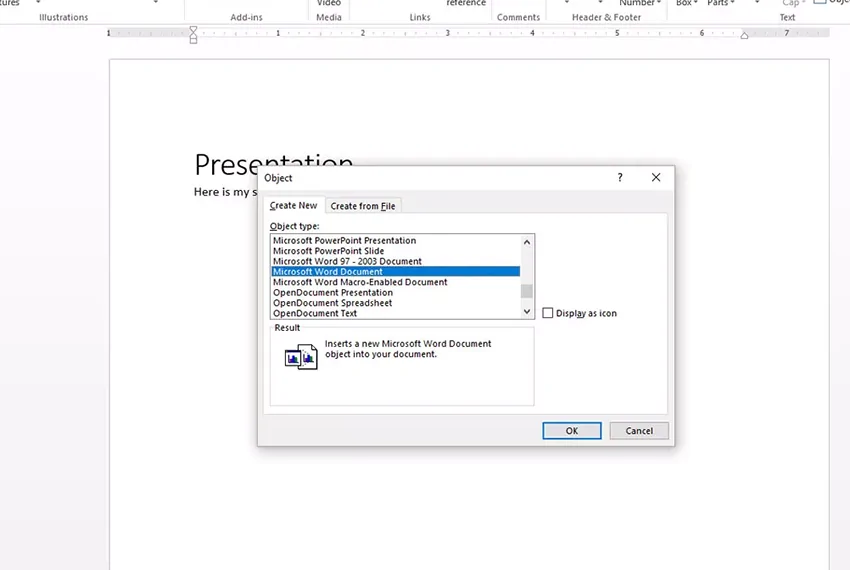
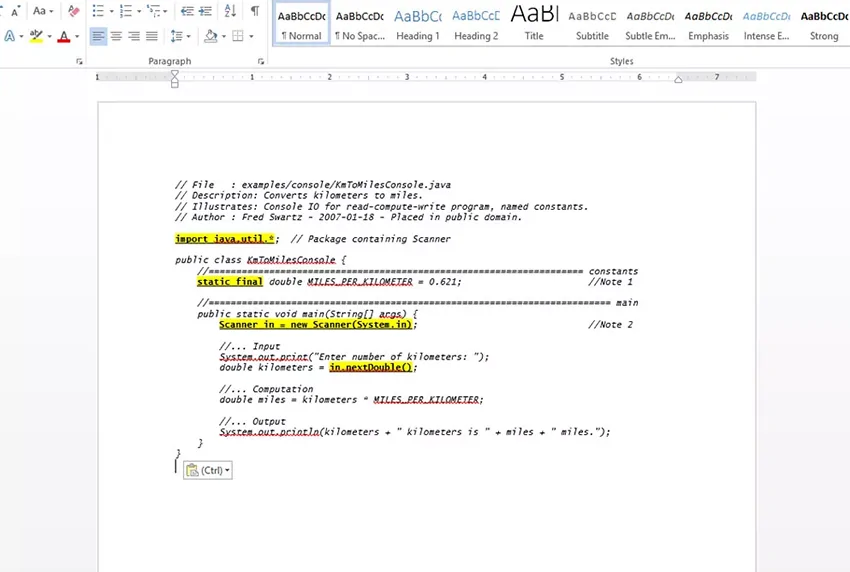
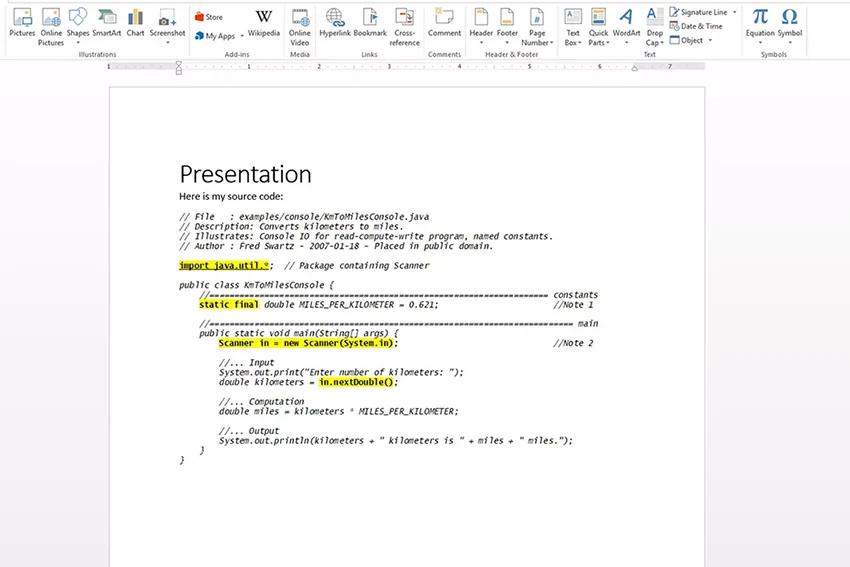











ضمن تشکر، اما این روش شما متاسفانه فرمت رنگی کدها را منتقل نمیکند.
سوال: کد پایتون را چگونه میتوان با حفظ فرمت رنگی و بولد بودن کلیدواژهها از Spyder بهOffice Word وارد نمود؟