آموزش نصب کارت گرافیکی جدید روی رایانه — به زبان ساده (+ دانلود فیلم آموزش گام به گام)

ارتقای کارت گرافیکی یک رایانه رومیزی باعث بهبود مشهودی در تجربه بازی کردن میشود. در واقع، دشوارترین بخش کار، انتخاب کارت گرافیکی مناسب در وهله نخست است.
فیلم آموزشی نصب کارت گرافیک جدید روی رایانه
انتخاب ابتدایی شما در زمینه کارتهای گرافیک بین دو بازار عمده تراشههای گرافیکی یعنی اندیویا (Nvidia) و اِیاِمدی (AMD) است. پس از این که این واقعیت را متوجه شدیم، درمییابیم که تولیدکنندههای زیادی در زمینه کارت گرافیکی وجود دارند که بر اساس هر یک از تراشههای فوق، کارتهای متفاوتی را تولید میکنند.
همچنین باید برخی مشکلات سازگاری اولیه را با رایانه خود در نظر داشته باشید. آیا مادربورد شما نوع صحیحی از اسلات را برای کارتهای گرافیکی مدرن دارد؟ آیا کارت گرافیکی که انتخاب میکنید، درون کیس شما جای میگیرد؟ آیا منبع پاور شما میتواند نیاز برق کارت گرافیکی را تأمین کند؟
در این نوشته با ما همراه باشید که تا پاسخ همه این سؤالات را پیدا کنید و بتوانید بهترین کارتی را که متناسب با نیازهای شما است و میتوانید به صورت فیزیکی روی رایانه خود نصب کنید را بیابید.
توجه داشته باشید که حتی با این که اِیاِمدی خود، هم کارت گرافیکی و هم سیپییو تولید میکند؛ ولی شما میتوانید کارتهای گرافیکی را علیرغم این که از چه نوع سیپییو استفاده میکنید از هر یک از دو تولیدکننده عمده تراشههای گرافیکی انتخاب نمایید. به بیان دیگر میتوانید کارتهای انویدیا را نیز بر روی رایانههایی با سیپییوی ایامدی دارند نصب کنید.
گام یکم: بررسی سازگاری اولیه
پیش از آن که برای خرید یک کارت گرافیکی جدید به بازار بروید باید پارامترهای جستجوی خود را به کارتهایی محدود کنید که رایانه شما واقعاً از آنها پشتیبانی میکند. البته این کار چندان پیچیدهای نیست. اگر رایانه شما اسلات پیسیآی اکسپرس (PCI-E) و منبع تغذیه یا پاور خوبی دارد، احتمالاً میتواند اکثر کارتهای گرافیکی مدرن را پشتیبانی کند. در ادامه این موضوع را بیشتر توضیح میدهیم.
مطمئن شوید که مادربورد نوع اسلات مناسب را دارد

کارتهای گرافیکی امروزی از استاندارد PCI-E برای قرار گرفتن کارت گرافیکی روی مادربورد رایانه استفاده میکنند. این اسلات استاندارد شده، دسترسی با سرعت بالایی به پردازنده و رم رایانه ایجاد میکند. همچنین محل قرارگیری این نوع اسلات ها بر روی بورد موجب میشود که دسترسی به پشت کیس نیز راحتتر باشد و میتوان یک یا دو نمایشگر را به طور مستقیم به خود کارت گرافیکی متصل نمود.
تقریباً همه کارتهای گرافیکی مدرن نیازمند اسلات PCI-E x16 هستند و باز تقریباً همه مادربوردهایی که مجهز به هر نوع اسلات PCI-E با اندازه کامل هستند، دستکم یک مورد از این اسلات را دارند. اگر رایانه شما تنها یک اسلات با سرعت x8 دارد، باز جای نگرانی نیست؛ ولی ممکن است عملکرد کارت گرافیکی در برخی بازیهای نیازمند پردازش سنگین، دچار محدودیتهایی باشد. بخش مهم قضیه این است که شما به یک اسلات با اندازه کامل نیاز دارید و نه انواعی که برای کارتهای کوچکتر x1، x2، یا x4 طراحی شدهاند.
نکته دیگری که باید به خاطر بسپارید این است که اغلب کارتهای گرافیکی با توان بالا آن قدر عریض هستند که دستکم جای دو اسلات را روی مادربورد میگیرند. اگر از قبل یک کارت گرافیکی دیگر دارید که روی اسلات مجاور قرار گرفته است باید این محدودیت فضا را نیز در نظر داشته باشید.
مطمئن شوید که کارت گرافیکی انتخابیتان درون کیس جای میگیرد

اغلب کیس های تاور در اندازه استاندارد میتوانند حتی بزرگترین انواع کارتهای گرافیکی را نیز در خود جای دهند؛ اما اگر کیس کوچکتری دارید، انتخابهای شما ممکن است محدودتر شوند.
در این جا دو مسئله عمده وجود دارد: عرض کارت و طول کارت. در مورد عرض کارت قبلاً توضیح دادیم اما در مورد طول کارت قضیه کمی پیچیدهتر است. با این که کارتهای ارزانتر و یا در سطح متوسط عموماً آن قدر طول دارند که به راحتی در اغلب اسلات ها جای میگیرند؛ اما کارتهای قدرتمندتر معمولاً طول بیشتری دارند. حتی در برخی موارد فضای در دسترس ممکن است بر اثر نصب هارد درایوها یا اجزای دیگر مانند کابلهای مختلفی که به مادربورد متصل میشوند، محدودتر نیز شده باشد. ضمناً در برخی کیسهای کوچکتر ممکن است ارتفاع کارتی که میتوان استفاده کرد نیز یک محدودیت محسوب شود.
اندازهگیری فضای مورد نیاز
آسانترین راه برای مدیریت همه این محدودیتها این است که کیس خود را باز کنید و فضایی که در اختیار دارید را اندازهگیری کنید. زمانی که میخواهید کارت گرافیکی را به طور آنلاین خریداری کنید، در بخش مشخصات فنی، احتمالاً میتوانید ابعاد آن را مشاهده کنید و با اندازهگیریها خود مطابقت دهید.

این کیس Mini-ITX کولر مستر تنها کارتهای گرافیکی با طول کوتاه (سمت چپ) را میپذیرد؛ اما با طراحی کارتهای گرافیکی دو اسلاتی نیز سازگاری دارد (سمت راست).
یک نکته دیگر نیز وجود دارد که باید در نظر داشت و آن ورودی برق کارت است. کارتهای گرافیکی سطح پایین و متوسط نیازمند یک اتصال الکتریکی اختصاصی به منبع تغذیه رایانه هستند. محل اتصال این کابل یا در بالای کارت و یا در انتهای آن (در سمت مخالف اتصال کابل نمایشگر) قرار دارد. معمولاً باید فضایی به اندازه بیش از 1.5 سانتیمتر برای اتصال این کابل در نظر گرفت که این مقدار علاوه بر ابعاد خود کارت است و باید این مسئله را در همه مراحل در نظر داشت. اما حال که از تأمین برق صحبت کردیم، ببینیم که توان مورد نیاز کارت چه خصوصیاتی باید داشته باشد
مطمئن شوید که منبع تغذیه میتواند نیازهای توان کارت گرافیکی را تأمین کند

منبع تغذیه باید توان کافی مورد نیاز کارت گرافیکی را در اختیار آن قرار دهد و این مسئله باید با در نظر گرفتن همه اجزای کنونی رایانه باید باشد.
در اغلب موارد تأمین توان مشکل عمدهای محسوب نمیشود، چون یک منبع تغذیه 600 واتی ارزانقیمت نیز میتواند همه این موارد را مدیریت کند؛ اما اغلب کارتهای گرافیکی قدرتمند که نیازمند توان بالایی هستند ممکن است وقتی به اجزای استاندارد رایانه اضافه میشوند مشکلاتی ایجاد کنند. در هر صورت اگر در حال ارتقای یک رایانه رومیزی فشرده یا ارزانقیمت هستید، باید مسئله تأمین توان را نیز در نظر داشته باشید.
در مشخصات فنی هر کارت گرافیکی میزان توانی که به صورت تخمینی مورد نیاز است نیز به صورت وات نوشته شده است. ابتدا باید اطمینان حاصل کنید که منبع تغذیه رایانه با در نظر گرفتن حاشیه اطمینان 30 تا 40 وات چنین توانی را میتواند تأمین کند. در صورتی که چنین وضعیتی وجود نداشته باشد، باید کارت گرافیکی با قدرت پایینتر انتخاب کنید و یا منبع تغذیه رایانه را نیز همزمان ارتقا دهید.
اگر مطمئن نیستید که اجزای دیگر رایانه چقدر توان مصرف میکنند، میتوانید از برخی ابزارهای آنلاین مانند outervision برای تخمین این مقدار استفاده کنید. میزان مصرف برق اجزای دیگر رایانه را محاسبه کنید و با جمع زدن همه آنها ببینید که آیا این منبع تغذیه قادر به تأمین توان مورد نیاز کارت گرافیکی جدید هست یا نه.
اگر پاور فعلی رایانه قدرت تأمین نیازمندی کارت گرافیکی جدید را نداشته باشد و از طرفی هم نمیتوانید پاور را ارتقا دهید، در این صورت باید کارت با قدرت کمتری را انتخاب کنید.
کابل برق مورد نیاز برای کارت گرافیکی
نکته دیگری که باید بررسی کنید این است که آیا کابل برق از نوع صحیح دارید یا نه. برخی کارتهای گرافیکی با توان پایین تنها به کمک برقی که از مادربورد تأمین میشود کار میکنند؛ اما اغلب کارتها نیازمند ورودی برق جداگانهای هستند که مستقیماً از منبع تغذیه رایانه میآید.
مشخصات فنی کارتی که میخواهید بگیرید را بررسی کنید. اگر کارت گرافیکی نیازمند ورودی برق جداگانهای بود در این صورت یا از کابلهای 6 پین استفاده میکند و یا کابلهای 8 پین. برخی کارتهای قدرتمندتر حتی ممکن است نیازمند چند اتصال باشند. مطمئن شوید که کابلهای مناسب برای تأمین برق کارتی که میخواهید بگیرید را دارید. در اغلب منابع تغذیه مدرن این کابلها نیز به صورت PCI-E نامگذاری شدهاند.
اگر انواع صحیحی از کابلهای برق را نمیبینید؛ اما منبع تغذیه آن قدر قدرتمند است که بتواند توان مورد نیاز کارت گرافیکی شما را تأمین کند، در این صورت میتوانید از انواع تبدیلها مانند تبدیلهای 6 به 8 پین استفاده کنید. همچنین انواع اسپلیتر هایی وجود دارند که میتوانند برای مثال یک کابل 8 پین را به دو کابل 6 پین یا دو کابل 8 پین تقسیم کنند.
مطمئن شوید که میتوانید کارت گرافیکی را به نمایشگر خود متصل نمایید
بدیهی است که شما به نمایشگری نیازمند هستید که بتواند در عمل خروجی ویدیوی کارت گرافیکی را بپذیرد. اغلب کارتهای گرافیکی جدید دستکم یک اتصال برای DisplayPort، HDMI و DVI connection دارند. اگر نمایشگر شما از هیچ کدام از این انواع اتصالها استفاده نمیکند، میتوانید از تبدیلهای مختلف که ارزان و در دسترس هستند نیز استفاده کنید.
اگر شرایط ارتقا را نداشته باشید
اگر نمیتوانید مادربورد، منبع تغذیه و یا کیس خود را برای کار کردن با کارتهای گرافیکی جدیدتر ارتقا دهید و یا اگر از لپتاپ استفاده میکنید و نیازمند توان پردازش گرافیکی بیشتری هستید، یک گزینه دیگر نیز وجود دارد و آن استفاده از کارتهای گرافیکی اکسترنال است. این کارتهای گرافیکی اساس جعبههای اکسترنالی هستند که میتوانید کارت گرافیکی PCI-E خود را درون آن قرار دهید. این جعبهها منبع تغذیه خاص خود را دارند و معمولاً از طریق اتصال یواسبی 3 یا یواسبی نوع C به رایانه متصل میشوند. برخی از انواع آنها به طور پیشفرض مجهز به کارت گرافیکی هستند؛ ولی برخی دیگر تنها جعبههایی خالی هستند که میتوانید هر کارتی که میخواهید را داخل آن نصب کنید.
این محفظههای اکسترنال راهحل ایدهآلی به نظر نمیرسند، چون نیازمند خروجی توان و همچنین اتصال سریعی به رایانه هستند. به علاوه همان سطح عملکردی که کارتهای اینترنال ارائه میدهند را ایجاد نمیکنند. علاوه بر این هزینه آنها نیز نسبتاً بالا است. بنابراین شاید به این نتیجه برسید که بهتر است رایانه خود را ارتقا دهید و یا شاید بهتر باشد یک رایانه ارزانقیمت برای بازی کردن جمع کنید. اما کسانی که لپتاپ دارند یا افرادی که به دنبال راه آسانتری هستند، میتوانند از این کارتهای گرافیکی اکسترنال برای افزودن به توان گرافیکی رایانه استفاده نمایند.
گام دوم: انتخاب کارت گرافیکی
زمانی که دریافتید رایانه شما از چه کارتهایی پشتیبانی میکند، زمان آن فرا میرسد که کارت گرافیکی جدید خود را انتخاب کنید. نخستین چیزی که باید در نظر داشته باشید این است که چه قدر بودجه کنار گذاشتهاید و بر همین اساس انتخابهای خود را محدود بکنید.
تنظیم بودجه
بازار کارتهای گرافیکی کاملاً رقابتی است و به عنوان یک قاعده کلی هر چه بیشتر پول خرج کنید کارت قدرتمندتری خواهید داشت. بنابراین باید بهترین کارتی که در توان بودجه خود دارید را انتخاب کنید.

کارت گرافیکی GTX 1050TI یک انتخاب متوسط با هزینهای 200 دلاری محسوب میشود.
البته یک اختلاف در مورد مقدار پولی که میتوانید خرج کنید و مقداری که واقعاً میخواهید صرف کنید وجود دارد. به عنوان یک قاعده متداول هر کارت گرافیکی که قیمتی بالاتر از 250-300 دلار قیمت داشته باشد، در صورتی که بر روی رایانه سازگاری نصب شده باشد باید بتواند تقریباً همه بازیهای جدیدی که منتشر میشوند را اجرا کند.
البته شما میتوانید هزینه بیشتری بکنید و امکانات بیشتری مانند نرخ پخش 60 فریم را در همه بازیهای سنگین به دست آورید، اما وقتی قیمت یک کارت گرافیکی از 500-600 دلار بالاتر برود، آن بازدهی که به نسبت این افزایش قیمت از کارت گرافیکی به دست میآورید، ناچیز خواهد بود. کارتهای گرافیکی بسیار گران قیمت با هزینهای بالاتر از 800 دلار میتوانند تقریباً هر نوع بازی را با نرخ پخش 60 فریم بر ثانیه بر روی نمایشگرهای 1080 معمولی اجرا کنند و برخی که سریعتر هستند میتوانند همین عملکرد را بر روی نمایشگرهای 4k نیز ارائه دهند.

کارت گرافیکی 140 دلاری Radeon RX 550 میتواند هر نوع بازی سهبعدی را به راحتی اجرا کند، گرچه ممکن است در برخی بازیها نیاز باشد که تنظیمات نمایش روی مقادیر پایین قرار گیرند.
دردسر ماینرها
توجه کنید که به دلیل تأثیری که بازار استخراج رمزپولها بر روی کارتهای گرافیکی گذاشته است، قیمت این کارتهای گرافیکی در حال حاضر اندکی بالاتر رفته است. کارتهای گرافیکی که معمولاً در سطح 300 دلار بودهاند تأثیر چندانی نپذیرفتهاند اما کارتهای گرافیکی قدرتمندتر مانند GTX 1070 یا RX Vega قیمتهایی بسیار بالایی یافتهاند و اکثراً مرز هزار دلار را رد کردهاند.

آخرین کارت از سری 80 GTX که معمولاً یک کارت گرافیکی قدرتمند برای بازی روی رایانه محسوب میشود، اینک صدها دلار افزایش قیمت را نسبت به پیشنهاد تولیدکننده تجربه میکند.
با این حال در میان کارتهای گرافیکی ارزانقیمت یعنی کارتهای 130 تا 180 دلاری هنوز میتوان کارتهایی یافت که میتوانند اغلب بازیهای شرکتهای مختلف را اجرا کنند. گرچه ممکن است لازم باشد وضوح تصویر یا جلوههای گرافیکی در بازیهای جدیدتر بر روی مقادیر پایینتری تنظیم شود. اما بازیهایی که به طور عمده برای سختافزارهای پایینتر طراحی شدهاند، مانند Rocket League یا Overwatch همچنان نمایشی عالی خواهند داشت و البته بازیهای قدیمیتر و انواع دوبعدی نیز به راحتی بر روی این کارتهای گرافیکی اجرا میشوند.
بررسیهای مختلف و امتیازهای بنچمارک را نیز ملاحظه کنید
حتی در محدودههای بودجهای خاص نیز هنوز گزینههای متنوعی از برندها و پیکربندیهای مختلف وجود دارند. بنابراین مطالعه بررسیهای کارشناسان حرفهای و ملاحظه دیدگاههایی که کاربران در جاهایی مانند فروشگاه آمازون و Newegg انجام میدهند، کاملاً مفید خواهد بود. این بررسیها غالباً امکانات کوچک یا مشکلات جزئی را برای شما مشخص میکنند که در هیچ جای دیگر نمیتوانید بیابید. همچنین میتوانید بنچمارکهای مختلف را بررسی کنید و کارتهای مختلف را در مقایسه با هم بررسی کنید و در برخی موارد نیز ببینید که این کارتهای گرافیکی چگونه میتوانند بازیهای مختلف را اجرا کنند.
چند نکته دیگر که باید در نظر داشته باشید
در این بخش چند نکته اضافی که باید در نظر داشته باشید را نیز معرفی کردهایم.
هدستهای واقعیت مجازی
هدست های واقعیت مجازی (VR) مانند Oculus Rift و HTC Vive برای بازی کردن بر روی نمایشگرهای معمولی نیازمند توان بیشتری هستند، چون آنها دو جریان ویدئویی را به طور همزمان رندر میکنند. این هدستها به طور کلی کارتهای گرافیکی GTX 970 یا بالاتر را توصیه میکنند.
انویدیا یا ایامدی
انتخاب بین کارتهای رادئون ایامدی و جیفورس انویدیا معمولاً اهمیت زیادی ندارد، چون هر دو شرکت طراحیهای مختلفی را در قیمتهای گوناگون دارند که به خوبی با هم رقابت میکنند. اما این دو شرکت فناوریهای همگامسازی فریم مختلفی دارند که با هم ناسازگار هستند. این فناوریها نرمافزارها و سختافزارهایی هستند که باعث کاهش افت کیفیت گرافیک و از دست رفتن فریم میشوند و باعث میشوند که نیازی به تنظیم V-sync که از لحاظ سختافزاری هزینهبر است نباشد. ایامدی از فناوری FreeSync استفاده میکند؛ در حالی که انویدیا از Gsync استفاده نموده است. هر دو فناوری نیازمند این هستند که نمایشگرهای مربوطه با این فناوریها سازگار باشند. بنابراین اگر یک نمایشگر سازگار با FreeSync یا G-Sync دارید باید بسته به آن به ترتیب از کارت ایامدی یا انویدیا استفاده کنید.
پیکربندی چند کارتی
مادربوردهای پیشرفته چندین اسلات 16x PCI دارند و هم ATI و هم NVIDIA از طراحیهای اتصال چند کارتی (به ترتیب کراس فایر و SLI) پشتیبانی میکنند. اما در طی چند سال اخیر پیشرفتهایی در زمینه سختافزار رخ داده است که این طراحیها کمابیش غیر ضروری شدهاند. تقریباً هر زمان از یک کارت گرافیکی گران قیمت میتوان تجربه بازی بهتری نسبت به کارتهای منفرد که با استفاده از پیکربندیهای کراس فایر یا اِساِلآی با هم ترکیب شدهاند به دست آورد.
امکان مرجوعی کارت گرافیکی
تقریباً همه تولیدکنندگان کارت گرافیکی و خردهفروشان، سیاستهای مرجوعی مناسبی دارند. اگر تصادفاً یک نوع کارت گرافیکی اشتباه را سفارش داده باشید در اغلب موارد تا زمانی که رسید پرداخت یا ایمیل تأیید خود را نگه داشته باشید، میتوانید در طی 14 روز آن را باز پس بفرستید. البته اگر کارت گرافیکی خود را از بازارهای دستدوم مانند EBay یا موارد دیگر خریداری کرده باشید، چنین امکانی وجود ندارد.
گام سوم: نصب کارت گرافیکی
پس از این که در نهایت کارت گرافیکی خود را خریداری کردید، زمان آن رسیده است که آن را روی رایانه نصب کنید. پس از این که مراحل طولانی بررسی نظرات کاربران و کارشناسان، انتخاب کارت جدید و پرداخت پول را گذراندید، این بخش نسبتاً کار آسانی محسوب میشود. شما به یک مکان خنک و خشک نیاز دارید که بتواند فضای وسیعی برای کار در اختیار شما قرار دهد. همچنین به یک پیچگوشتی فیلیپس و احتمالاً یک مچبند ضد الکتریسیته ساکن برای محافظت از اجزای درونی رایانه نیاز دارید.
رایانه خود را خاموش کنید و همه کابلها را از آن جدا نمایید و سپس کیس رایانه را به محلی که میخواهید باز کنید انتقال دهید.
اینک زمان جدا کردن قابهای کیس رسیده است. در اغلب رایانههای با اندازه کامل، کافی است که پنل جانبی را باز کنید تا به اسلاتهای مادربورد دسترسی داشته باشید. این پنل معمولاً در سمت چپ کیس (زمانی که از روبرو نگاه میکنید) قرار دارد. در برخی موارد ممکن است لازم باشد که کل کیس را باز کنید. اگر در این مورد شک دارید بهتر است به راهنمای کیس مراجعه کنید و یا در وب جستجو نمایید تا بدانید مدل کیس شما چگونه باز میشود.
پس از این که قابها را جدا کردید، کیس را به پهلو روی میز قرار دهید. اینک شما در حال تماشای اجزای درونی رایانه خود هستید و اگر در حال حاضر یک کارت گرافیکی روی آن نصب دارید باید ابتدا آن را جدا کنید. اگر کارت گرافیکی ندارید، میتوانید مرحله بعدی را رد کنید و به ادامه نوشته مراجعه نمایید.
جدا کردن کارت گرافیکی موجود
معمولاً کارت گرافیکی روی مادربورد کاملاً مشخص است. کارت گرافیکی معمولاً روی یکی از اسلاتهای کیس قرارگرفته است که اگر از سمت انتهای کیس به آن نگاه میکنید، در دورترین اسلات نسبت به شما قرار دارد و کابل نمایشگر از پشت کیس به آن وصل میشود. ممکن است کابلی از منبع تغذیه به آن وصل شده باشد و همچنین ممکن است بر روی آن فن خنککننده وجود داشته باشد.

با این که میز تست سختافزارهای ما کمی عجیب به نظرمی رسد، اما اجزای درونی کیس شما نیز باید چیزی شبیه این باشد. قطعهای که حرف X روی آن نوشته شدهاند، کارت گرافیکی است که باید آن را جدا کنیم و کارت گرافیکی جدید را نصب نماییم.
ابتدا به کابلهای برق کارت گرافیکی جدید نگاه میکنیم. احتمالاً یک کابل سیاهرنگ با چند پین وجود دارد که یا به قسمت فوقانی و یا پشت کارت متصل شده است. این کابل را جدا میکنیم و آن را کنار میگذاریم. اگر چنین کابلی را نمیبینید نباید نگران باشید. این بدان معنی است که کارت گرافیکی موجود شما به کابل برق جداگانه نیاز نداشته است.

اینک به قطعه فلزی که کارت گرافیکی در پشت رایانه به آن متصل شده است نگاه کنید. شما بسته به این که کارت از یک اسلات استفاده میکند یا دو اسلات باید یک یا دو پیچ در آنجا ببینید که به کیس بسته شدهاند. این پیچها را باز کنید و آنها را کنار بگذارید چون برای اتصال کارت جدید به آنها نیاز داریم.

این کارت دو اسلاتی، دو پیچ دارد که آن را به پشت کیس متصل میکنند. هر دو آنها باید باز شوند.
باز کردن گیرههای پلاستیکی
اینک مرحله بعدی بسته به این که مادربورد شما چقدر شلوغ است، میتواند کمی پیچیده باشد. کارت گرافیکی گیرههای پلاستیکی دارد که آن را روی اسلات مادربورد فیکس میکنند. باید دست خود را زیر کارت ببرید و آن را به سمت بیرون فشار بدهید تا کارت رها شود. در مورد کارتهای بزرگتر و کیسهایی که شلوغتر هستند ممکن است رساندن دست به این گیره کار دشواری باشد.
اگر در این مورد دچار مشکل شدهاید کافی است صبر خود را از دست ندهید و مطمئن شوید که به قطعات مختلف آسیب نمیزنید. همچنین میتوانید از ویدیوهای یوتیوب که افراد مختلف روشهای گوناگون انجام این کار را نمایش میدهند، استفاده کنید.

گیره پلاستیکی را به سمت بیرون فشار دهید تا کارت از اسلات PCI-E رها شود.
وقتی گیرهها را باز کردید میتوانید کارت را از اسلات بیرون بکشید. سپس کارت را به آرامی بگیرید و به سمت بالا بکشید و سعی کنید ابتدا سمتی که به پشت کیس نزدیکتر است را بیرون بکشید. کارت باید به آسانی بیرون بیاید، اگر چنین نبود احتمالاً یکی از گیرههای پلاستیکی به درستی باز نشده است.
در این زمان آماده نصب کارت جدید هستید که در واقع معکوس همین روند است.
نصب کارت گرافیکی جدید
اگر کارت گرافیکی قبلی را از روی مادربورد جدا کردهاید پس میدانید کارت جدید در کجا باید نصب شود؛ اما اگر کارت جدید را در جایی جز اسلات قبلی نصب میکنید، باید اسلات PCI-E x16 را روی مادربورد بیابید. باید قطعه فلزی خالی مرتبط با اسلات را از بخش پشت کیس جدا کنید. اگر کارت روی دو اسلات نصب میشود دو مورد از این اسلاتهای پشت کیس را باید باز کنید. به این منظور ممکن است لازم باشد برخی از پیچها را باز کنید.
سپس کارت گرافیکی جدید را به آرامی درون اسلات PCI-E قرار دید. در فرایند این کار مطمئن شوید که کارت از دو سمت با قطعه فلزی که به کیس متصل میشود و نیز با گیرههای پلاستیکی روی اسلات PCI-E همراستا است.

زمانی که کارت از دو طرف وارد اسلات ها شد و به صورت قائم با مادربورد در آمد، آن را به آرامی به سمت پایین فشار دهید تا صدای کلیک مانندی که گیرههای پلاستیکی دو سر اسلات ایجاد میکنند را بشنوید که نشان میدهد کارت به درستی روی اسلات قرار گرفته است. همچنین ممکن است لازم باشد با استفاده از انگشت کارت را کمی روی اسلات فشار دهید تا به طور فیزیکی درون گیره پذیرنده قفل شود.
سپس با استفاده از پیچهایی که قبلاً از کیس باز کردهاید، کارت گرافیکی جدید را به قطعه فلزی پشت کیس ببندید.

کانکتور پاور
در نهایت اگر کارت گرافیکی شما به کابل برق نیاز دارد آن را به کارت متصل نمایید. اگر از کانکتور 6 پین یا 8 پین و یا اتصال چند کانکتوری در کارتهای قدرتمندتر استفاده میکنید، در هر صورت باید بدانید که کانکتور ها تنها از یک سمت به کارت وصل میشوند.

همه اتصالها و پیچها را یک بار دیگر بررسی کنید و مطمئن شود که به دستی در جای خود قرار گرفتهاند و سپس پنل جانبی کیس را سر جای خود ببندید. اینک آماده هستید که کیس را به وضعیت معمول خود بازگردانید و همه کابلهای برق و داده را به آن وصل کرده و آن را روشن کنید. مطمئن شوید که نمایشگر خود را به کارت گرافیکی و نه خروجی ویدیوی روی مادربورد وصل کردهاید.

عیبیابی
اگر پس از روشن کردن همه چیز، تصویری روی نمایشگر خود نمیبینید، باید به مراحل قبلی این راهنما باز گردید و ببینید که کدام مرحله را به درستی انجام ندادهاید. رایجترین اشکالی که در این فرایند پیش میآید این است که کارت به طور صحیحی روی اسلات PCI-E جای نمیگیرد بنابراین گیرههای پلاستیکی دو سر اسلات را مجدداً بررسی کنید تا مطمئن شوید که به درستی در جای خود قفل شدهاند.
دلیل دیگر بروز اشکال این است که کارت گرافیکی جدید را بر روی سیستمی نصب میکنید که قبلاً از گرافیک آنبورد روی مادربورد استفاده میکرده است. اغلب رایانهها به طور خودکار تشخیص میدهند که آیا یک کارت ویدئویی جداگانه روی مادربورد نصب شده است یا نه و به طور پیشفرض از این کارت جداگانه استفاده میکنند. اما برخی سیستمها این قابلیت را ندارند بنابراین باید BIOS رایانه را بررسی کنید و ببینید که آیا تنظیمات نمایش به طور پیشفرض روی کارت ویدئویی مستقل است یا نه.
اگر نمایشگر هنوز صفحه بوت را نشان نمیدهد ممکن است با مشکلات سازگاری جدیتری مواجه شده باشید.
گام چهارم: نصب درایورهای کارت گرافیکی جدید
زمانی که رایانه شروع به کار کرد ممکن است همه چیز درست به نظر بیاید. ویندوز درایورهای پایهای را برای اغلب کارتهای ویدئویی دارد.
البته برای این که بتوانید از همه قابلیتهای کارت گرافیکی استفاده کنید باید درایورهای مناسب کارت خود را دانلود و نصب کنید.
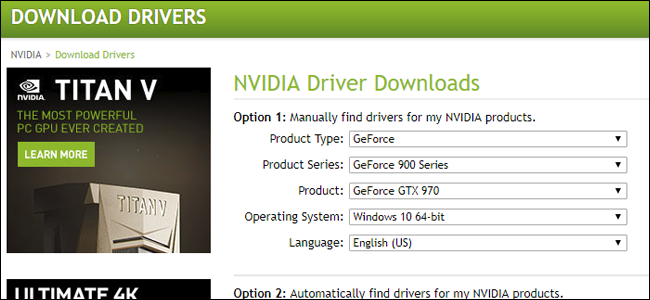
خوشبختانه این کار، این روزها کار آسانی محسوب میشود. انویدیا و ایامدی هر دو در وبسایتهای خود امکان دانلود مستقیم درایورها را قرار دادهاند که بسته به نوع کارت و سیستمعامل میتوان درایور مربوطه را انتخاب کرد. همچنین گزینههایی برای تشخیص خودکار کارت گرافیکی و نمایش درایورهای مورد نیاز وجود دارد. کافی است انواعی را که با سیستم شما مرتبط است انتخاب کنید و آنها را در مرورگر وب خود دانلود نمایید. این کار ممکن است چند دقیقه طول بکشد، چون برنامههای کامل کارت گرافیک معمولاً چند صد مگابایت حجم دارند.
همچنین میتوانید اقدام به نصب برنامههای شرکت تولیدکننده کارت گرافیکی کنید که گزینههای پیشرفتهای مانند بهروز نگهداشتن درایورها و بهینهسازی تنظیمات گرافیکی برای بازی را ارائه میدهند.
اگر به این نوشته علاقهمند بودید، احتمالاً آموزشهای زیر نیز برای شما مفید خواهند بود:
- آموزش مهارتهای اساسی کامپیوتر
- مجموعه آموزشهای علوم کامپیوتر
- شرکت AMD و آخرین تحولات دنیای سخت افزار
- مدیریت کارت گرافیک و منابع آن در Task Manager ویندوز
- دروس مهندسی کامپیوتر
- گنجینه آموزش های طراحی و گرافیک کامپیوتری
==











سلام خسته نباشید
من تازگی یک کارت گرافیک و یک مادربرد با رم و سی پیو جدید گرفتم
مادربرد مدلش H310M_Aهست
گرافیک هم gt1030 گیگابایت هست
اول واسه همین قضیه اینکه پورت مانتور من vgaهست و گرافیک من dvi_dهست میخاستم یک تبدیل dvi_d به vgaبگیرم
بعد گرفتم کابل مانیتور که vgaهست رو به مادر برد که اونم vga داره وصل کردم
هم تصویر بالا آمد و هم اینکه بازی های سنگین مثل gta v و farcray new dawnرو با کیفیت بالا میاره و اجرا میکنه
من میخاستم بپرسم این کاری که کردم مشکلی نداره؟؟
یعنی به گرافیک یا مادر برد آسیبی نمیزنه ؟؟
و اینکه آیا چطور میشه بدون وصل کردن کابل مانیتور به کارت گرافیک نصب شده روی مادر برد تصویر بگیرم و با کیفیت بالا بازی اجرا کنم ؟؟
لطفا راهنمایی کنید و قشنگ این موضوع رو برام آشنا کنید !
باتشکر
با سلام ٍ اگر به اشتباه کابل برق گرافیک رو با atx مادربرد جا به جا بزنیم چه اتفاقی برای گرافیک و مادربرد می افته؟؟
سلام روی این مارد بورد : gigabyte GA-P4-1T-D3P
میشه کارت گرافیک هایی مثل GTX 750 < 1050 گذاشت؟
سلام بله میشه روی مادربرد GA-P41T-D3P نصب کرد
https://www.gigabyte.com/persian/Search?kw=GA-P41T-D3P#Products-2-1
با سلام
کارت گرافیک روی مادر برد خراب شده ودر حین بوت شدن پس از خوشامد گویی خطوط مواج روی مانیتور ظاهر شده و ویندوز بالا نمیاید, حال اگر یک کارت گرافیک جدید نصب کنیم آیا باتوجه به اینکه هنوز درایور کارت جدید نصب نشده ویندوز بالا میاید ؟
ممنون میشم اگر به سئوال بنده سریع پاسخ دهید.
با سپاس صابر
سلام اگه میشه ببینید به مادر بورد من میشه ۱۰۵۰ یا ۷۵۰ نسص کرد یا نه من خیلی سر در نمیارم P5P43TD PRO ASUS ممنون اینم اسم گرافیک من
سلام اگه میشه زود جواب بدید ممنون
میخواستم بدونم که کارت گرافیک هایی که کانکتور برق ندارن و برق شون رو از مادربرد میگیرن مشکلی ایجاد نمیکنه هم برای مادربرد هم برای کارت گرافیک
سلام خوبی مادر بورد من Asus p5p43td pro هستم و PCI express 2 هست میشه روش gtx750 یا gtx 1050 گذاشت؟ آیا مشکلی نیست؟ آیا یا اگه نمیشه راهی نداره؟ اگه میشه راهنمایی کنید که میتونم نصب کنم یا نه
سلام و وقت بخیر دوست عزیز؛
تا زمانی که کارت گرافیک شما با مادربرد سازگاری داشته و در لیست مادربردهای پشتیبانیشده قرار داشته باشه مشکلی پیش نخواهد آمد.
از توجه شما سپاسگزاریم.
سلام، وقت شما بخیر؛
خیر به صورت معمول این کارت گرافیکیها مشکل خاصی ایجاد نمیکنند و فقط ساز و کار متفاوتی را برای تامین انرژی دارند.
از اینکه با مجله فرادرس همراه هستید از شما بسیار سپاسگزاریم.
سلام
من درایور گرافیک لپتاپم نصب کردم
اما اصلا تو لپتاپم هیچ activity نداره و لپتاپم داره با همون گرافیک معمولی intel uhd کار میکنه .
چه جوری باید فعالش کنم؟
سلام معمولا درایور لپتاب رو سعی کنید از سایت سازنده دانلود کنید چون فقط با اون متچ میشه حالا چطوری؟ برید داخل سایت سازنده در قسمت ساپرت مدل لپتاب رو بزنید وسپس به قسمت دانلود درایور برید و دانلود کنید، همه شرکت ها هم همینطوریه حتی اگر pc هم دارید همین راهکار جواب میده.
سلام من گرافیکمو اشتباهی داخل برنامه مخصوص amd خاموش کردم الان فقط ارم ویندوزو میاره دیگه مانیتور خاموش میشه گرافیک داخلیشم کار نمیکنه الان چی کار کنم؟
سلام
امکان اینکه دو گرافیک متفاوت روی سک مادریرد نصب کرد هست؟
مثلا گرافیک ۱۰۶۰ و ۱۰۸۰ به صورت همزمان؟
سلام و خسته نباشید
من یه سیستمی گرفتم و فروشنده برای اسمبل کارت گرافیکم که ۱۶۵۰ هست و ۴گیگ حافظه داره،یکم با فشار بستش تا پورت hdmi از پشت کیس سرجاش باشه
الان داخل یه بازی حافظه گرافیکی رو گفته ۳ گیگ،ممکنه فروشنده اسیب زده باشه؟
از بازی چک نکن برو توی درایور انویدیا یا اگه ایسوس داری نرم افزار توییک 2 چک کن ببین سالمخ یا نه. من اگه به عقب برگردم خودم با حوصله اسمبل میکنم نه اینکه به فروشنده بدم.
با سلام
گیره پلاستیکی روی مادر بورد شکسته میتونم کارت گرافیک بخرم یا نه
با تشکر
سلام
من متاسفانه به اشتباه در قسمت آنیستال کردن برنامه ها انویدیا رو آنیستال کردم الان باید چیکار کنم ؟؟؟
چطور دوباره نصبش کنم ؟؟؟
خواهش میکنم سریع جواب بدید دارم نابود میشم هم خودم هم کامپیوتر
سلام برین تو device manager قسمت display adaptor رو بزنین رو درایور مورد نظر راست کلیک کنید و آپدیت رو بزنین خودش پیدا میکنه به صورت آنلاین درایور مربوط رو. فقط به نت وصل باشید.
این همه توضیحات ما را کلافه کرد نفهمیدیم چه کار کنیم
دوستان من وقتی دارم بازی گرافیکی میکنم یهو صفحه سیاه میشه و وقتی میاد تصویر بازی پریده و فقط او ضربدر و فول اسکرین و منمایز اون بالا هست مشکل از کدوم قطعه هست؟ واسه همه بازیا همینجوریه!
در ضمن کارت گرافیکم geforce gt 430 2gb هست در ضمن همه سیستم عاملارو نصب کردم همینجوریه
سلام،من گرافیکم سوکت ۸ پین میخوره،ولی پاورم ۶پین داره،با تبدیل میشه بزنم؟برا گرافیک مشکلی نداره؟ممنون میشم جواب بدین
ممنون از مطالب آموزنده شما
پاور من كابل 430a-sp گرين هست كه در توضيحات آن نوشته كابل 6+2 pci-e يك عدد دارد.
آيا كارت asus gtx 650 را ساپورت ميكند؟ كه يك اتصال 6 پين نياز دارد؟
اگر پاور برق کلی سیستم رو تامین میکنه، از نظر سوکت و اتصال 6پین مشکلی نداره و ساپورت میکنه.