تغییر محل دانلود و ذخیره فایلهای بروزرسانی ویندوز ۱۰ — راهنمای جامع + فیلم

زمانی که تصمیم به بروزرسانی ویندوز خود میگیرید، باید فضای کافی برای دانلود فایلهای بروزرسانی در هارد درایو خود داشته باشید. زمانی که درایو سیستمی شما پر شده باشد، ویندوز 10 به طور خودکار تلاش خواهد کرد تا از درایوی دیگر استفاده کند، ولی شما نیز این امکان را دارید که جایی کاملا متفاوت را برای دانلود بروزرسانیها انتخاب نمایید.
فیلم آموزشی تغییر محل ذخیره فایل های آپدیت ویندوز
به طور پیشفرض تمام دانلودهای بروزرسانی در درایو اصلی، یعنی درایوی که ویندوز بر روی آن نصب است و در داخل پوشهی «C:\Windows\SoftwareDistribution» ذخیره خواهند شد. اگر درایو ویندوز بیش از اندازه پر باشد و درایوی با فضای کافی داشته باشید، ویندوز معمولا سعی میکند تا از آن فضا استفاده کند.
کمی پس از نصب بروزرسانی، ویندوز فایلهای بروزرسانی را حذف خواهد کرد، ولی در برخی از بروزسانیها نظیر بروزرسانی مهر ماه 1397 ویندوز، این فایلها مدت بیشتری در حافظه باقی خواهند ماند تا در صورت نیاز بتوانید تغییرات را بازگردانی کرده و به نسخهی قبلی ویندوز بازگردید.
از آنجایی که این بروزرسانیها میتوانند فضای زیادی را اشغال کنند (در حدی که گاهی به 16 تا 20 گیگابایت میرسند)، ممکن است بخواهید که ویندوز به طور کلی بروزرسانی را در درایو دیگری دانلود کند، به ویژه اگر از درایو SSD استفاده کرده باشید این فضا برایتان از همیشه مهمتر خواهد بود. برای این کار باید کمی تغییرات در ویندزو اعمال کنید. ابتدا سرویس بروزرسانی ویندوز را غیر فعال خواهیم کرد، سپس با استفاده از خط فرمان یک «symlink» ایجاد میکنیم (یک لینک مجازی به یک پوشهی جدید است، در حالی که ویندوز همچنان فکر میکند از همان پوشهی اصلی خود استفاده مینماید) و در نهایت سرویس بروزرسانی ویندوز را مجددا راهاندازی مینماییم. این گامها به هیچ عنوان پیچیده نیستند و ما نیز در هنگام انجام تمام این گامها شما را همراهی خواهیم کرد.
توجه داشته باشید که قبل از انجام این کار بهتر است که از سیستم خود نسخهی پشتیبان تهیه کنید. البته کاری که ما انجام میدهیم خطر خاصی برای سیستم نخواهد داشت، ولی همیشه پیشگیری بهتر از درمان است.
- مطلب پیشنهادی: چگونه ویندوز را آپدیت کنیم؟ — گام به گام و تصویری
گام اول: ساخت پوشهای جدید برای دانلود بروزرسانیها
اولین کاری که باید انجام دهید ایجاد پوشهای جدید در درایوی دیگر است. این پوشه مکانی است که ویندوز از این پس فایلهای خود را به هنگام بروزرسانی در آن دانلود میکند.
از طریق مرورگر فایل ویندوز به محلی که میخواهید رفته، در فضایی خالی راست کلیک کرده و از داخل گزینهی «New» بر روی «Folder» کلیک کنید.

سپس هر نامی که میخواهید بر روی پوشه بگذارید. ما این پوشه را «NewUpdateFolder» مینامیم و در درایو D قرار میدهیم.
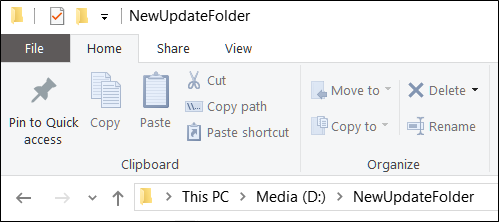
گام دوم: توقف سرویس بروزرسانی ویندوز
حال باید سرویس بروزرسانی ویندوز را غیر فعال نمایید تا در هنگام انجام این فرایند چیزی را تغییر ندهد و چیزی را دانلود نکند، چراکه در گام بعدی میخواهیم نام پوشهی دانلود بروزرسانیهای قبلی را تغییر دهیم. اگر سرویس بروزرسانی دانلود در حال اجرا باشد این امکان را به ما نخواهد داد.
کلیدهای «Ctrl + Shift + Esc» را بزنید تا مدیر وظایف ویندوز (Task Manager) باز شود، سپس به زبانهی «Services» بروید.
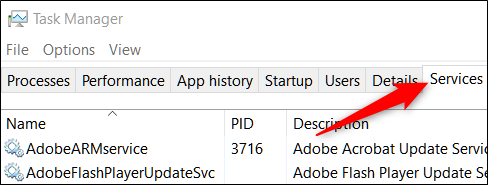
در لیست موجود به دنبال سرویس «wuauserv» بگردید، سپس بر روی آن راست کلیک کرده و گزینهی «Stop» را بزنید.
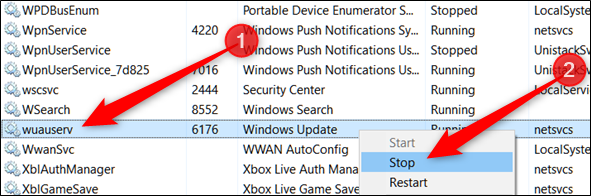
گام سوم: تغییر نام پوشهی دانلود قبلی
اینک باید نام پوشهی دانلود قبلی را تغییر دهیم. این امر به این دلیل است که میخواهیم یک پوشهی «symlink» با همان نام بسازیم و ویندوز تا زمان تغییر نام این پوشه اجازهی این کار را به ما نخواهد داد.
در مرورگر فایل به آدرس «C:\Windows» بروید. بر روی پوشهی «SoftwareDistribution» راست کلیک کرده و گزینهی «Rename» را بزنید. از شما یک اجازه درخواست میشود که باید گزینهی «Yes» را بزنید.
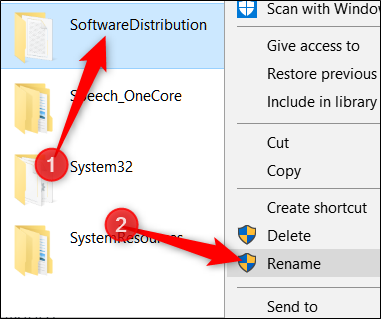
سادهترین کاری که میتوانید در این بخش انجام دهید اضافه کردن عبارت «Old» به انتها یا ابتدای این پوشه است تا مشخص شود که این پوشه دیگر پوشهی اصلی نیست. اگر مجددا اجازهی ازتان خواسته شد، گزینهی «Yes» را بزنید.
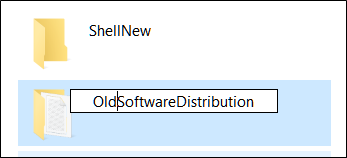
گام چهارم: ایجاد لینک به پوشهی جدید
حالا که پوشهی دانلود جدید را ساختهایم، باید به ویندوز راهی برای پیدا کردن پوشهی قبلی بدهیم. برای این کار از چیزی به نام «Symbolic Link» استفاده خواهیم کرد. این لینک به نوعی مشابه فایلهای میانبر یا «Shortcut» عمل میکند و تنها به یک پوشهی واقعی در جایی دیگر از رایانه اشاره خواهد کرد.
ابتدا خط فرمان را به عنوان «Administrator» اجرا کنید. برای این کار عبارت «cmd» را در منوی استارت ویندوز جستوجو کرده، سپس بر روی «Command Prompt» راست کلیک نمایید و گزینهی «Run as Administrator» را بزنید.
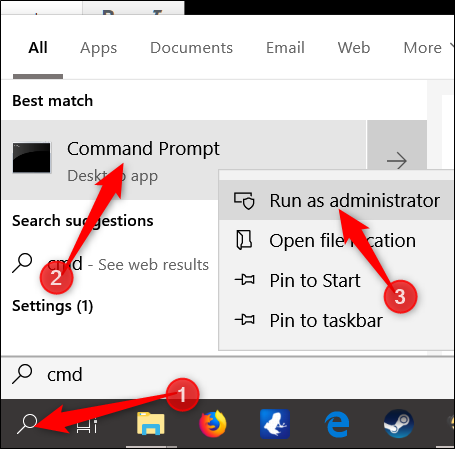
در خط فرمان دستور زیر را بنویسید (توجه داشته باشید که باید به جای مقدار «D:\NewUpdateFolder» آدرس پوشهی دانلود جدید خود را بنویسید):
1mklink /j c:\windows\SoftwareDistribution d:\NewUpdateFolderپس از اجرای این دستور باید پاسخی با پیغام «Junction Created for» و آدرسهای وارد شده در دستور خود مشاهده کنید.

اگر همه چیز به درستی پیش رفته باشد یک پوشهی «SoftwareDistribution» در پوشهی «C:\Windows» ایجاد خواهد شد که در کنارش یک علامت میانبر قرار گرفته است.

اگر دستور «mklink» کار نکرد یا خطایی دریافت کردید میتوانید این دستور را از طریق «Safe Mode» اجرا نمایید.
حال محتوای داخل پوشهی قدیمی «SoftwareDistribution» را به پوشهی لینک جدیدی که ایجاد کردید کپی کنید. این کار باعث میشود تا ویندوز بروزرسانیهای قبلی را مجددا دانلود نکند.

بهتر است که محتوا را فعلا کپی کنید و از Cut کردن آنها خودداری نمایید تا اگر جایی به مشکل برخورد کردید بتوانید از آنها استفاده نمایید. پس از این که مطمئن شدید همه چیز به خوبی کار میکند میتوانید پوشهی قدیمی را حذف کنید.
گام پنجم: راهاندازی سرویس بروزرسانی ویندوز
گام آخر راهاندازی مجدد سرویس بروزرسانی ویندوز است. برای این کار وارد مدیر وظایف ویندوز شده و به زبانهی «Services» بروید.
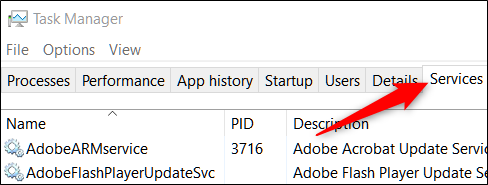
مجددا سرویس «wuauserv» را پیدا کنید. بر روی آن راست کلیک کرده و گزینهی «Start» را بزنید.
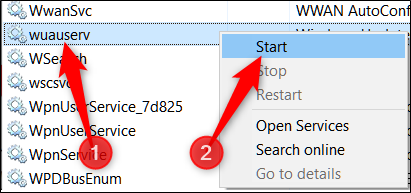
از این پس تمامی بروزرسانیهای ویندوز در پوشهی جدیدی که ایجاد کردید دانلود خواهند شد.
اگر این مطلب برایتان مفید بوده است، آموزشهای زیر نیز به شما پیشنهاد میشوند:
- مجموعه آموزشهای مهارتهای اساسی کامپیوتر
- آموزش ویندوز 1۰ (Windows 10)
- آموزشهای مجموعه نرمافزاری آفیس
- ۷ روش برای جلوگیری از بروزرسانی ویندوز 1۰
- آزاد کردن حافظه در رایانه به کمک ابزار جدید ویندوز 1۰
^^










سلام
متاسفانه من این مراحل رو انجام دادم و الان بلو اسکرین زده سیستم و اینکه حالت سیف مود هم کار نمی کنه
به عبارتی با این کار ویندوز لپ تاپ پریده و. الان به مشکل برخورد کردم
دوستان از این طرفند استفاده نکنید
اگه لازم باشه پوشه تغییر کنه خود ویندوز این کار رو انجام می ده
سلام لطفا روش برگشتن رو هم بگید چجور برگردونم به حالت اول
عالی خیلی ممنون