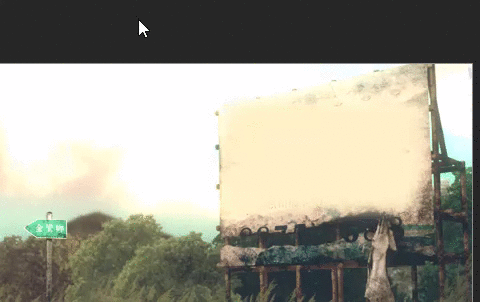تار کردن تصویر در پاورپوینت – راهنمای کاربردی (+ دانلود فیلم آموزش رایگان)
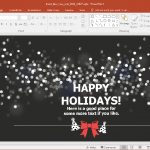
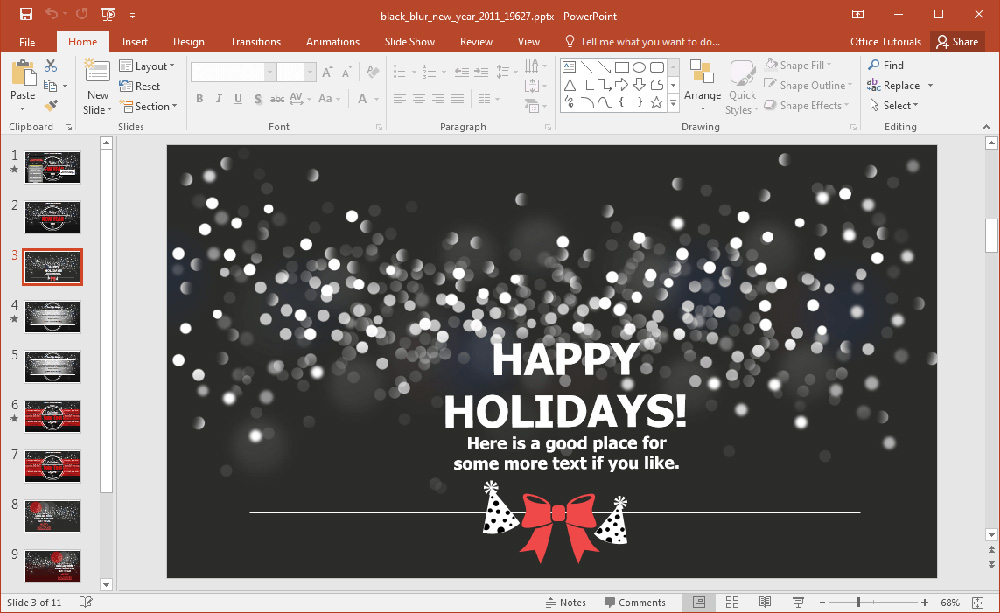
اگر در زمان طراحی یک اسلاید پاورپوینت، متوجه شدید که تصویر پسزمینه موجب حواسپرتی مخاطب میشود یا در یک عکس، اطلاعات حساسی وجود دارد که لازم است دیده نشوند و تار شوند، میتوانید این کار را مستقیماً در داخل خود نرمافزار پاورپوینت انجام دهید. در ادامه این مقاله به توضیح روشهای تار کردن تصویر در پاورپوینت خواهیم پرداخت.
فیلم آموزشی تار کردن عکس در پاورپوینت
تار کردن تصویر در پاورپوینت به صورت کامل
برای تار کردن تصویر در پاورپوینت مراحل زیر را دنبال کنید.
ابتدا پاورپوینت را باز کنید و به اسلایدی بروید که شامل تصویر مورد نظر است و میخواهید تار کنید.
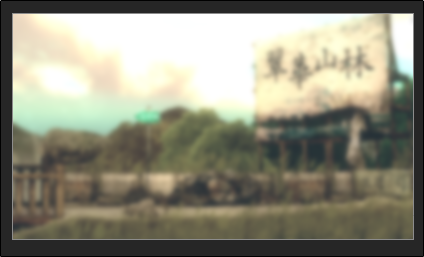
تصویر را انتخاب کنید تا به صورت خودکار زبانه «Picture Format» باز شود.
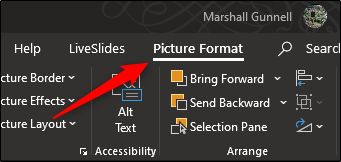
سپس منوی گزینه Artistic Effects را از گروه Adjust باز کنید.
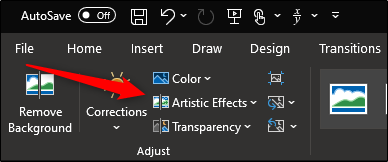
در منویی که ظاهر میشود، روی گزینه Blur کلیک کنید.
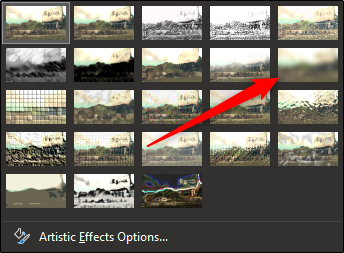
بدین ترتیب تصویر به طور کامل تار میشود. اگر چنان که انتظار دارید، تار نشده است، میتوانید آن را به صورت دستی تغییر دهید.
به این منظور به منوی بازشدنی Artistic Effects بازگردید و گزینه Artistic Effects Options را انتخاب کنید.
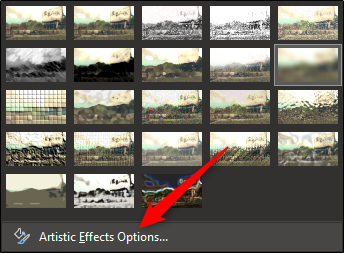
پنل Format Picture در سمت راست پنجره ظاهر میشود. زیر گزینه Artistic Effects نوار Radius وجود دارد که با کشیدن آن به سمت راست میتوانید میزان تار شدگی تصویر را افزایش دهید.

امکان تار کردن تنها بخش خاصی از تصویر به جای کل آن نیز وجود دارد. با این که فرایند کار به اندازه کل تصویر سرراست نیست، اما در هر حال روشی برای اجرای آن وجود دارد.
تار کردن بخشی از یک تصویر
طبق مستندات آفیس، هیچ ابزاری برای تار کردن بخشی از تصویر در نرمافزار پاورپوینت وجود ندارد. این ترفند نیازمند قدری دستکاری در ابزارهای دیگر این نرمافزار است.
نخستین کاری که باید انجام دهیم این است که یک شکل (Shape) درج کنیم که بخشی از مساحت تصویر را که میخواهیم تار شود را بپوشاند. به این منظور، میتوانید از یکی از شکلهای (Shapes) پیشفرض گروه Illustrations در زبانه Insert استفاده کنید، یا اینکه خودتان یک شکل دلخواه رسم کنید.
زمانی که شکل آماده شد آن را طوری تغییر دهید که بخش خاصی از تصویر که میخواهید تار شود را بپوشاند.

پس از این که Shape را درج کردید، به زبانه Shape Format بروید. در گروه Shape Styles گزینه، Shape Fill را انتخاب کرده و سپس از منوی بازشدنی Eyedropper را انتخاب کنید.
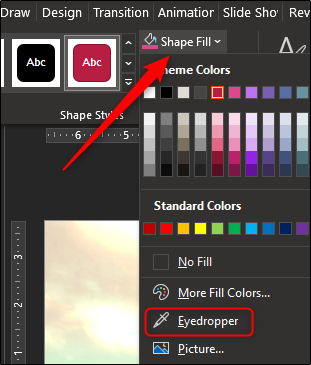
بدین ترتیب میتوانید بخشی از تصویر را انتخاب کنید که به رنگی که میخواهید به شکل بدهید نزدیک است.
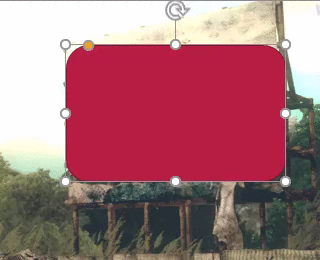
سپس به گروه Shape Styles در زبانه Shape Format بازگردید و روی Shape Effects کلیک کنید و بعد از منوی بازشدنی مربوطه گزینه Soft Edges را انتخاب نمایید.
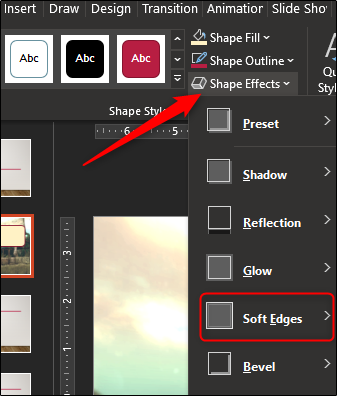
یک منوی فرعی ظاهر میشود که چند تغییر لبه نرم متفاوت را نمایش میدهد. تغییری را که بهترین مطابقت را دارد انتخاب کنید. در این مثال ما تغییر 25-point را انتخاب کردهایم.
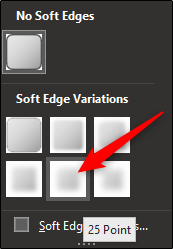
بدین ترتیب آن بخش خاص از تصویر، بدون جلب توجه غیرضروری به صورت تار درمیآید.

اکنون باید تصویر و شکل را طوری با هم گروهبندی کنیم که در صورت تغییر دادن موارد دیگر همچنان در کنار هم بمانند. به این منظور کلید Ctrl را نگه دارید و روی هر دو آنها کلیک کنید.
اکنون در زبانه Picture Format گزینه Group را از بخش Arrange انتخاب کنید. در منوی بازشدنی روی Group کلیک کنید.
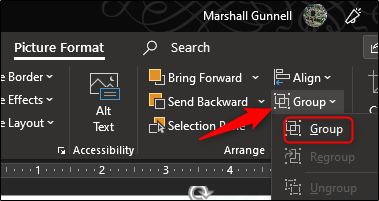
بدین ترتیب این دو شیء به هم متصل شده و به صورت یک گروه در میآیند تا در هنگام تغییرات آتی نیز در کنار یکدیگر باقی بمانند و از هم تاثیر بپذیرند.
اگر این مطلب برای شما مفید بوده است، آموزشهای زیر نیز به شما پیشنهاد میشوند:
- مجموعه آموزشهای نرمافزارهای Microsoft Office (آفیس)
- آموزش پاورپوینت (Microsoft Office PowerPoint 2013)
- مجموعه آموزشهای مهارتهای کاربردی کامپیوتر (ICDL)
- آموزش پاورپوینت مقدماتی — به زبان ساده
- کاهش حجم فایل پاورپوینت — از صفر تا صد
==