رفع مشکلات میکروفون در ویندوز ۱۰ – راهنمای جامع (+ دانلود فیلم آموزش گام به گام)


مطالب زیادی هستند که به رفع مشکلات یا بهبود صدای خروجی در ویندوز میپردازند، ولی کمتر مطلبی به رفع مشکلات صدای ورودی یا همان میکروفون پرداخته است. چه از یک میکروفون متصل به هدست برای مکالمه استفاده میکنید یا از یک میکروفون «USB»، در هر صورت در این مطلب نکاتی جمعآوری شده است که میتواند مشکلات میکروفون شما را برطرف کند.
فیلم آموزشی رفع مشکلات میکروفون در ویندوز 10
قطعی صدا
اولین راه حل برای این مشکل، ریاستارت کردن رایانه است.
بیشتر نکات این مطلب حول مشکلاتی هستند که به صورت گذری اتفاق میافتند، ولی اگر هیچگاه صدای ورودی میکروفون شما کار نمیکند، اولین کاری که باید انجام دهید، اتصال میکروفون به یک پورت USB دیگر است. اگر از میکروفون آنالوگ استفاده میکنید اطمینان حاصل نمایید که کابل آن را به درستی به پورت صورتی رنگ ورودی در رایانهی خود متصل کرده باشید.

همچنین از هاب USB نیز استفاده نکنید و میکروفون خود را مستقیما به رایانه متصل نمایید. اگر میکروفون شما در یک پورت USB دیگر کار میکند احتمالا به این دلیل است که پورت دیگر شما خراب شده است. اگر با تعویض پورت USB، باز هم صدایی دریافت نکردید، میکروفون خود را بر روی یک رایانهی دیگر امتحان کنید. اگر میکروفون باز هم کار نکرد این امکان وجود دارد که مشکل از میکروفون باشد.
همچنین فراموش نکنید که درایور میکروفون خود را بررسی نمایید. بیشتر میکروفونها به طور مستقیم در ویندوز کار میکنند، ولی برخی از آنها نیاز به درایورهای مجزایی دارند. در گوگل مدل میکروفون خود را بررسی کرده و در سایت سازندهی آن به دنبال بخش «Download» بگردید و درایور آن را بیابید. علاوه بر این، بروزرسانی درایور کارت صدا نیز مهم است.
بررسی تنظیمات ورودی اصلی
زمانی که با میکروفون خود به مشکل برخوردید، یکی از کارهایی که باید همان ابتدا انجام دهید بررسی بخش تنظیمات صدا در ویندوز است. برای دسترسی به این بخش بر روی آیکون صدا در نوار وظیفه راست کلیک کرده و گزینهی «Open Sound settings» را بزنید یا از طریق «Settings» و بخش «System» وارد «Sound» شوید.
در این بخش یک لیست از تمام میکروفونهای متصل به سیستم خود را در زیر قسمت «Input» مشاهده خواهید کرد. مطمئن شوید که میکروفونی که در بخش «Choose your input device» انتخاب شده است صحیح باشد. در این بخش ممکن است ورودیهای دیگری نظیر میکروفون لپتاپ یا میکروفون داخلی وبکم نیز قابل انتخاب باشند.
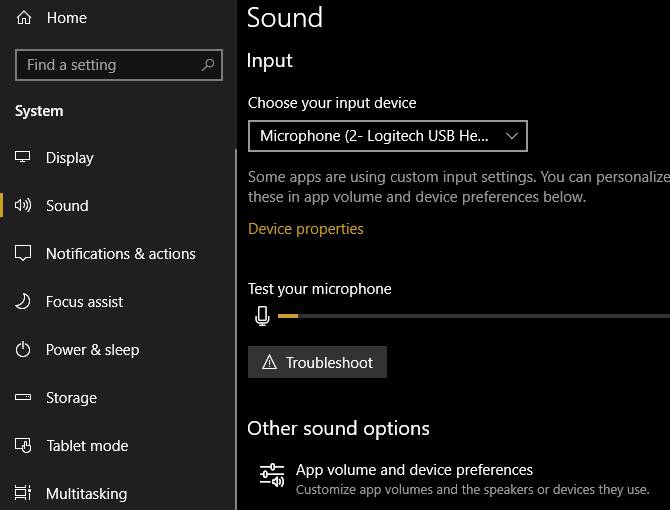
پس از این که میکروفون صحیح را انتخاب کردید در آن صحبت نموده و مطمئن شوید که نوار «Test your microphone» تغییر میکند. همچنین با انتخاب گزینهی «Troubleshoot» ویندوز خودش سعی میکند تا مشکل را پیدا کرده و بر طرف نماید.
در این صفحه منوی «App volume and device preferences» را نیز مشاهده خواهید کرد. این بخش به شما امکان انتخاب ورودی و خروجی متفاوت برای هر اپلیکیشن را میدهد. این بخش را بررسی کرده و اطمینان حاصل نمایید که میکروفون اشتباهی را برای نرمافزار مورد نظر خود انتخاب نکرده باشید.
بررسی لیست دستگاههای ضبط صدا
اگر هنوز هم میکروفونتان کار نمیکند، بهتر است که لیست دستگاههای ورودی خود را بررسی نمایید. برای این کار باید وارد «Control Panel» شوید.
در «Control Panel» گزینهی «Category» را در بالا سمت راست به «Small icons» تغییر داده و سپس گزینهی «Sound» را بزنید.
در اینجا وارد زبانهی «Recording» شوید تا لیست تمام میکروفونهای متصل به رایانهی خود را مشاهده نمایید. در صفحه راست کلیک کرده و مطمئن شوید که هر دو گزینههای «Show disabled devices» و «Show disconnected devices» فعال باشند.
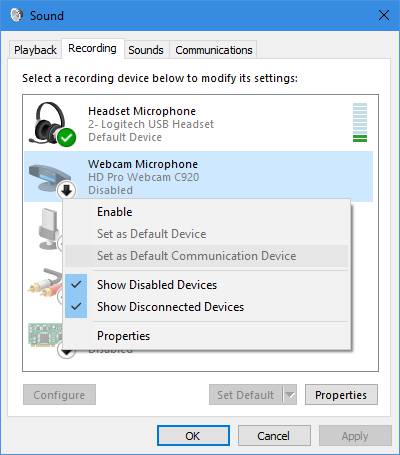
در لیست گشته و مطمئن شوید که میکروفون اصلی شما غیر فعال نشده باشد. اگر غیر فعال بود بر روی آن راست کلیک کرده و گزینهی «Enable» را انتخاب کنید. زمانی که در میکروفون خود صحبت میکنید، نوار جلوی آن تکان خواهد خورد که نشان از سالم بودن آن دارد.
میزان صدا و حالت اختصاصی
بر روی میکروفون خود دو بار کلیک کنید تا تنظیمات بیشتر آن باز شود. در زبانهی «General» میتوانید نام اصلی میکروفون را به هر چه که میخواهید تغییر دهید. در زبانهی «Levels» میتوانید صدای ورودی را تنظیم کنید. صدا را بیشتر کنید و ببینید که آیا صدا بیش از حد کم است، یا اگر میکروفون شما نویز دارد میتوانید صدای آن را کم کنید.
در زبانهی «Advanced» هر دو گزینهی موجود در بخش «Exclusive Mode» را غیر فعال نمایید. این کار مشکلات میکروفون خیلی افراد را بر طرف کرده است، چراکه این گزینهها باعث میشوند میکروفون شما در یک اپلیکیشن خاص قفل شود. همچنین میتوانید گزینهی «Default Format» را نیز تغییر دهید تا کیفیت ورودی عوض شود.
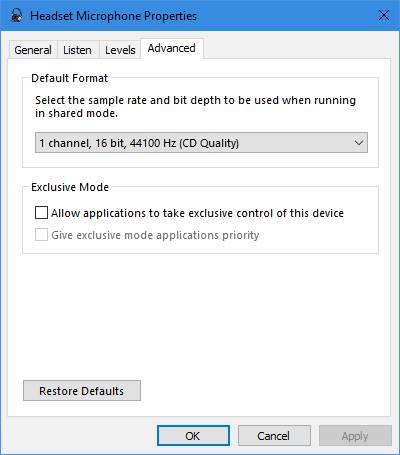
پس از این که تغییرات مورد نیاز را اعمال کردید، به زبانهی «Recording» برگردید. بر روی هر کدام از دستگاههای ورودی که استفاده نمیکنید راست کلیک کرده و گزینهی «Disable» را بزنید، سپس بر روی میکروفون اصلی خود راست کلیک کرده و بر روی گزینهی «Set as Default Device» کلیک کنید تا نرمافزارها به طور پیشفرض از آن استفاده کنند.
ضبط صدا برای خطایابی میکروفون
اگر با همهی این کارها هنوز هم میکروفون شما در اپلیکیشن یا بازی مورد نظرتان کار نمیکند، باید بتوانید تشخیص دهید که مشکل از میکروفون شما است یا از اپلیکیشن. برای این کار میتوانید یک صدای کوتاه از خودتان ضبط کنید.
میتوانید از اپلیکیشن «Voice Recorder» که به طور پیشفرض در ویندوز 10 نصب است استفاده نمایید. اگر نرمافزار شخص ثالث دیگری بر روی ویندوزتان نصب باشد میتوانید از آن استفاده کنید. ما در ادامه از نرمافزار «Audacity» استفاده کردهایم که از این لینک قابل دانلود است.
نرمافزار مورد نظر خود را باز کرده و کمی در میکروفون حرف بزنید، سپس صدای ضبط شده را اجرا کنید تا ببینید آیا میکروفون به درستی کار کرده است یا خیر.

اگر در Audacity مشکلی نداشتید، به خطایابی خود ادامه دهید، ولی اگر صدایی در Audacity ضبط نشده است، یک پورت USB دیگر را امتحان کنید. همچنین به دنبال مشکلات در کابل میکروفون بگردید چراکه احتمالا مشکل شما سختافزاری باشد.
غیر فعال کردن Xbox Game Bar و DVR
ادغام ویندوز 10 با Xbox ویژگیهای جدیدی را به ویندوز آورده است. یکی از این ویژگیها «Game bar» است که امکان ضبط صفحهنمایش و عکس برداری از داخل بازی را فراهم میکند. با این که داشتن این امکانات خیلی خوب است، ولی غیر فعال کردن آن میتواند مشکلات میکروفون شما را بر طرف کند.
از طریق «Settings» به بخش «Gaming» رفته و وارد «Game bar» شوید. در اینجا گزینهی «Record game clips, screenshots, and broadcast using Game bar» را غیر فعال نمایید. همچنین باید به زبانهی «Game DVR» رفته و گزینههای «Record in the background while I'm playing a game» و «Record audio when I record a game» را غیر فعال کنید.
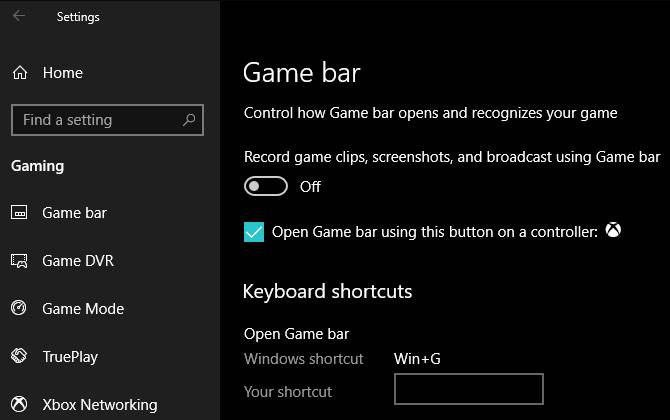
این ویژگیها میتوانند برایتان کاربردی باشند، ولی به نظر میرسد که مشکلاتی را برای میکروفون به همراه خواهند داشت.
تغییر تنظیمات داخلی بازی
اگر به این بخش رسیده باشید یعنی که به نظرتان مشکل سختافزاری نبوده و تقریبا مطمئن هستید که مشکل از سمت اپلیکیشن است. از همین رو بهتر است که تنظیمات بازی یا نرمافزار خود را تغییر دهید و ببینید که آیا وضعیت میکروفون بهتر میشود یا خیر.
اطمینان حاصل نمایید که میکروفون اصلی شما فعال است. بیشتر بازیها یک گزینه برای کاهش صدای ورودی میکروفونها دارند. صدای آن را کمتر کنید، چراکه ممکن است بیش از حد بودن آن باعث قطع شدن آن از سمت بازی شود. اگر هم فکر میکنید صدایتان بیش از حد ضعیف است، صدای آن را افزایش دهید.
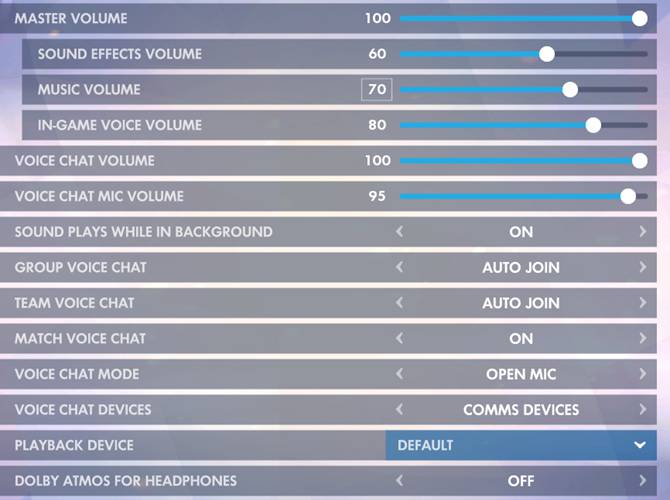
احتمالا بازی یا نرمافزار شما گزینهای برای امتحان کردن میکروفون داشته باشد، از آن استفاده کرده و صدای میکروفون خود را بررسی کنید. اگر صدای شما در این بخش خوب است ولی در هنگام بازی یا چت مشکل دارد، ممکن است مشکلتان مربوط به اینترنت و شبکه باشد.
اگر هدف شما از مطالعه این مطلب رفع مشکل میکروفون برای ضبط ویدیوهای آموزشی است، لازم است به این نکته اشاره کنیم که «فرادرس» تا به امروز بیش از ۱۵.۰۰۰ ساعت آموزش را توسط ۱.۵۰۰ عضو هیئت علمی خود به انتشار رسانده و از همین رو میتواند بستر مناسبی برای انتشار آموزشها و تجربیات آموزشی شما نیز باشد و این امکان را فراهم آورد تا ویدیوهای آموزشیتان در اختیار چند صد هزار دانشجو قرار گیرند.
جهت کسب اطلاعات بیشتر برای تدریس در فرادرس روی این لینک (+) کلیک کنید.
اگر این مطلب برایتان مفید بوده است، آموزشهایی که در ادامه آمدهاند نیز به شما پیشنهاد میشوند:
- آموزش ویندوز ۱۰ (Windows 10)
- مجموعه آموزشهای مهارتهای اساسی کار با کامپیوتر
- مجموعه آموزشهای برنامههای کاربردی کامپیوتر
- تکنولوژی Dolby Atmos چیست و چگونه باعث بهبود تجربه صوتی میشود؟
- بهبود کیفیت صدا در ویندوز ۱۰ و رفع مشکلات آن
^^












سلام من level در recording به 100 میرسونم ولی خودش خودکار کم میشه
سلام من ویس چنجر نصب کردم و گفت سیستمت رو ریبوت کن منم کردم دیگه میکروفونم کار نکرد با لبتابم هستم ویندوز 11 و کل ستینگ و کنترل پنلم میزونه لطفا کمک کنید خیلی گیرم
خیلی هم عالی
سلام.
م با میکروفون لپ تاپم صدا ظبط میکنم و به درستی پخش میشه اما همون صدا توی گوشی پخش نمیشه و به جاش نویز پخش میشه. فیلم هم که ظبط میکنم همین مشکل رو داره. باید چکار کنم؟
سلام..لپ تاپ من میکروفون رو در قسمت output نداره ولی در قسمت input فعاله..ممکنه بگین چکار کنم؟ کلاس دارم
با عرض سلام و خسته نباشید، ممنون از آموزش خوبتون، من یک مشکلی دارم اینه که وقتی صدایی رو میکروفون ضبط میکنم، موقعی که همون صدا رو میشنوم فقط از یک سمت هدفونم صدا میاد، در صورتی که زمانی که رکورد نمیکنم، و فقط صحبت میکنم صدا رو از دو خروجی هدفونم میشنوم، مشکل از کجاست؟ خیلی درگیرم، ممنون میشم راهنمایی کنید
ببخشید وقتی من داخل میکروفون صحبت میکنم صدام از داخل اسپیکر پخش میشه نمیخام پخش بشه باید چیکار کنمم ممنون میکم؟
سلام بسیار ممنون
من صدای میکروفن لپتابم کمه چیکار کنم؟
سلام
توی درایو صدام برای هدفون دوتا درایور وجود دارن که صدای یکی خیلی بد هست و همیشه روی صد هست
وقتی میکروفون را وصل میکنم صدای درایوی که خوبه قطع میشه
به نظر شما چطور باید این مشکل حل بشه ممنون میشم ازتون
سلام خسته نباشید من یه مشکلی دارم ک توی کلاسای انلاین وقتی ک استادا دارن حرف میزنن صدا خیلی ضعیبفه ولوم صدا رو هم میزنم اخر ولی فایده نداره بعدش هندزفری رو هم به لپ تابم میزنم ایکون هندزفری تو قسمت playback بالا نمیاد ممنون میشم اگه راهنمایی کنید
داداش خیلی دمت گرم فکر میکردم میکروفونم خرابه ولی با این کار های که شما گفتین درست شد خیلی ممنون ♥️
سلام ببخشید من ان قسمت را اصلا ندارم
سلام من یه میکروفون یقه ای قدیمی دارم وقتی به کیس زدم بار اول خوب کار کرد اما بار بعد که خاستم ازش استفاده کنم وصل میشد ولی صدای منو ضبط نمیکرد فقط یه نویز بلند میگرفت به خدا راهنمایی کنید خیلی اعصابمو خورد کرده
من لپتاپم یک پورت بیشتر نداره یه کابل تبدیل برای هدستم گرفت که بتونم ازش استفاده کنم
قبلا وقتی سیم رو وصل میکردم یه پیامی میومد که میخواین روی چه حالتی باشه هدست یا هدفون و …
وقتی ویندوز عوض کردم دیگ اون پیام نمیاد یعنی نمیتونم بزارمش رو حالت هدست که صحبت لطفا بگید چطور درستش کنم
سلام و خسته نباشد واقعا خیلی خیلی به من کمک کردید ممنون
سلام هدفون من وصل میشه صداشم مشکلی نداره ولی وقتی موزیک یا فیلم پلی هست با دکمه های روی هدفون پلی و پاز و جلو عقب نمیشه چیکار باید بکنم
سلام
من میخواهم صدایم از طریق میکروفون خود لپتاب ظبت شود(کیفیت بهتری دارد)
و از اون طرف هم میخوام صدای لپتاب از هندزفری پخش شود. در ضمن میخواهم این قابلیت در تمام برنامه ها قابل اجرا باشد
چه راهی را پیشنهاد میکنید؟
تشکر از آموزش خوبتون ولی یک قسمتی هست که انتظار داشتم در موردش صحبت کنید که چند بار بهش اشاره کردید ولی رد شدید اونم در قسمت پیکربندی صدا هست که یک قسمتی داره باید درمیکروفن صحبت کنید تا خودش تنظیم کنه و من مشکلم در همون قسمته
بسیار تشکر
یکی از علل ایجاد نویز اتصال کابل شارژر به لپ تاپ هست. یعنی شارژر رو جدا کنید نویز قطع میشه.
سلام خسته نباشید.میدونم سرتون شلوغه ولی اگه فرصت شد لطفا به سوالم پاسخ بدید.میکروفون هدست من رو ویندوز تشخیص میده کارت صدا هم اپدیته ولی موقع تست صدا و ظبط کردن هیچ صدایی نمیره حتی تو قسمت تسک بار ریکوردینگ وقتی من صحبت هم نمیکنم میکروفون موسان صدا نشون میده همون خط سبز رنگ.فیش میکروفون رو هم به جلو و عقب کیس وصل کردم ولی صدایی نمیره.قبلا صدا میرفت یبار کارت صدارو اپدیت کردم دیگه صدا از میکروفون نمیره
صدای میکروفون من رو فقط برنامه jetAudio دریافت می کنه
ولی بقیه برنامه ها نه باید چکار کنم؟؟؟
کسی اگه میدونه جواب بده لطفا
سلام من تمام تنظیمات رو انجام دادم ولی وقتی صدا رو ضبط میکنم و گوش میدم خیلی صدا ضعیفه ولوم رو هم تا آخر بالا بردم
سلام و خسته نباشید.
ویندوز من 10عه
موقع کلاس های انلاین شده الان من هرکار میکنم ک از مایک استفاده کنم نمیشه یعنی هندزفری ک میزارم اصن صدام نمیره.
خیلی تو تنظیمات گشتم و ور رفتم ولی نشد.خرابی نداره لب تاب از وقتی ک اپدیت کردم ویندوزم رو اینطوری شد حالا هم درست نمیشه.لطفا جواب بدید ممنون میشم..
آموزش هاتون عالی هستن …
خیلی خیلی خیلی خیلییییییییییییییی ممنون
کار منو به بهترین شکل حل کرد
سلام من هرکاری میکنم نمیتونم از میکروفون هنذفری موقع اتصال به سیستم استفاده کنم و میکروفون خود سیستم فعاله. تموم تنظیمات رو هم بالا پایین کردم ولی گزینه ای که بشه میکروفون هنذفری رو فعال کرد ندیدم. صدام خیلی مواقع با نویز میره چون فن سیستم روشن میشه. لطفا اگ میدونید کمکم کنید. ممنون
سلام
من از میکروفون لب تاپ با ویندوز 10 کار میکنم.
صدای ضبط شده زیاد/کم میشود.
علت آن چیست؟
از کمکتان ممنونم.
سلام من از هندزفری استفاده میکنم و از اتصالش و ولوم صداش مطمئنم و مشکلم اینه صداش خییییلی کمه طوری که داد میزنم تازه یکمی صدا میاد ممنون میشم کمک کنید
سلام خسته نباشید من از میکروفن هدستم استفاده میکردم ولی یهو قطع شد فکر کردم مشکل میکروفونه ول یبا یه میکروفون دیگه هم امتحان کردم اما بزم صدا نمیومد ولی وقتی با انگشت میزنم روی میکروفون صدای ظربه ش میاد میشه کمکم کنید
واقعا ممنون خيلي مفيد بود
دوست عزیز من تب sound رو در کلیک راست روی علامت اسپیکر ندارم
همه توضیحاتم اونجاس
ویندوز 10 گیمینگ 64بیت
سلام زود جواب بدید من روی ویندوز 7 میکروفون ار میکنه ولی ویندوز 10 باید لپ تاپ صفحه نمایشش بیارم پایین تاکار کنهن چرا
سلام چرا موقعی با یکی صحبت میکنم اون طرف مقابل هم صداهایی که میشنوم مانند کلیپ یا فیلم که رو سیستمم در حال اجراست رو اونم میشنوه …صدای خود اونم که برا من میاد برای اون بک میخوره از میکروفون من …ویندوز 10هستم،ممنون
با سلام واقعا منونم از اموزش خوبتون