مصرف زیاد CPU در ویندوز و راه حل های آن (+ دانلود فیلم آموزش گام به گام)


اگر فن سیستم شما مکررا شروع به چرخیدن با سرعت زیاد میکند، به این معنا است که مصرف CPU شما به %100 رسیده است. در همین حین ممکن است رایانه شما نیز کند عمل کند. ندانستن عامل چنین مسالهای میتواند شدیدا آزار دهنده باشد.
فیلم آموزشی بهینهسازی استفاده از CPU
CPU یا پردازنده، مغز رایانهی شما است. درست همانند سر انسان، اگر پردازشهای زیادی به سوی آن ارسال شود یا یک کار انرژی زیادی از آن صرف کند، دچار احساس سنگینی میشود. همانطور که در هنگام سنگینی وظایف کار کردن برای انسان سخت میشود، اگر از پردازنده هم انتظارات زیادی در یک لحظه وجود داشته باشد، کند عمل خواهد کرد.
به طور معمول میتوان با دوری از اپلیکیشنهای سنگین از این شرایط دوری کرد. با این حال گاهی اوقات به دلیل وجود یک باگ در یک پردازش، میزان مصرف CPU از کنترل خارج میشود.
یکی از معروفترین این باگها در پروسه «WmiPrvSE.exe» وجود دارد. خوشبختانه در بیشتر شرایط میتوان به سادگی این مشکل را بر طرف کرد و مصرف CPU را پایین آورد.
آیا سرویس WMI Provider Host یا WmiPrvSE.exe عامل مصرف بالای CPU است؟
پروسه «WMI Provider Host» که با نامهای «Windows Management Instrumentation» یا «WmiPrvSE.exe» نیز شناخته میشود، بخشی از ویندوز است که به سازمانهای بزرگ به مدیریت و خطایابی سیستمهای زیاد در شبکه کمک میکند. با این حال خارج شدن این پروسه از کنترل امری مرسوم است.
برای اینکه مطمئن شوید آیا مشکل از این پروسه است یا خیر، وارد «Task Manager» شده (کلیدهای Ctrl + Shift + Esc را فشار دهید) و به دنبال این پروسه بگردید. اگر مصرف CPU آن بیشتر از چند درصد بود و نرمافزار دیگری که بتواند بر روی آن تاثیر داشته باشد نداشتید، میتوان نتیجه گرفت که این سرویس به درستی کار خود را انجام نمیدهد.
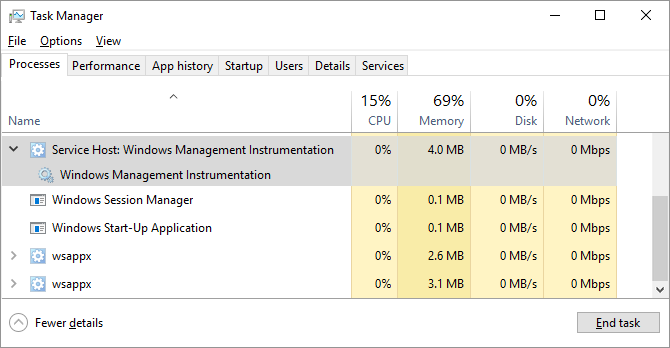
ریاستارت کردن WMI Provider Host برای کاهش مصرف CPU
برای رفع این مشکل میتوانید به صورت دستی این سرویس را غیر فعال کنید. در ویندوز خود عبارت «Services» را جستوجو کرده و در پنجرهای که باز میشود به دنبال «Windows Management Instrumentation» بگردید. بر روی آن راست کلیک کرده و سپس گزینه «Restart» را بزنید.
حتی در صورت نیاز میتوانید به صورت کامل این سرویس را غیر فعال نمایید. ریاستارت کردن رایانه نیز میتواند مشکل گشا باشد.
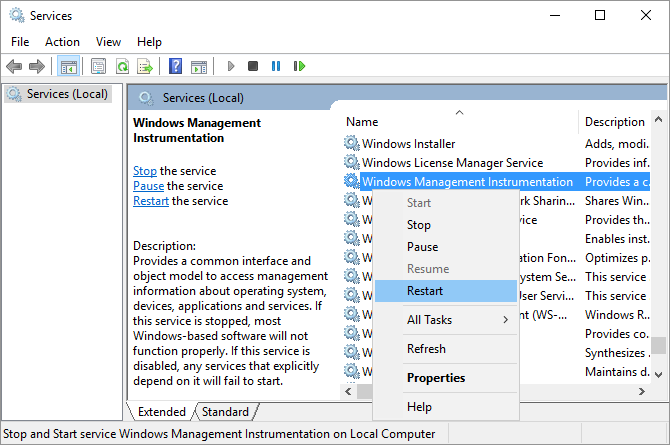
پیدا کردن مشکلات ثابت WMI Provider Host با استفاده از Event Viewer
اگر همچنان مشکل «WmiPrvSE.exe» وجود دارد، میتوانید از «Windows Event Viewer» برای پیدا کردن دلیل آن استفاده کنید. در چنین شرایطی معمولا یک پردازش دیگر وجود دارد که باعث میشود WMI provider host دائما مشغول باشد و باعث بالا رفتن مصرف آن میشود.
برای باز کردن «Event Viewer»:
- در ویندوز 10 و 8 بر روی دکمه استارت راست کلیک کرده و «Event Viewer» را انتخاب نمایید.
- در ویندوز 7 از منوی استارت برای جستوجو و باز کردن «Eventvwr.msc» استفاده کنید.
در داخل «Event Viewer» به آدرس زیر بروید:
Applications and Service Logs > Microsoft > Windows > WMI-Activity > Operational
حال در لیست موجود جستوجو کرده و خطاهای اخیر که با عنوان «Error» مشخص شدهاند را پیدا کنید.
در هر خطا مقدار «ClientProcessId» را بررسی کنید. توجه داشته باشید که هر زمانی که یک پروسه را ریاستارت میکنید، آی دی آن نیز تغییر میکند، در نتیجه بررسی خطاهای قدیمیتر کمکی به ما نخواهد کرد.

اگر شک کردید که هر کدام این پردازشها ممکن است دلیل مصرف بالای CPU باشند، میتوانید از ID آن برای پیدا کردنش در «Task Manager» استفاده نمایید.
برای این کار وارد «Task Manager» شده و به زبانهی «Services» بروید، سپس تمامی سرویسها را بر اساس ستون «PID» مرتب کنید. اگر پردازش مورد نظر همچنان وجود داشته باشد، میتوانید در این بخش آن را پیدا کرده و عامل مشکلات خود را بیشتر بررسی کنید.
پس از پیدا کردن پروسه، بر روی آن راست کلیک کرده و گزینه «Open File Location» را بزنید تا بفهمید این پروسه برای کدام نرمافزار است. ممکن است با بروزرسانی یا حذف این نرمافزار، مشکل مصرف بالای CPU حل شود.
در نهایت این امکان نیز وجود دارد که سرویس مشکل ساز یک ویروس یا کرم (Worm) باشد. در هر لحظه باید فقط بتوانید یک نسخه از این پروسه را ببینید و در صورت بستن آن از طریق پنجرهی سرویسها، باید از لیست حذف شود. اگر دو نسخه از سرویس وجود داشت یا غیر قابل متوقف کردن بود، باید فورا رایانهی خود را برای یافتن ویروسها اسکن کنید.
آیا عامل مصرف زیاد CPU پروسه System Idle است؟
کاربران ویندوز گاهی اوقات پروسهای را مشاهده میکنند که نام آن «System Idle Process» بوده و مصرف زیادی از CPU دارد. این پروسه تا جایی که میتواند از CPU شما کار میکشد.
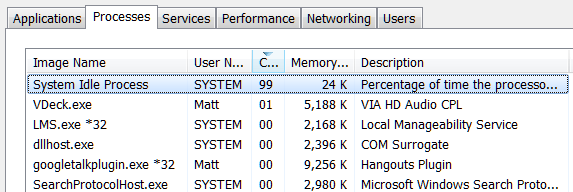
در واقع «System Idle Process» یک «نخ» (Thread) است که دورههای پردازنده (CPU Cycles) را که بی کار مانده باشند را مصرف میکند. این پروسه به دلیل یک سری کدهای عجیب مورد استفاده قرار میگیرد که بعضی مواقع اجرایشان میتواند بهتر و موثرتر از بی کار ماندن پردازنده باشد.
نه تنها این پروسه متعلق به خود ویندوز است، بلکه ویندوز آن را در «Task Manager» نیز نمایش میدهد تا کاربران آن را ببینند و تصور کنند مشکلی وجود دارد. البته این بدین معنا نیست که مصرف زیاد این پروسه باعث مشکلات در عملکرد سیستم نمیشود، ولی مشکل اصلی این پروسه نیست.
در واقع باید انتظار این را داشته باشید که در زمانهایی که ویندوز کاری انجام نمیدهد این پروسه چیزی حدود %95 یا بیشتر از CPU شما را مشغول کند. اگر این اتفاق نیفتد به این معنا خواهد بود که دورههای پردازنده در جای دیگری مشغول هستند که شما از آن آگاه نیستید.
آیا Svchost.exe یا netscvs عامل مصرف زیاد CPU است؟
اگر «Task Manager» را بررسی کرده باشید، ممکن است متوجه شده باشید که پروسه «svchost.exe» یا «netscvs» حافظه یا CPU زیادی مصرف میکند. با این که گاهی اوقات پیش میآید که این پروسه به بدافزار آلوده شود، ولی در بیشتر مواقع یک پروسه حساس و سیستمی برای ویندوز به حساب میآید. اگر این مساله از یک بدافزار نباشد، احتمالا «svchost.exe» در حال جستوجو برای دستگاههایی با ویژگی «plug-and-play» است.
برای این که دیگر به این دلیل منابع سیستم شما اشغال نشوند، میتوانید از داخل «Control Panel» به بخش «Network and Sharing Center» رفته و بر روی گزینه «Change advanced sharing settings» کلیک کنید. در اینجا گزینه «Turn off network discovery» را بزنید.
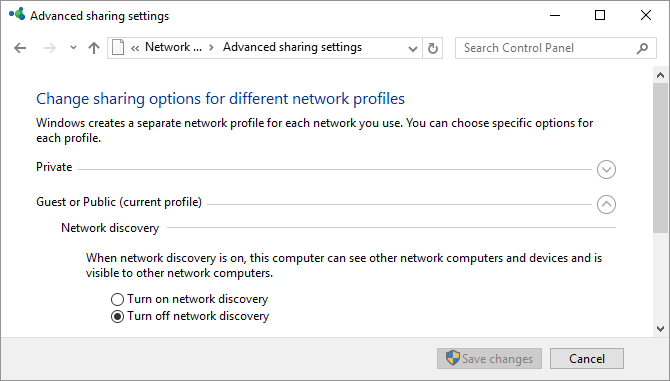
همچنین در زمانهایی که ویندوز در حال دانلود آپدیتهای خود باشد هم مصرف پردازنده «Svchost.exe» زیاد خواهد شد. معمولا پس از نصب تازه ویندوز، این پردازش چیزی فراتر از %25 CPU را اشغال میکند. در این شرایط تنها کافی است بگذارید بروزرسانی ویندوز به اتمام برسد.
در ویندوز 10 توقف یا به تعویق انداختن بروزرسانی ویندوز به سادگی قابل انجام نیست. با این که میتوان زمانی را برای نصب بروزرسانیها مشخص کرد، ویندوز کار دانلود آنها را در هر زمانی که صلاح بداند انجام میدهد. این مساله ممکن است باعث افزایش مصرف CPU از سمت «svchost.exe» شود. کاری که شما میتوانید در این مورد انجام دهید این است که اشتراکگذاری بروزرسانیها در بین سیستمهای شبکه را غیر فعال نمایید تا پهنای باند و پردازش کمتری مصرف شود.
از طریق «Settings» به بخش «Update & security» رفته و گزینه «Windows Update» را بزنید. در اینجا بر روی «Advanced options» کلیک کرده، وارد «Delivery Optimization» شده و مجددا گزینه «Advanced options» را بزنید.
در این بخش میتوانید با تنظیم کردن گزینههای «Limit how much bandwidth is used for downloading updates in the background» یا «Limit how much bandwidth is used for uploading updates to other PCs on the internet» مصرف پهنای باند در هنگام دانلود یا آپلود بروزرسانیهای ویندوز را محدود نمایید. حداقل مقداری که میتوانید برای هر کدام در نظر بگیرید %5 است.
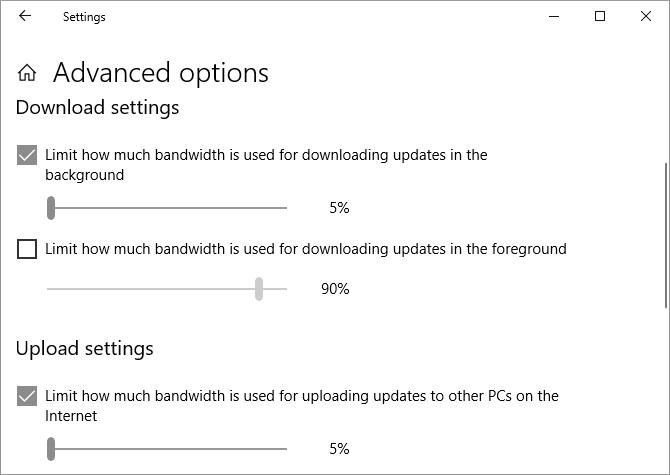
راه دیگری که برای جلوگیری از مصرف زیاد CPU وجود دارد، غیر فعال کردن موقت بروزرسانی ویندوز است. با این کار ویندوز دیگر آپدیتی دانلود نمیکند. البته این کار توصیه نمیشود.
آیا پروسههای زیادی در پسزمینه ویندوز CPU شما را مشغول میکنند؟
یک پروسه در پسزمینه یا «background process» نرمافزاری است که در رایانه شما در حال اجرا است، هرچند که شاید پنجرهای برای آن نمایش داده نشود. یک رایانه معمولی پروسههای زیادی در پسزمینه خواهد داشت، چراکه خود ویندوز نیز برای اجرا به تعدادی از این پروسهها نیاز دارد. ولی هر چه نرمافزارهای بیشتری بر روی ویندوز خود نصب کنید، پروسههای پسزمینه بیشتر و بیشتر شده و ممکن است رایانه شما را سنگین کنند.
برای بررسی این مساله میتوانید از طریق «Task Manager» اقدام کنید. به طور پیشفرض زبانه «Processes» نمایش داده میشود که مصرف CPU به تفکیک هر نرمافزار و مجموع کل مصرف آن را به شما نمایش میدهد.
بهتر است این کار را زمانی انجام دهید که نرمافزار دیگری باز نیست تا مشکلی به وجود نیاید. به پردازشهایی که حداقل %10 از قدرت پردازنده شما را استفاده میکنند توجه کنید.
در ویندوز 10، به زبانه «Startup» بروید.
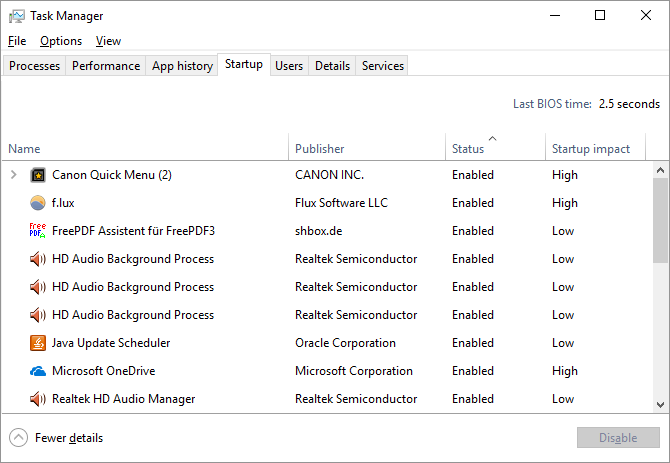
در ویندوز 7 باید «Task Manager» را بسته و از طریق جستوجو در استارت یا کادر «Run» عبارت «msconfig.exe» را جستوجو نمایید. سپس در پنجره «System Configuration» به زبانه «Startup» بروید.
نرمافزارهایی که در این بخش وجود دارند، هم زمان با لود شدن ویندوز، اجرا میشوند. در این بخش نرمافزارهایی که بیش از %10 مصرف داشتند را پیدا کرده و آنها را غیر فعال نمایید. رایانه خود را ریاستارت کنید. از این پس در هنگام لود شدن ویندوز، این نرمافزارها اجرا نخواهند شد.
ممکن است مشکل از یک آنتی ویروس باشد
اگر رایانه شما در زمانهای نامشخصی کند میشود و این کندی با مصرف زیاد هارد دیسک شما همراه است، احتمال دارد که مشکل از یک آنتی ویروس باشد.
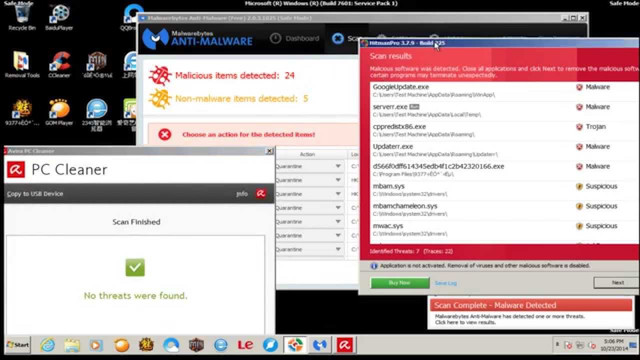
زمانی که یک نرمافزار آنتی ویروس در دیسک شما به دنبال تهدیدات میگردد، میتواند مصرف زیادی از پردازشگر داشته باشد. البته در سیستمهای امروزی معمولا چنین مشکلی پیش نمیآید، ولی در سیستمهای قدیمی، عملکرد رایانه در این زمان به شدت کند میشود.
حل این مشکل ساده است. تقریبا تمام آنتی ویروسها امکان برنامهریزی را دارند تا بتوانید زمانهایی را برای اسکن مشخص کنید. این زمانها را به مواقعی که از رایانه استفاده نمیکنید تغییر دهید تا مشکلی برایتان به وجود نیاید.
شاید مشکل یک ویروس باشد
از طرفی دیگر، یک بدافزار نیز میتواند مصرف CPU را بالا ببرد. یک سیستم ویروسی ممکن است پردازشهایی را در پسزمینه انجام دهد که سعی در پخش ویروس در رایانه یا ارسال آن به دیگران داشته باشند. تمام این کارها به قدرت پردازش نیاز دارند که میتوانند منجر به عملکرد ضعیف رایانهی شما شوند.
بدون آنتی ویروس نمیتوان به طور قطعی از ویروسی بودن سیستم مطمئن شد و بیشتر افراد عادی از روی حدس و گمان چنین نظرهایی را میدهند. اگر آنتی ویروس در سیستم شما نصب نیست، حتما یک آنتی ویروس نصب کنید. حتی گاهی اوقات بهتر است از چندین نرمافزار «Anti-malware» یا ضد بدافزار استفاده کنید، چراکه اگر از قبل بدافزار در سیستم شما باشد و سپس شما آنتی ویروس نصب کنید، برگ برنده در دست بدافزار است و میتواند خود را از یک آنتی ویروس مخفی کند. پس از این که مشکل را پیدا کردید، میتوانید با استفاده از همان آنتی ویروس خود اقدام به حذف بدافزار کنید.
مصرف زیاد CPU دلایل زیادی دارد
به طور کلی، مصرف زیاد CPU میتواند دلایل زیادی داشته باشد و پیدا کردن دلیل آن سخت است. با این که موارد گفته شده در این مطلب برخی از مرسومترین مشکلات در این زمینه هستند، ولی ممکن است پس از امتحان کردن تمام موارد بالا همچنان مشکل شما در جای خود باقی باشد. در چنین شرایطی بهتر است به دنبال افراد متخصص این کار بوده و از آنها سوال کنید تا بتوانند بر اساس شرایط دقیق سیستم شما، مشکل را شناسایی کنند.
اگر این مطلب برای شما مفید بوده است، آموزشهای زیر نیز به شما پیشنهاد میشوند:
- مجموعه آموزشهای مهارتهای اساسی کار با کامپیوتر
- آموزش ویندوز 1۰ (Windows 10)
- مجموعه آموزشهای برنامههای کاربردی کامپیوتر
- رفع مشکل نمایش صفحه آبی مرگ ویندوز با کد خطای «Memory Management»
- استفاده از خطایاب آپدیت ویندوز برای رفع مشکلات بروزرسانی
- خطایابی سخت افزار کامپیوتر در ویندوز — راهنمای کاربردی
^^












میتونه برای ویندوز اضافی هم باشه ؟
عالی بود ❤?
سی پی یو من کور ای 7 نسل 10 هست که فرکانس کاریش 2.60 تا 5 گیگا هرتز هست جدیدا حدود یک هفته هست که فرکانس بدون دلیل رفته روی 4 درصد مصرف سی پی یو کم هست ولی فرکانس بالا قبلا روی 2 بود برنامه جدیدی نصب نکردم انتی ویروسم دارم حافظه هم خالیه و کلا همه رو انجام دادم ولی باز فرکانس پایین نیومد دلیل اینکه میخوام پایین بیاد اینه که تو برنامه های گرافیکی یکم جدیدا گیر میکنه قبلا عالی بود
میتونه برای ویندوز اضافی هم باشه؟
سلام من در اجرای بازی کالاف دیوتی وارزون وقتی که وارد برنامه میشم cpu صد در صد استفاده میشه و از کارت گرافیکم اصلا استفاده نمیشه مشکلش چیه چطوری میتونم کاری کنم که حجمی از cpu ورداشته بشه و به کارت گرافیکم اضافه بشه؟! لطفا پاسخ بدید ممنون
با سلام .بلاخره بعد از مدت طولانی راه حل این مشکل رو پیدا کردم .بنده خودم چندین سال بود که این مشکل رو داشتم و ترفنده های بسیاری رو هم اجرا کردم ولی از هیچ کدوم جواب نگرفتم و اما راه حل :
1-وارد Power Option شوید .
2- در هر کدام از سه حالتی که هستید روی Change plane Settings کلیک کنید .
3- بعد روی Change advanced power settings کلیک کنید .
4- از زیر مجموعه Processor power mangement
Maximum power state رو باز کنید و مقدار اون دو گزینه رو کمتر از 100 بگذارید . (پیشنهاد 90%)
5- Apply و OK
هشدار : اگر اون مقدار رو عدد پایین ست کنید ممکنه سیستمتون به شدت کند بشه .
امیدوارم مشکلتون حل بشه .
سلام من فن لپ تاپم مدام روشنه، با سرعت زیاد نمیچرخه ولی هیچ وقتم متوقف نمیشه usage cpu هم اکثر مواقع 100% هست حتی اگر 100 هم نباشه کمتر از 50 نمیشه هیچ وقت. لپ تاپ نه کند است و نه داغ میشه. از وقتی خریدمش ویندوزش را عوض نکردم حدود 10 سال میشه. این میتونه علتش باشه؟ اگه همین طوری بمونه cpu خراب میشه؟
اگر مثل من به علت حجم زیادی که eset service تو تسک منیجر گرفته اومدید اینجا باید آنتی ویروستون اکتیو بشه و آپدیت بشه همچنین فایروال و پروتکشن روشن باشه ( کلا eset سبز بشه نه قرمز)
سلام من یک سال پیش یک سیستم قدیمی که داشتم رو ارتقا دادم به رم 4 ddr3 و cpu dou 2.7
و هیچ مشکل نداشتم طی یک شبانه روز برای نصب بازی کامپیوتر رو روشن گذاشتم الان سیستم برای نر افزار های الکی سی پی یو و رم رو درگیر میکنه رمم 70 رصد سی پی یومم تا 70 درصد همیشه پره من بازی رو هم حذف کردم ولی این مشکل هنوز وجود داره برای مثال هر برنامه ای که بازه حتی یه فایر فاکس هم 20 درصد سی پی یو میگیره لطفا کمکم کنین
من تازگیا یه فایل تو منیجر واسم باز میشه به اسم Microsoft Software Protection…. که باعث میشه تو حالت عادی cpu تا 70 درصد اشغال شه، این مورد رو چطور میتونم برطرف کنم؟
مقاله ای راجب این تو سایتتون هست؟