ریکاوری فایل با بهترین نرمافزارهای رایگان ۲۰۱۸ (+ دانلود فیلم آموزش رایگان)

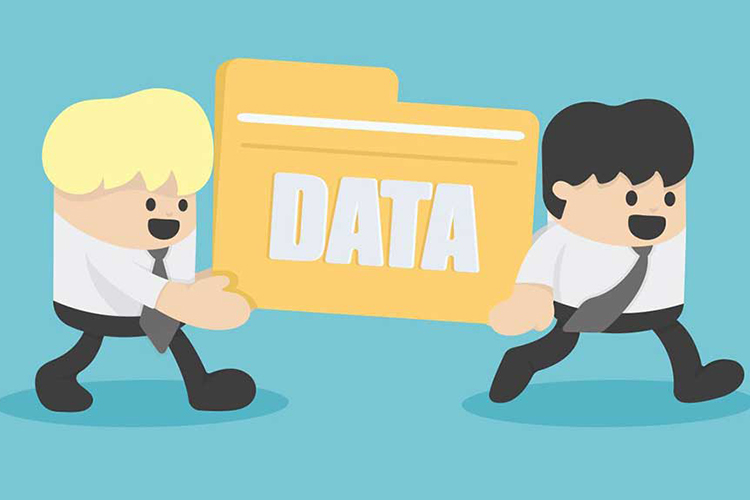
حتما برای شما هم پیش آمده است که فایل مهمی را به طور اتفاقی حذف کرده و یا به هر دلیلی آن را از دست داده باشید. در این مقاله به پنج نرمافزار برتر برای ریکاوری (Recovery) فایلها اشاره میکنیم تا در مواقع ضروری بتوانید به کمک آنها، فایلهای از دست رفتهی خود را بازیابی کنید. همهی ما از اهمیت منظم بکآپ گرفتن آگاه هستیم، ولی این مساله در زمانی که یک فایل را برحسب اتفاق از دست میدهیم کمکی به ما نمیکند. به همین جهت است که پیشنهاد میشود همیشه یک نرمافزار رایگان ریکاوری در دسترس داشته باشید تا در مواقع ضروری بتوانید از آن استفاده کنید.
از دست دادن یک فایل واقعاً ساده است: آلودگی به ویروس، مشکل در سختافزار و خطاهای انسانی از مهمترین عواملی هستند که منجر به این اتفاق میشوند. همیشه توجه داشته باشید که در لحظهای که متوجه از دست رفتن یک فایل شدید، فورا دست از استفاده از آن حافظه بکشید. چه اشتباه از سمت شما بوده یا خطایی در خود حافظه منجر به از دست رفتن فایل شده باشد، این یک فرصت طلایی است که شاید بتوانید فایل خود را بازگردانید و نگذارید که برای همیشه از دست برود.
1. Piriform Recuva
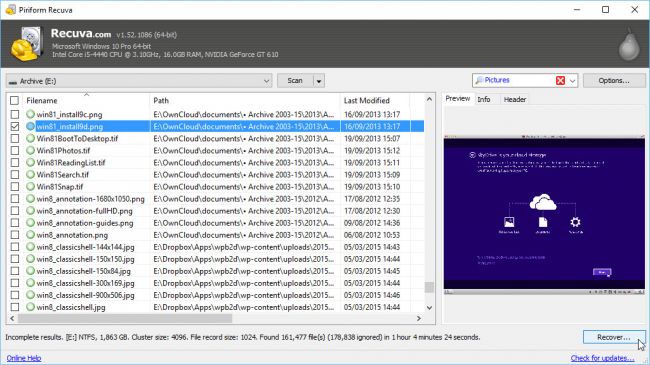
نرمافزار «Recuva» با داشتن یک منوی «ویزارد» (wizard) ساده و امکان «اسکن عمیق» (Deep Scan)، یکی از بهترین نرمافزارهای رایگان ریکاوری در مواقع ضروری به شمار میرود. از مزایای این نرمافزار میتوان موارد زیر را نام برد:
- ریکاوری موثر فایل
- رابط کاربری ساده
- امکان اسکن عمیق در صورت نیاز
شاید تنها مشکلی که بتوان از نسخهی رایگان «Recuva» گرفت، داشتن تبلیغات برای نسخهی پولی نرمافزار است.
«Piriform Recuva» کار را بسیار ساده میکند و هرگونه اضطرابی را از کاربر میگیرد. در هنگام آغاز نرمافزار یک صفحهی ویزارد ریکاوری باز میشود که کاربران حرفهای میتوانند آن را رد کنند. در بخش بعدی نوع فایلی که میخواهید ریکاوری کنید (تصویر، سند، فایل فشرده و هر فایل دیگری) را انتخاب میکنید تا نرمافزار در هنگام جستوجو، تماما برروی آن فایلها تمرکز کند.
از سایر امکانات این نرمافزار، امکان جستوجو در کل حافظه و یا فقط یک آدرس خاص است که میتوانید با اسکن سریع یا اسکن عمیق، در آن بخش به دنبال فایل خود بگردید. اسکن عمیق زمان نسبتا زیادی به طول میانجامد، ولی نتایج بیشتری به همراه خواهد داشت. پس از انتخاب گزینههای مورد نظرتان میتوانید برروی start کلیک کنید تا اسکن آغاز شود.
بعد از پایان کار، یک لیست از فایلهای پیدا شده خواهید دید که در آن، هر فایل براساس شرایطش برای ریکاوری یک امتیاز دریافت کرده است. در همینجا میتوانید فایل مورد نظر را بازیابی کنید یا به حالت پیشرفتهی نرمافزار بروید تا یک دید جامعتر به فایلها داشته باشید، بتوانید اطلاعات آنها را ببینید و یک نگاه کلی به سربرگ (header) فایل بیندازید.
برای دانلود نرمافزار «piriform Recuva» میتوانید از این لینک استفاده کنید.
2. IObit Undelete
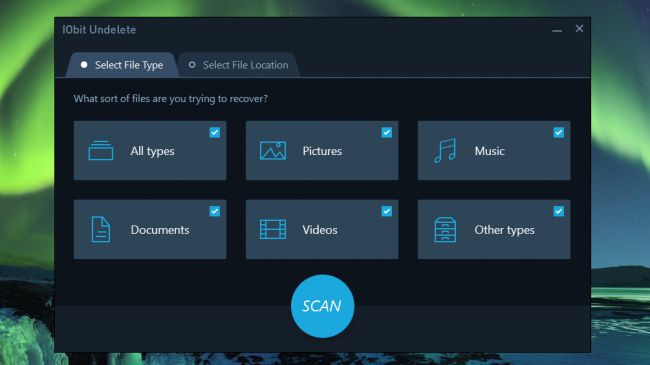
دیگر از دست دادن فایل ترسی ندارد، چراکه نرمافزار «Undelete» میتواند به سادگی فایلهای شما را بازیابی کند. از مزایای این نرمافزار میتوان به موارد زیر اشاره کرد:
- رابط کاربری ساده و واضح
- اسکن سریع
- درصد خوب در ریکاوری
در این نرمافزار جای گزینهی اسکن عمیق خالی است.
اگر قبلا از نرمافزارهای «IObit Uninstaller» یا «Advanced SystemCare» استفاده کرده باشید، مشخص است که استفاده از «IObit Undelete» برایتان بسیار ساده است، به علاوه رابط چشمنواز این نرمافزار عمل ریکاوری فایلها را آسانتر نیز میکند. تنها کافی است نوع فایلی که به دنبالش هستید (سند، فیلم، موسیقی یا تصویر) و محل ذخیرهی مورد نظر را انتخاب کنید و برروی «Scan» کلیک نمایید.
در این نرمافزار گزینهی اسکن عمیق وجود ندارد، ولی جستوجو در آن بسیار سریع است و در اکثر اوقات فایل مورد نظر را پیدا میکند. «IObit Undelete» یک تخمین از درصد امکان ریکاوری فایل نیز به ما میدهد تا بدانیم چقدر احتمال دارد عمل بازیابی فایل موفق صورت بگیرد. امکان جالب دیگری که این نرمافزار دارد، امکان مشاهدهی فایل، قبل از بازیابی آن است. برای استفاده از این امکان، ماوس را برروی آیکون چشم که در سمت راست قرار دارد حرکت دهید تا فایل را مشاهده کنید. همچنین تنها با تیک زدن یک گزینه و کلیک برروی گزینهی «Recover» میتوانیم فایل را در محل مورد نظر ذخیره کنیم.
شاید در «IObit Unistaller» به اندازهی «Recuva» دستمان باز نباشد، ولی میتوانیم خیلی سریع، ساده و موثر، فایلی را که از دست دادهایم بازیابی نماییم. به دلیل امکانات و قدرت زیاد این نرمافزار، استفاده از آن شدیدا توصیه میشود. برای دانلود نرمافزار «IObit Undelete» میتوانید از این لینک استفاده کنید.
3. DMDE Free Edition
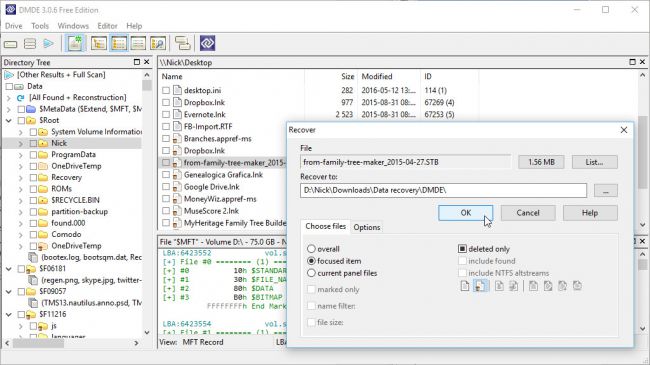
با نرمافزار «DMDE Free Edition» میتوانید فایلهای حذف شدهی خود را حتی از هارد درایوهای اصطلاحا «مرده» پس بگیرید. موارد زیر، بخشی از مزایای این نرمافزار هستند:
- درصد موفقیت بالا
- حالت ویرایش دیسک
مهمترین مشکلی که در این نرمافزار وجود دارد رابط کاربری آن است که ممکن است کمی چالش برانگیز باشد.
متاسفانه این نرمافزار معمولا در بین سایر نرمافزارها نادیده گرفته میشود، ولی قدرت آن را هیچوقت دست کم نگیرید. «DMDE Free Edition» میتواند اطلاعات شما را از درون بسیاری از حافظهها بازیابی کند. حتی با این نرمافزار موفق شدهاند که یک درایو 2ترابایتی را که از یک هارد اکسترنال سوخته در آمده است و فرمت عمومی هم ندارد، ریکاوری کنند.
شاید استفاده از «DMDE» کار سادهای نباشد، ولی قطعا موثرترین کارایی را دارد. این نرمافزار از شما میخواهد که حافظهی مورد نظر را انتخاب کنید، سپس تمام پارتیشنهای آن را به شما نشان میدهد و واضحترین انتخاب را پررنگ میکند. اگر عمل ریکاوری موفقیت آمیز باشد، یک صفحه شبیه به یک مرورگر فایل (File Explorer) به شما نمایش داده میشود تا بتوانید اقدام به بازیابی فایلهای مورد نیازتان نمایید.
در نسخهی رایگان این نرمافزار، کمی محدودیت در روش بازیابی فایلها وجود دارد، ولی تعداد فایلی که میتوانید ریکاور کنید بینهایت است. اگر میخواهید پروسهی ریکاوری سریعتر و راحتتری داشته باشید، نسخهی «Express» یا «Standard» را تهیه فرمایید.
برای دانلود نرمافزار «DMDE Free Edition» میتوانید از این لینک استفاده کنید.
4. TestDisk و PhotoRec

با نرمافزارهای «TestDisk» و «PhotoRec» میتوانید فایلهایی با صدها فرمت مختلف را از انواع رسانههای ذخیره سازی، بازیابی کنید. از مزایای این دو نرمافزار میتوان موارد زیر را نام برد:
- رابطی که در همه جا به سادگی در دسترس است
- پشتیبانی از فرمتهای بسیار
متاسفانه فایلهای راهنما در این نرمافزارها بسیار محدود هستند.
«TestDisk» و «PhotoRec» دو ابزار ریکاوری بسیار کارآمد هستند. البته گول اسم این نرمافزار را نخورید، «PhotoRec» کارایی بسیار فراتری از بازیابی تصاویر دارد. درواقع «PhotoRec» قادر است تا از انواع حافظهی ذخیرهسازی، انواع فایل را بازیابی کند. همچنین این نرمافزار در مک و لینوکس نیز در دسترس است که اجازه میدهد در صورت نیاز فایلها را در سایر کامپیوترها نیز بازیابی کنیم.
«PhotoRec» بیش از 200 فرمت فایل را میشناسد که این مساله در هنگام بازیابی فایلها به ما بسیار کمک میکند. همچنین در کنار آن، «TestDisk» نیز امکان بازیابی پارتیشنها را ارائه میدهد.
تنها مسالهای که در این نرمافزار وجود دارد، رابط کاربری آن است که یک رابط متنی و خط فرمان است که از ماوس پشتیبانی نمیکند. در نگاه اول این رابط به نظر پیچیده میآید، ولی نرمافزار خودش شما را طی یک سری مراحل راهنمایی میکند. نکتهی جالب دیگر در «PhotoRec» این است که حافظه را به صورت «فقط خواندنی» (read-only) باز میکند تا به هیچ وجه به دلیل یک اشتباه جزئی، اطلاعاتی از دست نرود.
برای دانلود نرمافزارهای «TestDisk» و «PhotoRec» میتوانید از این لینک استفاده کنید
5. MiniTool Partition Recovery Free
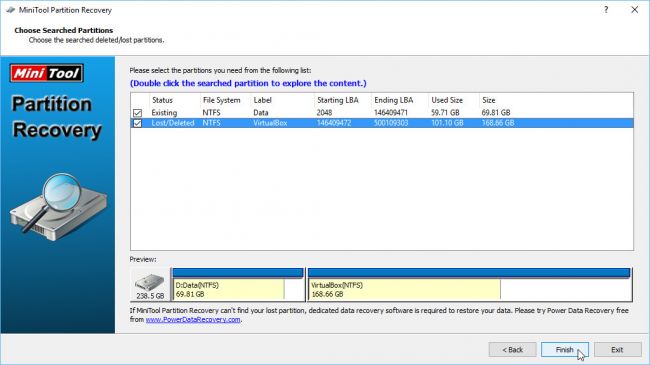
اگر به هر دلیلی یک پارتیشن را به طور کامل از دست دادهاید، این نرمافزار رایگان میتواند شما را از یک فاجعه نجات دهد. موارد زیر بخشی از مزایای این نرمافزار هستند:
- بازیابی پارتیشنهای از دست رفته
- رابط کاربری ساده
مشکل این نرمافزار این است که در گاهی اوقات ممکن است کند عمل کند.
یکی از ترسناکترین حوادث، از دست دادن یک درایو یا پارتیشن به طور کامل است. معمولا این اتفاق زمانی میافتد که یک پارتیشن را اتفاقی پاک میکنید یا سربرگ آن دچار مشکل میشود. اگر مشکل به همین سادگی باشد، به راحتی میتوان با «MiniTool Partition Recovery Free» بدون نیاز به ترک ویندوز، آن پارتیشن را بازیابی کرد.
برای اینکار حافظهای که پارتیشن در آن بوده است را انتخاب کنید، و به نرمافزار بگویید تمام دیسک و یا بخشی از آن را اسکن کند. میتوانید یکی از گزینههای «اسکن سریع» (quick scan) یا «اسکن کامل» (full scan) را انتخاب کنید و اجازه دهید تا نرمافزار کار خودش را انجام دهد.
اگر به نظر آمد نرمافزار هنگ کرده است اصلا نگران نباشید، فقط صبوری کنید تا نرمافزار تمام پارتیشنهای یافت شده را برای شما لیست کند. همهی موارد، از جمله پارتیشن از دست رفته را انتخاب نمایید و برروی گزینهی «Finish» کلیک کنید تا عمل بازیابی انجام شود. همچنین با «double click» برروی پارتیشن، میتوانید قبل از بازیابی محتوای آن را ببینید تا مطمئن شوید همان پارتیشن مورد نظر شما است.
برای دانلود نرمافزار «MiniTool Partition Recovery Free» میتوانید از این لینک استفاده کنید
امیدواریم که این لیست از نرمافزارهای ریکاوری برای شما مفید بوده باشد. اگر از خواندن این مطلب لذت بردید، مطالب زیر نیز به شما پیشنهاد میشود:
- بازیابی فایلهای آیفون ۵، ۶ و ۷ که به طور دائمی پاک شدهاند
- همه نکاتی که باید در مورد بازیابی دادهها بدانید
- ۴ نکته مفید و جالب برای بازیابی آسان دادهها












سلام
کسی تجربه ای در این زمینه نداره کدوم نرم افزار بهتره و کدوم یکی رو تست کرده و بهتر جواب پس داده ؟
من میخوایم که از همه آموزش های این سایت مستفید شوم