مشاهده کلیه ستون های اکسل روی صفحه نمایش (+ فیلم آموزش رایگان)
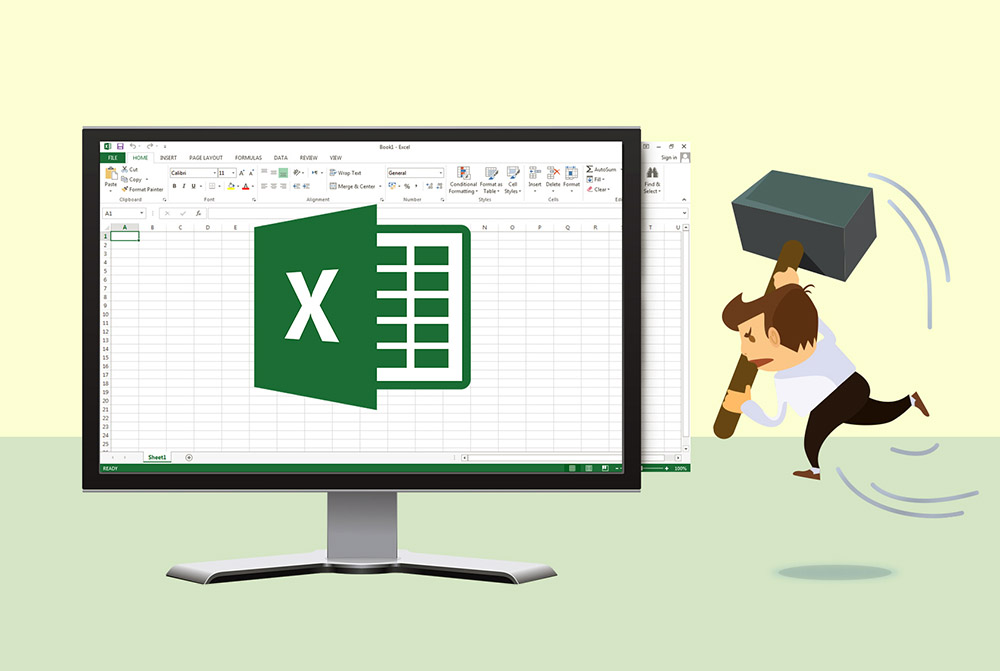
اکسل در موارد زیادی ابزاری قدرتمند محسوب میشود، اما این که مجبور هستیم هر بار که یک فایل اکسل را باز میکنیم برای این که کاربرگ اکسل روی صفحه جای بگیرد، اندازه آن را تغییر دهیم، میتواند امر نامطلوبی باشد. در این مقاله سه راهحل برای جای دادن اسپردشیت اکسل معرفی میکنیم که موجب میشوند تماشای اسپردشیت شما بسیار آسانتر باشد. صرف نظر از این که از اکسل به چه منظوری استفاده میکنید، آیا بهتر نخواهد بود که با هر باز شدن اندازه اسپردشیت اکسل به صورت خودکار کاربرگ را طوری روی صفحه تنظیم کند که بتوانید همه دادهها را روی صفحه ببینید؟ یا در صورتی که صفحههای پرینت شامل همه ستونهای اکسل شما باشد مطلوب نخواهد بود؟ شما با استفاده از یکی از سه راهحل معرفیشده در این مقاله میتوانید بدین مقصود نائل آیید.
فیلم آموزشی نمایش تمام ستون ها در اکسل
جای دادن همه ستونها در یک صفحه
زمانی که یک اسپردشیت را با بیش از چندین ستون باز میکنید یا حتی احتمالاً ستونهای متنی بزرگی دارید، مشاهده میکنید که محتوای برگه از سمت دیگر خارج میشود و برای مشاهده آن باید اسکرول افقی بکنید.
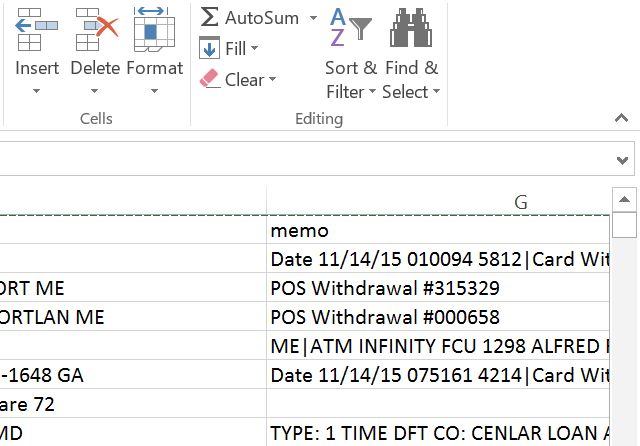
افراد غالباً در چنین وضعی گیر میکنند، زیرا فکر میکنند روش دیگری وجود ندارد. واقعیت این است که اکسل یکی از بهترین اپلیکیشنهای اسپردشیت در این زمینه است و میتواند کاربرگ شما را چنان پیکربندی مجدد کند که همه ستونها روی صفحه نمایش پیدا کنند و این کار واقعاً آسان است.
گام 1
کل ردیف اول کاربرگ را روی همه ستونها هایلایت کنید.
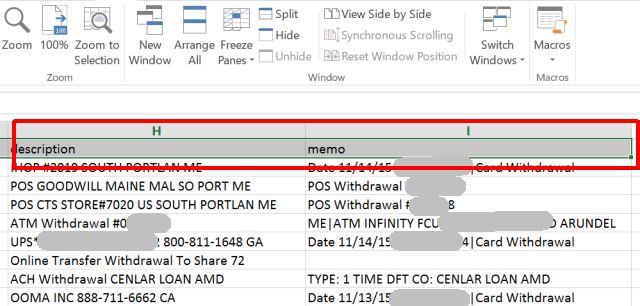
گام 2
روی برگه View کلیک کنید و سپس گزینه Zoom to Selection را انتخاب کنید.
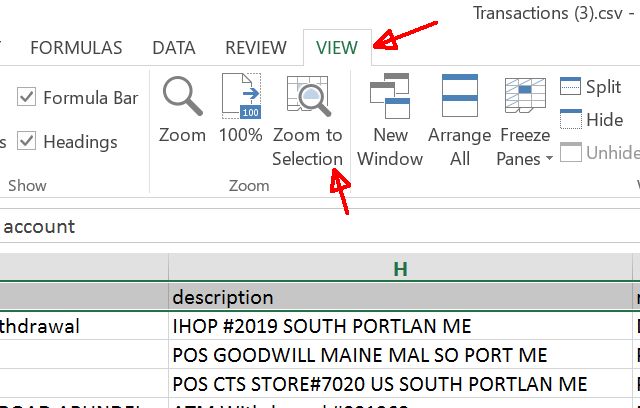
به این ترتیب همه ستونها در یک صفحه جای میگیرند و دیگر هیچ ستونی از سمت دیگر اسپردشیت بریده نمیشود.

چنان که میبینید مشکل حل شده است. با این که راهحل اول پاسخ میدهد، اما یک راهحل دائمی محسوب نمیشود، مگر این که قصد داشته باشید در هر بار باز کردن اسپردشیت همه مراحل فوق را تکرار کنید. همچنین زمانی که اسپردشیت را روی صفحه نمایش دیگری با وضوح تصویر متفاوت باز میکنید همین فرایند را باید تکرار کنید. برای حل این مشکل میتوان یک بار تغییر اندازه مجدد را به صورت خودکار تزریق کرد به طوری که دیگر هرگز نیاز به انجام دستی آن وجود داشته باشد.
استفاده از VBA برای جای دادن کامل کاربرگ روی نمایشگر
روشی که در این بخش بررسی میکنیم از طریق خودکارسازی امور در اکسل به وسیله VBA است. شما با استفاده از یک اسکریپت VBA میتوانید کدی را به متد Worksheet.Open اضافه کنید تا به صورت خودکار اندازه کاربرگ را تغییر داده و در یک صفحه جای دهید. به این منظور ابتدا کل ردیف اول کاربرگ (شامل همه ستونهایی که میخواهید روی صفحه جای گیرند) را انتخاب کنید.
روی هر جایی در ردیف هایلایت شده راست-کلیک کنید و گزینه Define Name را انتخاب کنید.
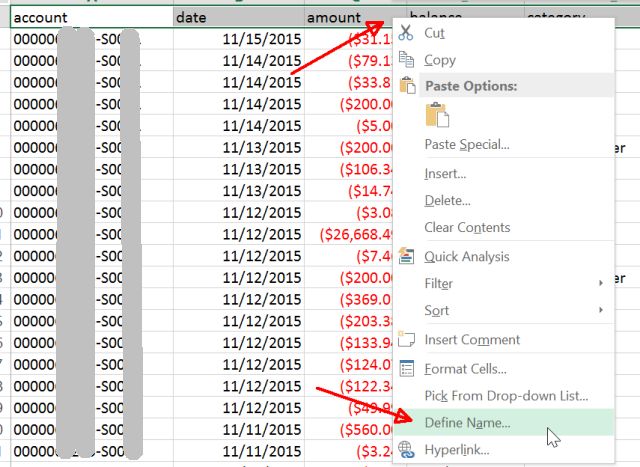
در آفیس 2016 اگر «…Define Name» در میان گزینههای منوهای راست-کلیک نباشد، میتوانید ردیف اول را با همه ستونهایش هایلایت کنید و سپس در برگه Formula روی Defined Names و سپس Define Name کلیک کنید تا یک محدوده با نام تعریف کنید و نتیجه متناظر را انتخاب نمایید. چنان که در تصویر زیر مشاهده میکنید، در فیلد Scope گزینه workbook انتخاب شده و نام کاربرگ و محدوده آن قبلاً در فیلد :refers to پر شده است. کافی است نامی برای این محدوده در فیلد :Name وارد کنید و آن را به خاطر بسپارید.
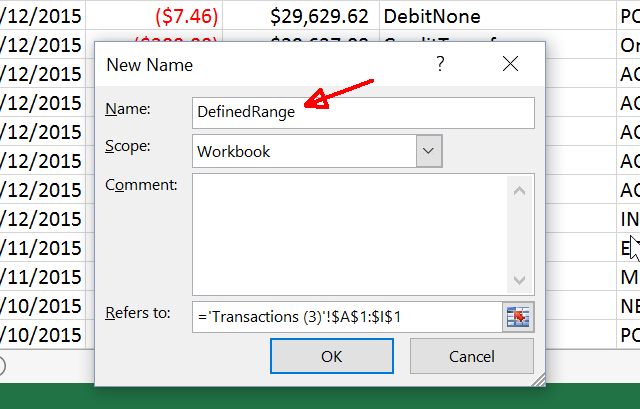
در این مرحله باید روی آیتم منوی Developer کلیک کرده و View Code را انتخاب کنید. اگر گزینه Developer را در منوهای خود نمیبینید باید آن را با مراجعه به مسیر File > Options > Customize Ribbon فعال کنید. در این صفحه مطمئن شوید که گزینه Developer انتخاب شده است.
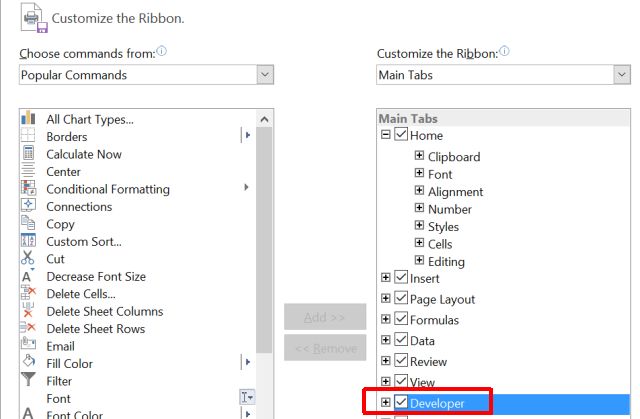
زمانی که روی View Code در منو کلیک کردید، اطمینان حاصل کنید که روی شیء ThisWorkbook دابل کلیک میکنید. در پنل سمت راست گزینه Open را از لیست متدهای منوی بازشدنی انتخاب کنید.
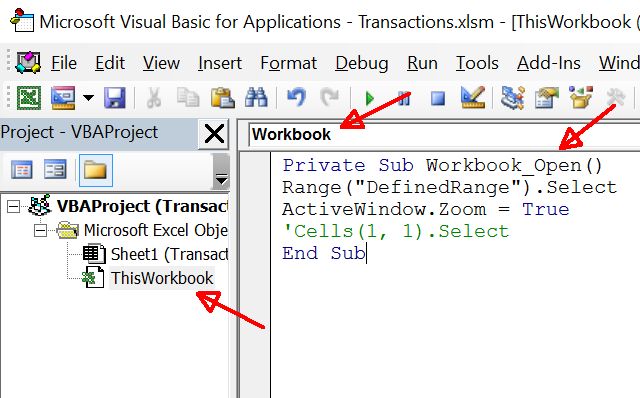
سپس کد نمایش یافته در زیر را در تابع ()Workbook_Open بچسبانید. برای سهولت کار میتوانید متن زیر را در تابع خود کپی کنید.
1Range("DefinedRange").Select
2ActiveWindow.Zoom = True
3'Cells(1, 1).Selectخط آخر کد فوق اختیاری است. این کد در واقع کاربرگ را به سمت چپ جابجا میکند به طوری که سلول اول انتخاب شود و نما به سمت بالا و سمت چپ کاربرگ شما متمایل شود. زمانی که کاربرگ را ذخیره کردید، باید یک نوع فایل macro-enabled یعنی قالب XLSM را انتخاب کنید. اینک هر بار که فایل اکسل خود را باز کنید به صورت خودکار کاربرگ را طوری تنظیم میکند که همه ستونها درون صفحه رایانه جای گیرند و مهم نیست که وضوح تصویر صفحه نمایش چه قدر است.
جای دادن همه ستونها در زمان پرینت گرفتن
مشکل دیگری که افراد در زمان پرینت گرفتن از اسپردشیتها دارند این است که گرچه همه ستونها روی صفحه، نمایش پیدا میکنند، اما باید همه ستونها را در روی کاغذی که پرینت میشود جای دهند. این وضعیت واقعاً آزارد هنده است، اما اصلاح آن کاملاً آسان است. زمانی که گزینه Print را از منوی File انتخاب میکنید میبینید که پیشنمایشی از پرینت نمایش پیدا میکند که همه ستونها در پیشنمایش قرار ندارند.
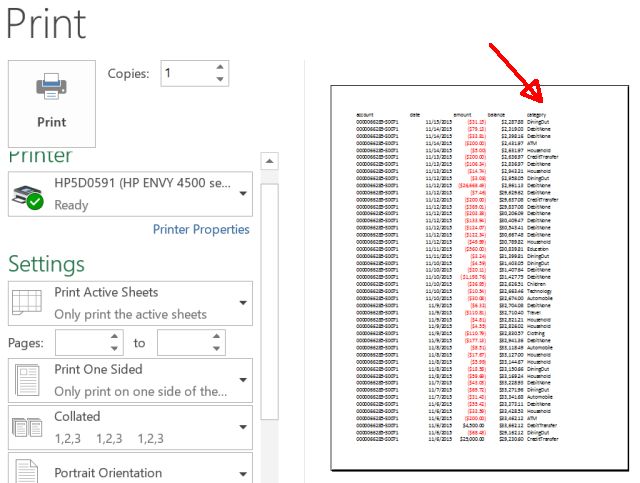
به انتهای این منو اسکرول کنید و روی لینک ...Page Setup کلیک کنید.
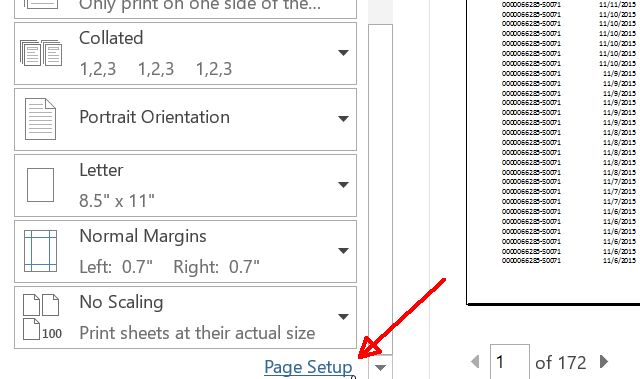
در منوی «Page Setup» در زبانه «Page»، گزینهای با عنوان Scalling وجود دارد که به صورت پیشفرض روی ۱۰۰% تنظیم شده است. این گزینه، سبب میشود که اسپردشیت شما در ابعاد واقعیش پرینت شود و به اینکه کل ستونها در یک صفحه کاغذ جای نمیگیرند اهمیتی نمیدهد. به زبان سادهتر، هر تعداد از ستونها که در هنگام پرینت در یک صفحه جای نگیرند روی صفحات بعدی پرینت خواهند شد. به این ترتیب، خروجی اصلا و ابداً قابل استفاده نیست و کارایی ندارد.
به جای این گزینه، گزینه :Fit to را انتخاب کنید و تنظیمات tall را به مقدار بسیار بالایی تغییر دهید.
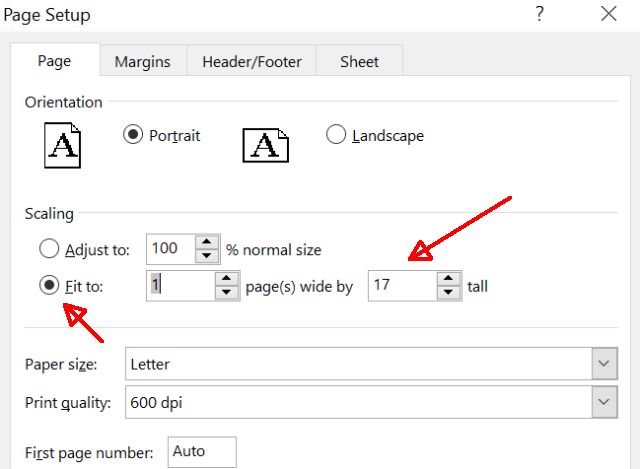
این امر تضمین میکند که کاربرگ تنها به مقداری فشرده میشود که همه ستونها در خروجی پرینت جای شوند اما اندازه ردیفهای اکسل تغییری نمیکند. دلیل این امر نیز آن است که اگر اندازه ردیفها تغییر پیدا کند، قالببندی کلی به هم میریزد. با الزام کردن همه ستونها به جای گیری، اسپریدشیت شما به شکل صحیح و موردنیازتان پرینت خواهد شد.
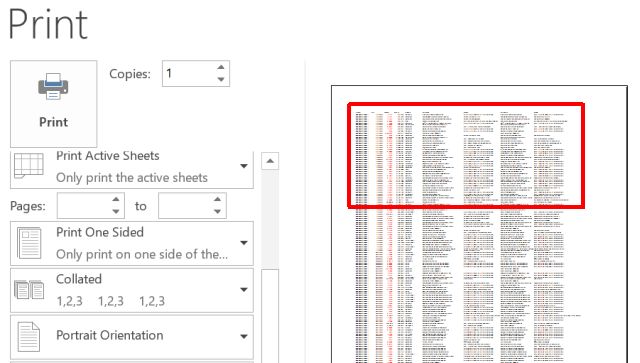
سخن پایانی
در نهایت باید گفت که میتوان اسپردشیتهای اکسل را صرف نظر از این که چه قدر شلوغ باشند طوری قالببندی کرد که همه چیز روی صفحه نمایش رایانه یا کاغذی که پرینت میگیریم جای بگیرد و این کار به هیچ وجه پیچیده نیست. کافی است ترفندهایی را که در این نوشته مطرح شدند به کار بگیرید تا به سادگی این کار را انجام دهید. اگر این مطلب برای شما مفید بوده است، آموزشهای زیر نیز برای شما پیشنهاد میشوند:
- مجموعه آموزشهای نرمافزار اکسل Excel
- گنجینه آموزش های اکسل (Microsoft Excel)
- مجموعه آموزش مهارتهای کاربردی کامپیوتر (ICDL)
- آموزش اکسل (Excel) مقدماتی — به زبان ساده
- جدا کردن نام و نام خانوادگی در اکسل — به زبان ساده
==










