مدیریت رم (RAM) و حافظه – هر آنچه باید در این مورد بدانید


رم یا همان حافظه با دسترسی تصادفی (Random Access Memory) قطعه سختافزاری خاصی است که در زمان روشن بودن رایانه اطلاعات کوتاهمدت آن را در خود نگهداری میکند.
تفاوت بین یک ماژول رم و درایو ذخیرهسازی (مانند هارددیسک یا درایو SSD) این است که رم حافظهای فرّار است، یعنی زمانی که برق قطع شود، همه دادههای آن به طور کامل پاک میشوند. در انواع حافظههای غیر فرّار مانند درایو ذخیرهسازی، دادههای ذخیره شده در زمان عدم وجود برق نیز حفظ میشوند.
علیرغم این که با هر بار راهاندازی مجدد رایانه، همه دادههای رم پاکسازی میشوند؛ اما مدیریت حافظه تأثیر زیادی بر عملکرد سیستم دارد. ما در این نوشته همه آن چیزی که لازم است در مورد رم بدانید را به شما میگوییم. بدین ترتیب میتوانید کارایی رم خود را افزایش دهید. مدیریت حافظه سختافزاری با مدیریت حافظه در برنامه نویسی متفاوت است و هر یک به صورت جداگانه به مراقبت از بروز خطاهای احتمالی در حافظه میپردازند.
انواع مختلف رم
انواع بسیار متفاوتی از رم وجود دارند: DDR RAM، EDO، FPM، SDRAM، SIMM، DIMM و ... . این فهرست ممکن است به خصوص اگر آشنایی چندانی با سختافزار رایانه نداشته باشید، گیجکننده باشد. این اصطلاحات انواع مختلفی از ماژولهای رم را توصیف میکنند که هر یک بر اساس مشخصات فیزیکی با همدیگر متفاوت هستند. به طور کلی ماژولهای رم در دو دسته قرار میگیرند:
- SIMM (Single In-line Memory Module) یعنی ماژول حافظه تکی
- DIMM (Dual In-line Memory Module) یعنی ماژول حافظه دوتایی
ماژولهای SIMM
این ماژولها نخستین بار در سال 1983 معرفی شدند و امروزه دیگر استفاده چندانی ندارند. با ظهور پردازندههای 64 بیتی، SIMM ها با عرض 32 بیت میبایست به صورت جفتی روی سیستم نصب شوند تا سازگار باشند. در نتیجه ماژولهای DIMM جایگزین انواع SIMM شدهاند، چون میتوان آنها را به صورت تکی نیز نصب کرد.
ماژولهای DIMM
برخی انواع ماژولهای SIMM به صورت EDO (Extended Data Out) و FPM (Fast Page Mode) هستند، در حالی که DDR (Dual Data Rate) و SDRAM (Synchronous Dynamic RAM) در دسته رمهای DIMM قرار میگیرد. همچنین نوعی از SO-DIMM ها (یعنی DIMM های خروجی کوچک) نیز وجود دارند که اندازه کوچکتری دارند و معمولاً در لپتاپها استفاده میشوند.

ممکن است متوجه شده باشید که رم DDR در نسخههای مختلفی ارائه میشود. مدلهای آن DDR3، DDR2، DDR و DDR4 هستند. اینها نسخههای مختلفی از ماژولهای رم هستند که هر یک سریعتر از قبلی است و با هم دیگر نیز سازگار نیستند.
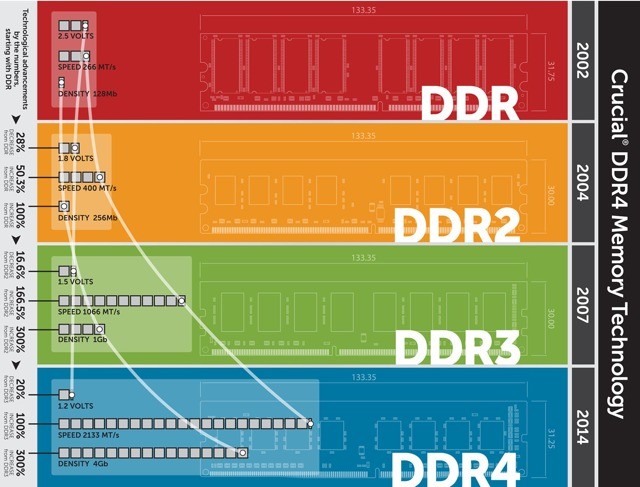
اگر این اصطلاحات شما را مجذوب خود کرده است و میخواهید در این مورد بیشتر بدانید، میتوانید به این مقاله مراجعه کنید.
ظرفیت، فرکانس و تأخیر رم
ظرفیت ذخیرهسازی ماژولهای رم بر حسب مگابایت، گیگابایت و ترابایت (به ترتیب MB، GB و TB) اندازهگیری میشود. برای نمونه ویندوز 10 نسخه حرفهای 64 بیت، میتواند تا 2 ترابایت رم را پشتیبانی کند.
بر روی سیستمهای 32 بیت میتوانید تا 64 گیگابایت رم را با استفاده از پچ بسط آدرس فیزیکی (PAE) نصب کنید. با این حال روی یک رایانه معمولی عموماً 1 تا 4 گیگابایت رم نصب میشود که برای کاربران عادی کافی است.
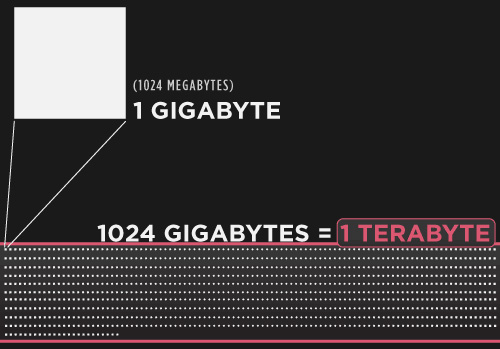
فرکانس بر حسب مگاهرتز اندازهگیری میشود و هر چه این عدد بالاتر باشد، نشاندهنده دسترسی سریعتری به اطلاعات ذخیره شده روی حافظه است. اگر کارت گرافیکی از حافظه اشتراکی رم استفاده میکند، این یک عامل کلیدی محسوب میشود.
تأخیر (Latency) میزان فاصله بین یک درخواست و اجرای وظیفه را اندازهگیری میکند و هر چه این عدد کمتر باشد بهتر است. در مجموع فرکانس و تأخیر بر روی سرعت رم تأثیر میگذارند.
هر چه فرکانس رم بالاتر باشد رم سریعتر است و میتواند میزان تأخیر آن را جبران کند. با این حال به طور کلی میبایست ابتدا به ظرفیت رم اهمیت داد، چون بسیار مهمتر از فرکانس و تأخیر است. هر چه ظرفیت بالاتر باشد بهتر است.
برای این که ببینید چه مقدار رم روی رایانه ویندوز نصب شده است باید File Explorer را باز کنید، بر روی This PC راست کلیک کنید و Properties را انتخاب نمایید. بدین ترتیب صفحه System در کنترل پنل باز میشود که ظرفیت رم نصبشده روی سیستم را نشان میدهد.
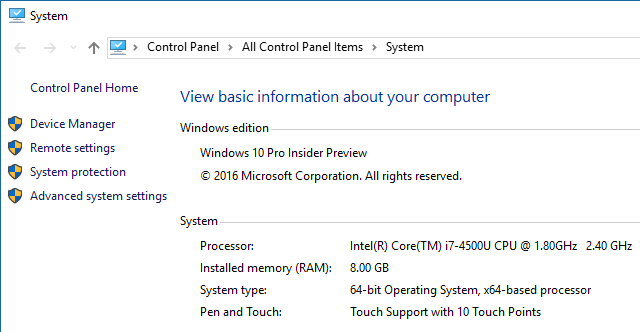
برای یافتن مشخصات رم باید از نرمافزارهایی مانند CPU-Z استفاده کنید. این ابزارها میتوانند مشخصات سیستم را آنالیز کنند. همچنین نشان میدهد که آیا مقدار رم مورد استفاده برابر با مقدار بیان شده از سوی سازنده است یا نه.
زمانی که با کمبود رم مواجه هستیم چه کنیم؟
همه سیستمهای عامل مدرن چیزی به نام page file دارند که به نام فایل سواپ (swap) نیز نامیده میشود. این فایل خاص دادههای رم را به طور موقت بر روی هارددیسک ذخیره میکند. این فایل در مواردی که رایانه شما نیاز دارد تا دادههایی بیش از آن مقداری که در رم جای میگیرند را پردازش کند، بسیار به کار میآید.
برای جبران این کمبود رم روی سیستم، دادههایی که روی رم کمتر استفاده میشوند، به فایل page ارسال میشوند تا چیزی که حافظه مجازی (Virtual Memory) مینامیم را تشکیل دهند.
بدین ترتیب ممکن است page file در طی زمان بزرگ و بزرگتر شود و حجم آن از چند صد مگابایت تجاوز کند. با این حال سیستم عامل میتواند اندازه page file را محدود کند. این مقدار معمولاً به اندازه میزان حافظه فیزیکی رم نصب شده روی سیستم تعیین میشود.
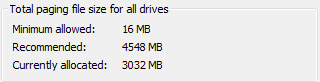
آیا تا کنون بر روی سیستم خود با خطایی مواجه شدهاید که بیان کند حافظه مجازی (Virtual Memory) رو به اتمام است؟ این پیام بدان معنی است که اندازه page file به محدودیت سقف حجم خود نزدیک شده است.
بر روی ویندوز میتوان اندازه page file را از طریق کنترل پنل افزایش داد. این مسئله در مقالهای جداگانه به طور کامل توضیح داده شده است.
توجه داشته باشید که وقتی سیستم میخواهد به دادههای روی page file دسترسی داشته باشد، ممکن است عملکرد آن کند شود، زیرا سرعت هارددیسک بسیار کندتر از ماژولها رم است. از این رو به جای این که اندازه page file را افزایش دهیم، بهتر است حجم رمهای نصب شده را بالاتر ببریم.
دادههای رم میتوانند فشرده شوند
در ویندوز 10 نیز page file وجود دارد؛ اما پیش از آن که سیستم دادههای مازاد رم را روی هارددیسک ذخیره کند، سعی میکند دادههایی را که کمتر مورد دسترسی قرار میگیرند روی رم فشردهسازی کند. این فشردهسازی میتواند اندازه دادههای ذخیره شده را تا 60 درصد کاهش دهد.
مایکروسافت تخمین میزند که در نتیجه این فشردهسازی حافظه page file به اندازه نیمی از نسخههای قبلی ویندوز مورد استفاده قرار میگیرد. این پردازش را میتوانید در ابزار Task Manager ویندوز مشاهده کنید:
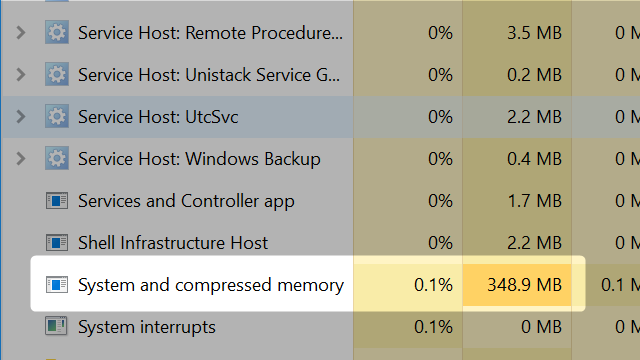
توجه داشته باشید که فشردهسازی حافظه ویژگی جدیدی نیست. این فناوری به صورت ZRAM در لینوکس و به شکل ZSWAP بر روی اندروید بسیار قبلتر از ویندوز 10 وجود داشته است.
تنها عیب فشردهسازی حافظه در ابزاری است که مسئول این فشردهسازی است یعنی Memory Manager که نیازمند توان پردازشی بیشتری است. اگر این ابزار به درستی مدیریت نشود، فشردهسازی حافظه میتواند منجر به استفاده زیاد آیتم system and compressed memory از مننابع سیستم شود که در Task Manager قابل مشاهده است.
این مشکل متداول ویندوز 10 به طور معمول با غیرفعال کردن امکان hibernation بهروزرسانی بایوس و یا در موارد مشاهده کارکرد بالای سیپییو برای وقفههای سیستم با بهروزرسانی درایورهای حافظه و یا ذخیرهسازی که با نسخه 10 ویندوز سازگار باشند قابل رفع است.
مدیریت هوشمند رم با استفاده از SuperFetch
SuperFetch ابزاریدر ویندوز است که باعث بهبود مدیریت حافظه به چند روش مختلف میشود.
نخست این که SuperFetch شیوه استفاده شما از رایانه را بررسی کرده و الگوهای آن را شناسایی میکند. مثلاً شما معمولاً در چه زمانهایی از برنامهها یا فایلهای خاصی استفاده میکنید. سپس SuperFetch با نرمافزار defragmenter ویندوز همکاری کرده و فایلها را به ترتیبی ذخیره میکند که به طور معمول مورد دسترسی قرار میگیرند. در نهایت این نرمافزار برنامهها را در زمانهای مناسب، پیش از آن که بخواهید استفاده کنید، در رم لود میکند.
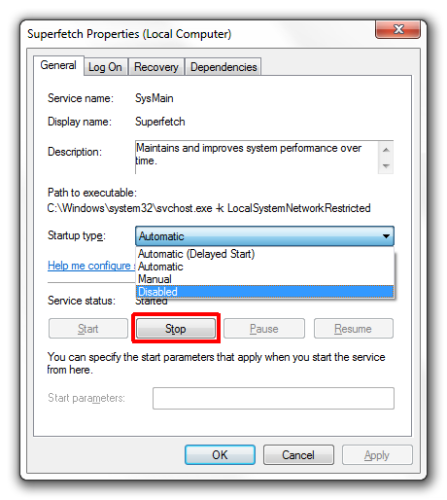
در مجموع SuperFetch در استفاده بهینه از حافظه دخالت میکند تا سرعت بوت ویندوز را بالا برده و باز شدن برنامهها را سریعتر سازد.
امکان غیرفعال کردن SuperFetch در مواردی که تأثیر منفی بر روی عملکرد دیسک دارد مهیا شده است؛ اما در زمانی که مشکلی وجود نداشته باشد، قویاً پیشنهاد میشود که این امکان به صورت فعال باقی بماند. زمانی که SuperFetch خاموش میشود، ممکن است مقدار حافظه در اختیار افزایش یابد؛ اما این مسئله تأثیری منفی بر عملکرد سیستم خواهد داشت.
ReadyBoost: تنها برای هارددیسکها
ReadyBoost یک ویژگی مغفول ویندوز است که عملکردی مشابه SuperFetch دارد. این برنامه عملکرد کاربر را بررسی میکند و اطلاعاتی را بر روی درایوهای فلش یا کارتهای SD مینویسد.
این نوع از کش سریعتر از اطلاعاتی است که بر روی هارددیسکهای کند نوشته میشود و از این رو میتواند باعث بهبود عملکرد رایانه شود.
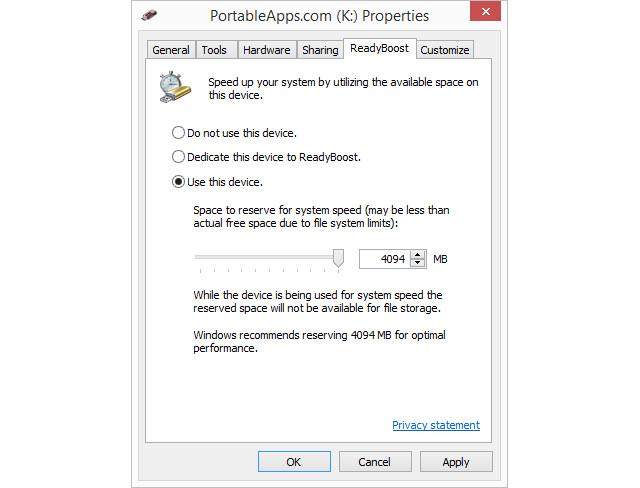
با این وجود با افزایش استفاده از درایوهای حالت جامد (SSD) ReadyBoost دیگر چون سابق یک مزیت عالی به شمار نمیآید. اما اگر همچنان از هارددیسک استفاده میکنید، توصیه میشود از ReadyBoost برای بهبود سرعت هارددیسک خود استفاده کنید. به این نکته توجه داشته باشید که ReadyBoost باعث افزایش میزان رم موجود روی رایانه نمیشود.
با وجود همه ابزارهایی که برای بهبود مدیریت حافظه طراحی شدهاند، باید اشاره کنیم که رم شما به این همه مراقبت نیاز ندارد. کافی است مطمئن شوید که مقدار صحیحی از رم را روی رایانه نصب کردهاید و هرگز از میزان رم موجود تجاوز نکنید. در بدترین حالت نیز افزایش اندازه page file یا استفاده از ReadyBoost باعث حل شدن مسائل میشود.
اگر این نوشته مورد توجه شما قرار گرفته است، پیشنهاد میکنیم موارد زیر را نیز ملاحظه نمایید:
- آزاد کردن حافظه در رایانه به کمک ابزار جدید ویندوز ۱۰
- آموزش مهارتهای اساسی کامپیوتر
- پشتیبانگیری از حافظه جانبی — آموزش گام به گام تهیه نسخه پشتیبان از فلش مموری
- آموزش نسخههای مختلف ویندوز
- حافظه SSD چیست و چگونه کار میکند؟ – راهنمای جامع
==







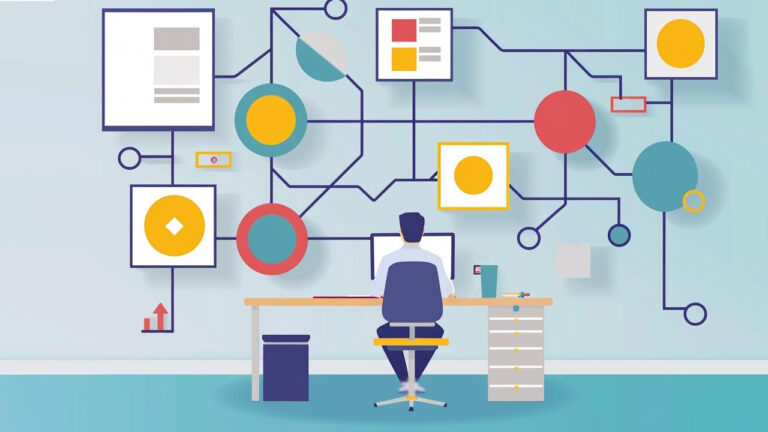

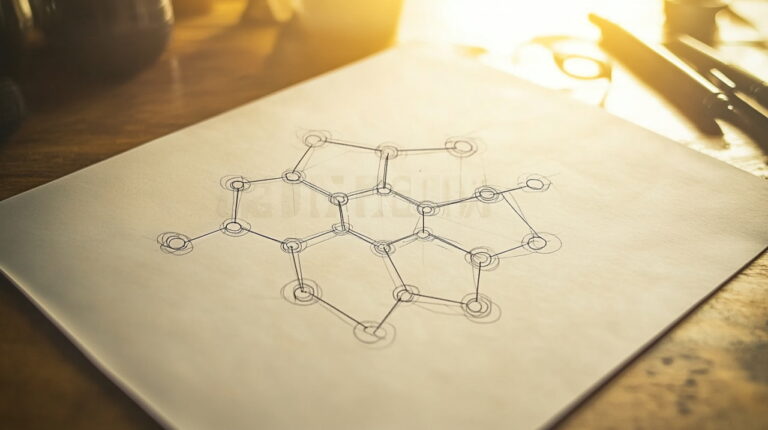



ببخشید چند سوال داشتم
1_در صورت نصب چند ماژول حافظه متفاوت از نظر سرعت، پردازنده با چه سرعتی با ماژول های حافظه کار میکند؟
2_در صورت نصب چند ماژول حافظه، ظرفیت حافظه اصلی سیستم چگونه محاسبه میشود؟
1. اگر چند رم روی سیستم باشد، پایین ترین سرعت رم در نظر گرفته می شود.
2.مجموع رم ها، تا جایی که سیستم عامل و مادربرد ساپورت کنن در نظر گرفته می شود