ساخت لیست کشویی در Google Sheets – راهنمای گام به گام


زمانی که از صفحه گستردههای «گوگل شیتز» (Google Sheets) به صورت اشتراکی استفاده میکنید، ممکن است دیگر افراد اطلاعاتی غیر منتظره را در یک سلول وارد کنند یا حتی باعث ایجاد مشکل در فرمولهای شما شوند. یکی از راههای اطمینان از وارد کردن اطلاعات درست، استفاده از «لیستهای تصدیق کشویی» یا «drop-down validation list» است.
نحوه ساخت لیست کشویی
لیستهای کشویی یک راه عالی برای اطمینان از صحت اطلاعات وارد شده در یک فرم، اپلیکیشن یا صفحه گسترده هستند و باعث میشوند درست همان چیزی را دریافت کنید که انتظارش را داشتید. همچنین باعث میشوند تا کاربران بتوانند با سرعت بیشتری فرم را پر کنند، چراکه دیگر تنها کافی است از بین گزینههای از پیش وارد شده یکی را برگزینند و نیازی به تایپ کردن آنها ندارند.
اولین کاری که برای ایجاد یک لیست کشویی باید انجام دهید، باز کردن فایل گوگل شیت و انتخاب سلولی است که میخواهید لیست کشویی در آن قرار بگیرد.
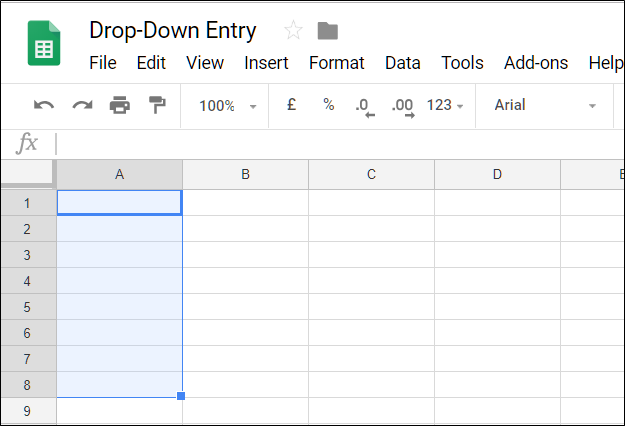
سپس از طریق منوی «Data» گزینهی «Data Validation» را انتخاب نمایید.
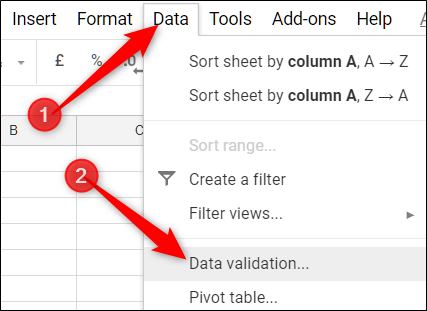
از لیست کشویی موجود، یکی از دو گزینهی «List From a Range» یا «List of Items» را انتخاب کنید. هر کدام از این گزینهها کاربرد خود را دارند که به شرح زیر است:
- List From a Range: با انتخاب این گزینه، یک لیست از مقادیر وارد شده در سلولهای یک شیت ایجاد میشود. برای مثال اگر میخواهید مقادیر موجود در سلول B1 تا B9 که در کاربرگ «Sheet 2» قرار دارند را در لیست خود نمایش دهید، باید عبارت «Sheet2!B1:B9» را وارد کنید تا دادههای آنها در لیست کشویی شما وارد شود. همچنین میتوانید سلولها را به صورت دستی نیز انتخاب کنید.
- List of Items: این گزینه، یک لیست از دادههای از پیش تعریف شده را میسازد. این لیست میتواند عددی یا متنی باشد و وارد کردن هر کدام از مقادیر و جدا کردن آنها با ویرگول (,) بر عهدهی خودتان خواهد بود. این گزینه امکان وارد کردن مستقیم دادهها از سلولها را به شما نمیدهد.
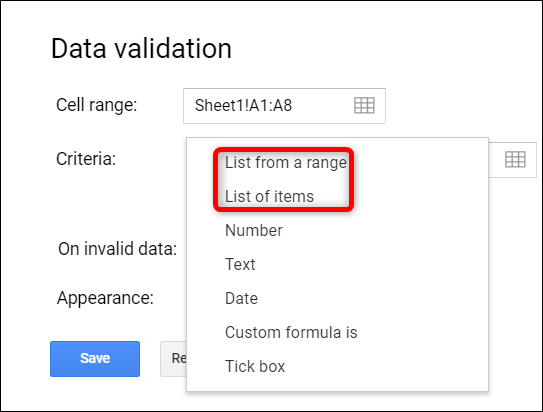
در اینجا از گزینهی «List of Items» استفاده میکنیم و تعدادی عدد را در لیست خود قرار میدهیم.
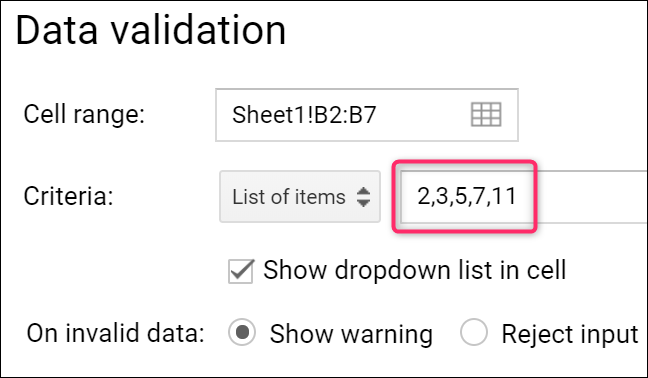
پس از اینکه دادههای مورد نظر خود را وارد کردید، حتما گزینهی «Show Drop-Down List in Cell» را فعال نمایید، در غیر این صورت مقادیر وارد شده در سلول نمایش داده نخواهند شد.
همچنین میتوانید مشخص کنید که در صورت وارد کردن مقداری دیگر در این سلول توسط کاربر، چه اتفاقی بیفتد. گزینهی «Show Warning» امکان وارد کردن دادههای غیر معتبر را به کاربر میدهد، ولی آن سلول را در کاربرگ به عنوان هشدار علامت خواهد زد. گزینهی «Reject Input» نیز جلوی وارد کردن هر مقدار دیگری به غیر از مقادیر تعریف شده را خواهد گرفت.
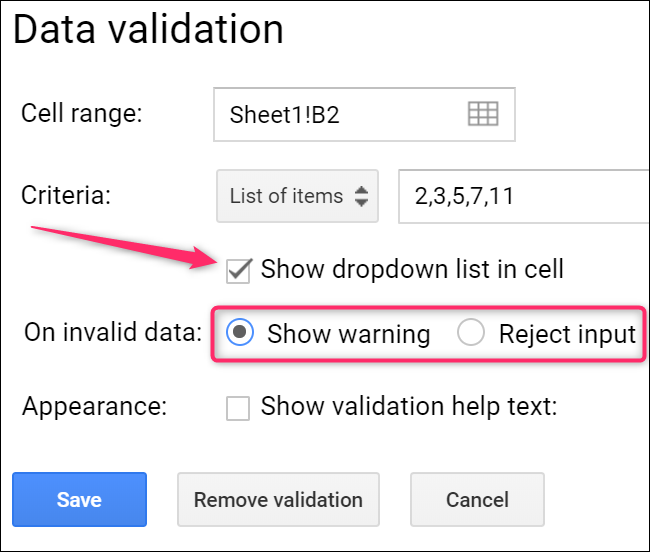
در انتها نیز میتوانید گزینهی «Show validation help text» را فعال کنید تا بتوانید پیامی برای راهنمایی کاربر در هنگام وارد کردن سلول به او نمایش دهید. پس از انتخاب این گزینه، هر توضیحاتی که میخواهید را در کادر مربوط بنویسید.

در نهایت بر روی گزینهی «Save» کلیک کنید.
نحوه استفاده از لیست کشویی
پس از ایجاد لیست کشویی، هر کسی میتواند بر روی فلش موجود کلیک کرده و مقدار مناسب را از لیست مقادیر از پیش تعریف شده انتخاب کند.
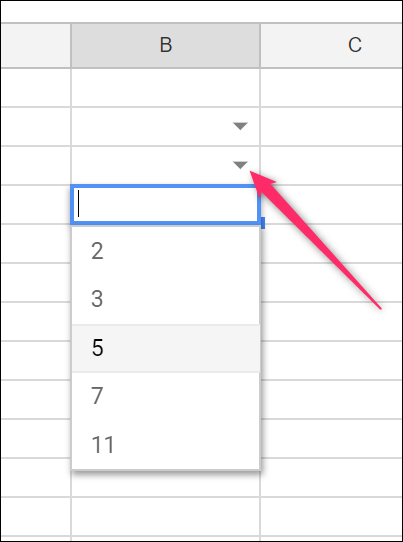
اگر گزینهی «Show validation help text» را انتخاب کرده باشید، متن وارد شده در هنگام انتخاب هر کدام از سلولهای مشخص شده نمایش داده خواهد شد.
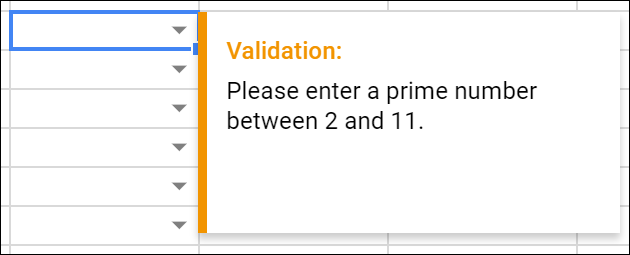
اگر شخصی مقداری وارد کند که در لیست شما وجود ندارد و شما گزینهی «Show Warning» را انتخاب کرده باشید، مقدار غیر معتبر به صورت علامت خورده در خواهد آمد:
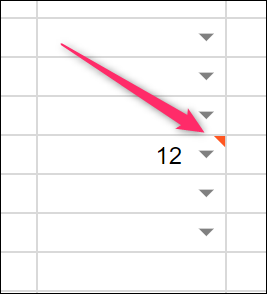
و زمانی که ماوس خود را بر روی آن قرار دهید، دلیل این مساله نمایش داده خواهد شد.
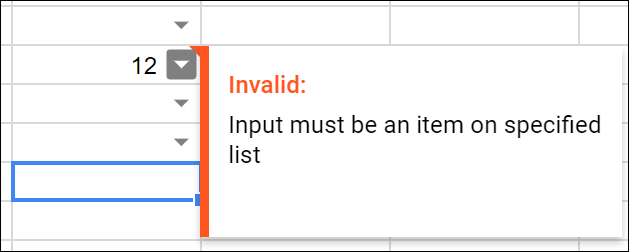
اگر گزینهی «Reject Input» را علامت زده باشید، زمانی که هر کاربر مقداری غیر معتبر وارد کند، هشداری همانند هشدار زیر دریافت خواهد کرد:
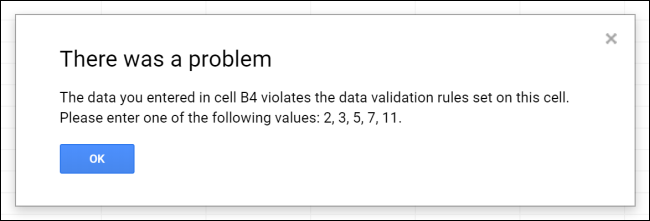
اگر زمانی نیاز به تغییر یا حذف لیست کشویی خود داشتید، پس از انتخاب سلول مورد نظر، مجددا از طریق منوی «Data» وارد بخش «Data Validation» شوید. در اینجا میتوانید تمامی مقادیر را ویرایش کنید یا در صورت نیاز با کلیک بر روی گزینهی «Remove Validation» به طور کلی این لیست کشویی را حذف نمایید.
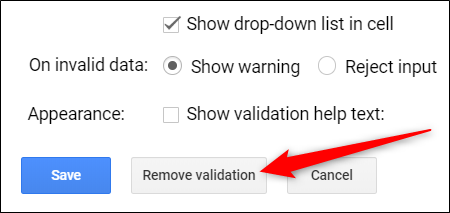
اگر این مطلب برای شما مفید بوده است، آموزشهای زیر نیز به شما پیشنهاد میشوند:
- مجموعه آموزشهای نرمافزار مایکروسافت اکسل
- آموزش مجموعه نرمافزاری آفیس
- آموزش Google Spreadsheets – مدیریت صفحات گسترده
- Google Sheets — چهار اسکریپت که باعث قدرت هر چه بیشتر آن میشوند
- Google Sheets و پنج قابلیت کلیدی که باید حتماً آنها را بلد باشید
- Google Sheets و ساخت توابع شخصی در آن
^^












امکانساخت لیست کشویی رنگی وجود ندارد؟
سلام وقت شما بخیر
ممنون از مطلب کاربردیتون
آیا امکان ساخته لیست کشویی وابسته چندسطحی در اسپرید شیت وجود دارد ؟