جلوگیری از دسترسی به تنظیمات و Control Panel در ویندوز (+ دانلود فیلم آموزش گام به گام)
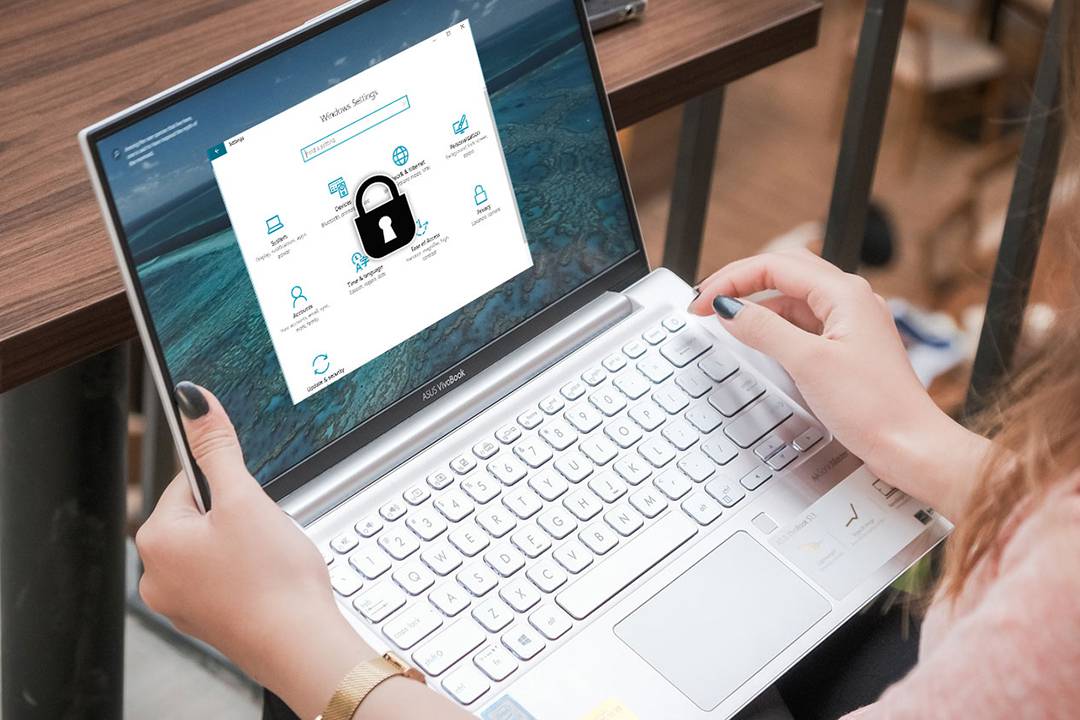
با استفاده از اپلیکیشنهای «PC Settings» و «Control Panel» قادر به ایجاد تغییرات بسیار زیادی در تنظیمات ویندوز 10 هستید. به دلیل وجود همین قدرت، شاید نخواهید که تمامی کاربران رایانه امکان تغییر تنظیمات را داشته باشند.
فیلم آموزشی جلوگیری از دسترسی به تنظیمات ویندوز 10
برای مثال، میتوانید تنظیمات خاصی را برای حساب کودکان گذاشته و جلوی دسترسی آنها به تنظیمات یا بازگردانی آنها را بگیرید. یا شاید بخواهید رایانههایی را در یک شبکه با تعدادی تنظیمات پیشفرض راهاندازی کنید و نخواهید دیگران بتوانند آنها را تغییر دهند.
در این مطلب میخواهیم شما را با نحوه غیر فعال کردن دسترسی به اپلیکیشن «PC Settings» و «Control Panel» آشنا نماییم. برای این کار در ادامه از «Registry Editor» و «Local Group Policy Editor» استفاده خواهیم کرد.
تغییر نوع حساب کاربری
برای این که بتوانید دسترسی یک حساب کاربری را به اپلیکیشنها قطع کنید، باید حساب کاربری هدف از نوع «Administrator» باشد.
امکان تغییر نوع حساب کاربری «Standard» به «Administrator» وجود دارد، ولی پس از این کار نباید فراموش کنید که حساب را به حالت استاندارد بازگردانی کنید، در غیر این صورت کاربر امکان فعال کردن مجدد دسترسیهای خود را خواهد داشت.
روش اول: استفاده از رجیستری ویندوز
با استفاده از این روش، در هر نسخهای از ویندوز میتوانید دسترسی به اپلیکیشن «Settings» و «Control Panel» را قطع کنید. اگر از نسخه «Pro» یا «Enterprise» ویندوز 10 استفاده میکنید و استفاده از «Local Group Policy Editor» را ترجیح میدهید، بخش بعدی را مطالعه نمایید.
ایجاد تغییرات در رجیستری ویندوز میتواند ریسک بالایی داشته باشد. اگر گامها را به درستی دنبال کنید، تغییرات ایجاد شده در این آموزش مشکلی برایتان به وجود نخواهند آورد. با این حال همیشه خوب است که قبل از هر گونه تغییری، از رجیستری ویندوز پشتیبانگیری کنید.
برای غیر فعال کردن دسترسی به اپلیکیشن «Settings» و «Control Panel» کلیدهای «Windows + R» را فشار دهید تا «Run» باز شود. عبارت «regedit» را در آن نوشته و گزینه «OK» را بزنید. اگر کادر «User Account Control» باز شد، بر روی گزینه «Yes» کلیک کنید.
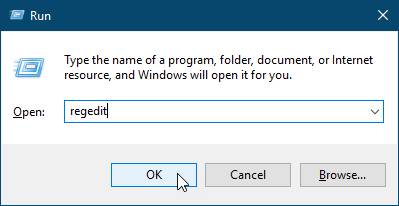
در ساختار درختی سمت چپ پنجره رجیستری، به آدرس زیر بروید:
1HKEY_CURRENT_USER\Software\Microsoft\Windows\CurrentVersion\Policies\Explorerسپس در سمت راست، راست کلیک کرده و از داخل بخش «New» گزینه «DWORD (32-bit) Value» را بزنید.
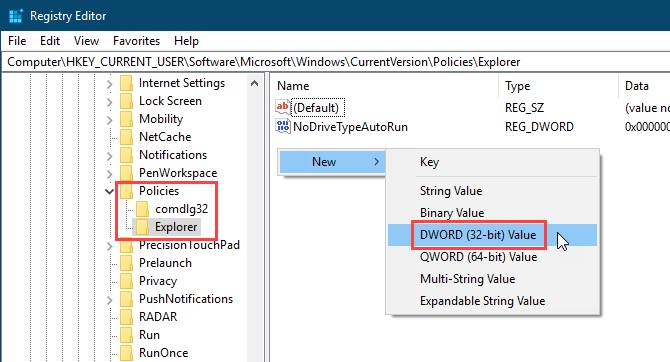
نام کلید جدید را «NoControlPanel» گذاشته و بر روی آن دابل کلیک کنید. در کادر «Edit DWORD (32-bit) Value» عدد 1 را نوشته و سپس بر روی OK کلیک نمایید. از حساب خود خارج شده و مجددا وارد شوید (یا سیستم را ریاستارت کنید) تا تغییرات نهایی شوند.
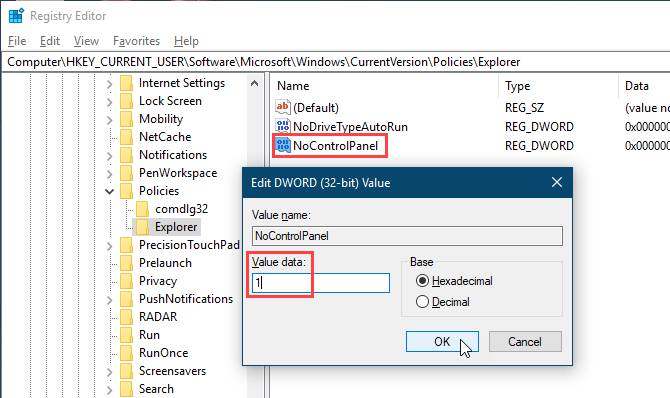
برای بازیابی تغییرات، وارد «regedit» شده، مجددا وارد کلید ساخته شده در بالا شوید و مقدار «NoControlPanel» را به صفر تغییر دهید. پاک کردن مقدار «NoControlPanel» نیز کار مورد نظر را انجام میدهد.
دانلود فایل ویرایش رجیستری
اگر از نسخه «Home» ویندوز 10 استفاده میکنید و ترجیح میدهید خودتان تغییری در رجیستری ایجاد نکنید، میتوانید این فایل را دانلود نمایید. فایل «...Disable» دسترسی به اپلیکیشن «Settings» و «Control Panel» را غیر فعال و فایل «...Enable» نیز امکان دسترسی به آنها را مجددا فعال میکند.
برای استفاده از هر کدام فایلها تنها کافی است بر روی فایل «REG» مناسب با نیاز خود دابل کلیک کرده و گزینه «Yes» را بزنید. در نهایت OK را انتخاب کنید.
پس از هر بار استفاده از این فایلها، از حساب ویندوز خود خارج شده و مجددا وارد شوید.
روش دوم: استفاده از Group Policy Editor
اگر از نسخههای «Pro» یا «Enterprise» ویندوز 10 استفاده میکنید، میتوانید با استفاده از «Local Group Policy Editor» دسترسی به «Settings» و «Control Panel» را محدود نمایید.
کلیدهای «Windows + R» را فشار دهید تا «Run» باز شود. عبارت «gpedit.msc» را در کادر موجود نوشته و سپس بر روی OK کلیک کنید.
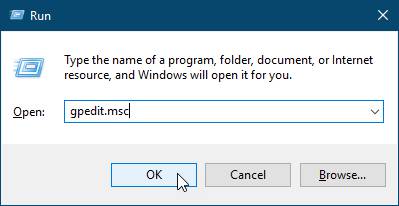
در لیست درختی موجود در پنجره «Local Group Policy Editor»، به آدرس زیر بروید:
1User Configuration > Administrative Templates > Control Panelدر سمت راست، بر روی گزینه «Prohibit access to Control Panel and PC settings» دابل کلیک کنید.
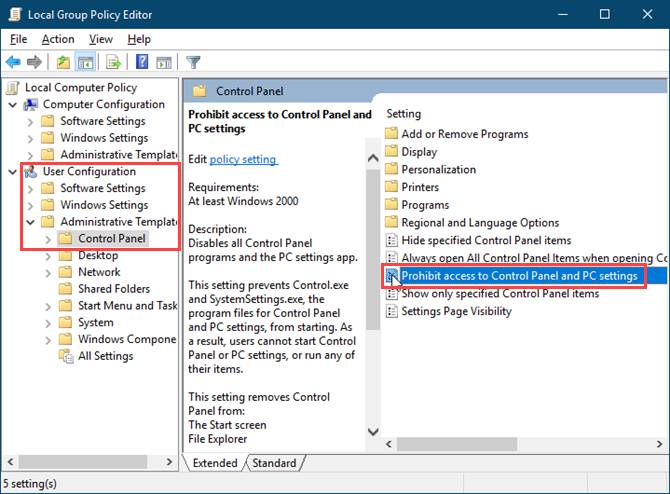
گزینه «Enabled» را در بالای کادر آن فعال کرده و بر روی OK کلیک نمایید.
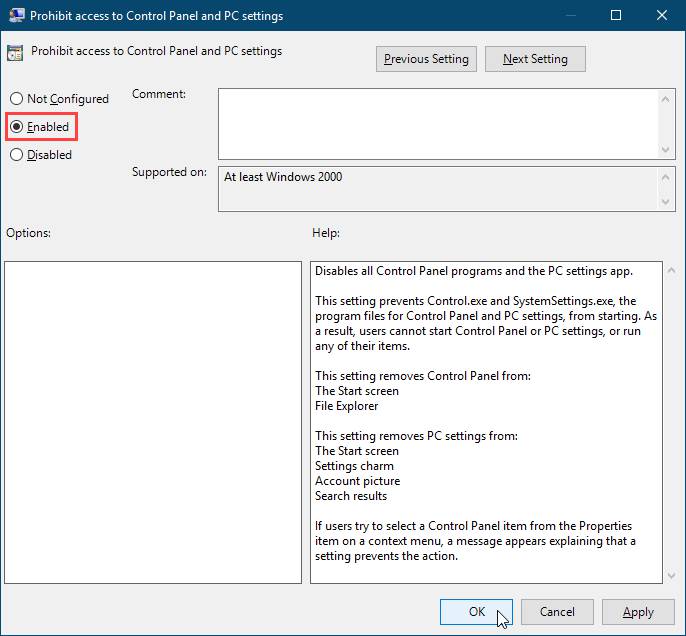
برای ایجاد مجدد دسترسی به این دو بخش، مجددا وارد «Local Group Policy Editor» شده و به آدرس مشخص شده در بالا بروید. سپس به جای گزینه «Enabled»، یکی از گزینههای «Not Configured» یا «Disabled» را فعال کنید.
محافظت از تنظیمات ویندوز
پس از این که از یکی از دو روش بالا در یک حساب کاربری استفاده کنید، آن حساب کاربری دیگر امکان دسترسی به اپلیکیشن «Settings» را نخواهد داشت.
همچنین در هنگام تلاش برای دسترسی به «Control Panel» نیز با پیغام زیر مواجه خواهد شد.
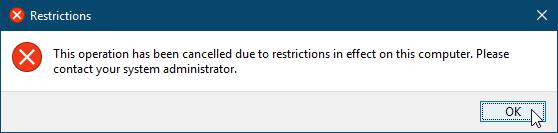
علاوه بر این موارد، ویندوز گزینه «Change Account settings» را نیز از منوی استارت کاربر حذف میکند.
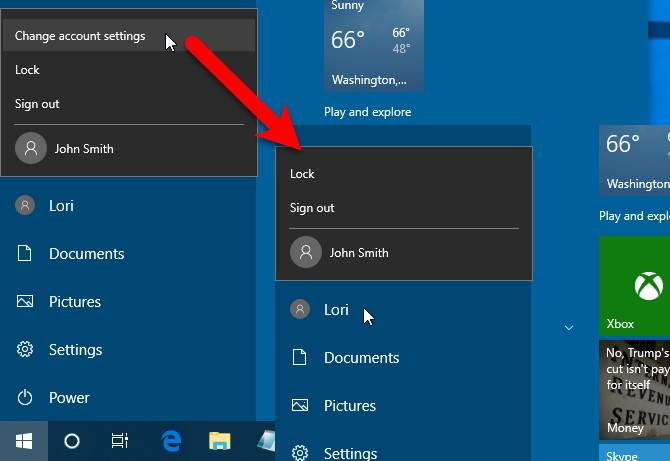
غیر فعال کردن دسترسی به این تنظیمات در رایانهها، به ویژه رایانههای تحت شبکه، بسیار ضروری است تا بتوانید تنظیماتی مشخص را در تمامی سیستمهای تحت شبکه خود قرار داده و جلوی تغییر آنها توسط کاربران را بگیرید. همچنین برای جلوگیری از خرابکاری توسط کودکان و سایر اعضای خانواده نیز بسیار کاربردی است.
اگر این مطلب برای شما مفید بوده است، آموزشهای زیر نیز به شما پیشنهاد میشوند:
- مجموعه آموزشهای برنامههای کاربردی کامپیوتر
- آموزش ویندوز 1۰ (Windows 10)
- مجموعه آموزشهای اینترنت و Internet Download Manager
- مدیریت کارت گرافیک و منابع آن در Task Manager ویندوز
- ویندوز 1۰ و مروری بر قابلیت های ابزار جدید تهیه اسکرین شات در آن
- ۷ روش برای جلوگیری از بروزرسانی ویندوز 1۰
^^









