Word و نحوه ایجاد لیستهای چند سطحی در آن (+ دانلود فیلم آموزش رایگان)
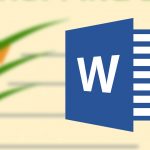
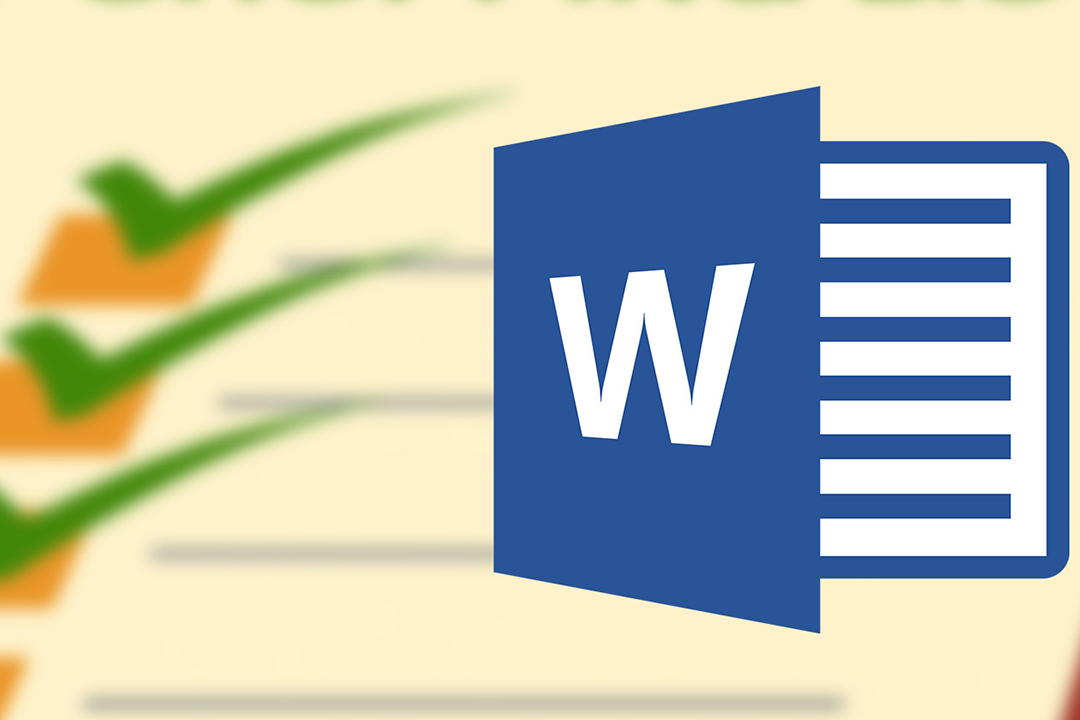
به کمک نرمافزار «مایکروسافت ورد» (Microsoft Word) به سادگی میتوانید به ایجاد لیستهای چند سطحی بپردازید. برای ایجاد این لیستها نیز میتوانید از حالات مختلفی نظیر لیستهای شمارهگذاری شده، لیستهای به ترتیب حروف الفبا و سایر انواع لیست استفاده کنید. در ادامه این موارد را بررسی خواهیم کرد.
فیلم آموزشی لیست های چند سطحی در Word
چگونه در Word لیستهای چند سطحی ایجاد کنیم؟
ساخت یک لیست چند سطحی در Word به سادگی انجام میشود. برای شروع، یک یا چند خط برای لیست خود بنویسید و هر خط را به یک مورد اختصاص دهید.
در ادامه این خطها را انتخاب کنید.
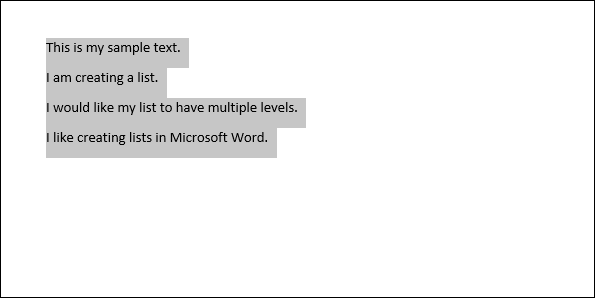
از زبانهی «Home» گزینهی «Multilevel Lists» را زده و یکی از حالات موجود را برگزینید.
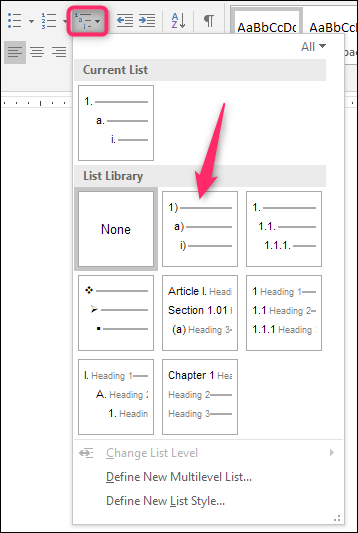
اینک لیست شما به شکل قالبی که انتخاب کردهاید نمایش داده خواهد شد. تا اینجا یک لیست یک سطحی ایجاد کردهایم. در واقع لیستهای تک سطحی و چند سطحی در Word تفاوت چندانی ندارند، مگر این که بخواهید لیستهای خیلی پیچیدهای ایجاد کنید که در این حالت تفاوتشان را مشاهده خواهید کرد.
افزایش و کاهش سطح گزینهها در لیستهای چند سطحی
کاهش سطح یک گزینه باعث افزایش تو رفتگی یک خط و پیوستن آن به یک لیست داخلیتر میشود. افزایش سطح یک گزینه نیز دقیقا برعکس آن عمل میکند
افزایش یا کاهش سطح گزینهها با استفاده از کلید Tab یا Shift + Tab
ابتدا نشانهگر خود را در ابتدای خطی قرار دهید که قصد افزایش یا کاهش سطح آن را دارید.
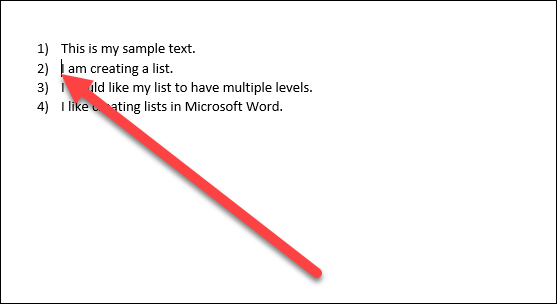
جهت کاهش سطح این خط به یک سطح داخلیتر، کلید «Tab» را فشار دهید.
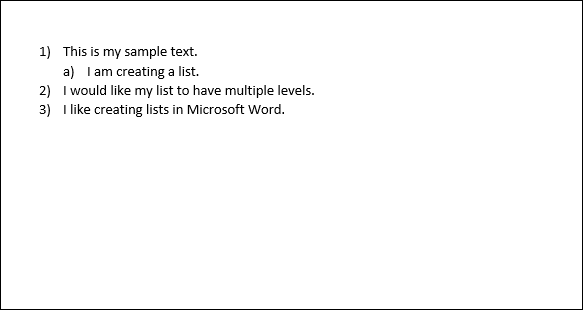
همچنین میتوانید با فشردن مجدد کلید Tab، سطح یک خط را بیشتر از یک سطح کاهش دهید. در تصویر زیر مشاهده میکنید که سطح خط سوم را دو مرحله کاهش دادهایم.

برای اضافه کردن سطوح بیشتر به لیست میتوانید به انجام این کار ادامه دهید تا لیست چند سطحی شما گسترش یابد.
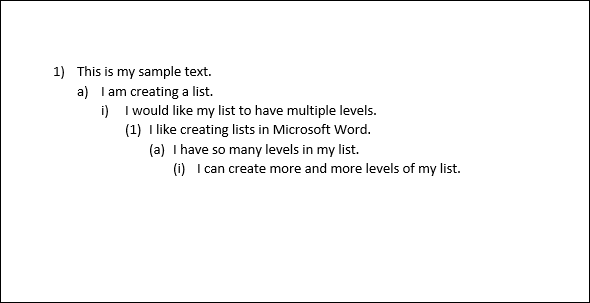
همچنین امکان افزایش سطح یک لیست نیز وجود دارد. برای این کار مجددا نشانهگر خود را در ابتدای خط مورد نظر قرار دهید.
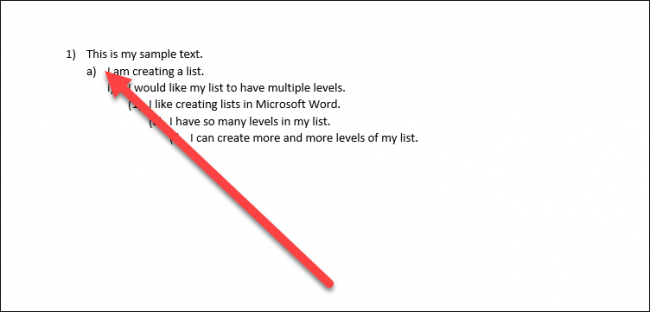
اینک کلید «Shift» را نگه داشته و دکمهی «Tab» را فشار دهید.
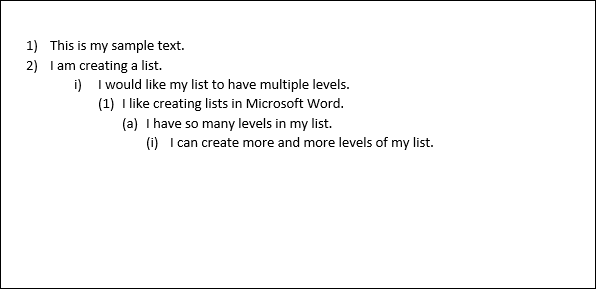
با انتخاب چند خط، میتوانید سطح آنها را به طور همزمان تغییر دهید. تنها کافی است خطوط مورد نظر را انتخاب کرده و کلید «Tab» یا کلیدهای «Shift + Tab» را بزنید.
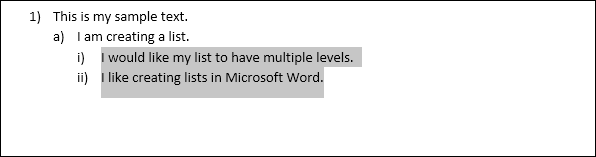
انتخاب یک سطح مشخص برای یک خط
با اینکه استفاده از «Tab» یا «Shift + Tab» میتواند سادهترین راه کاهش و افزایش سطوح لیستها باشد، ولی Word یک گزینه در اختیارتان قرار داده است که بتوانید هر سطحی که میخواهید را مستقیما انتخاب کنید.
نشانهگر خود را در ابتدای خطی قرار دهید که قصد تغییر اندازهی آن را دارید (یا میتوانید چند خط را با هم انتخاب کنید).
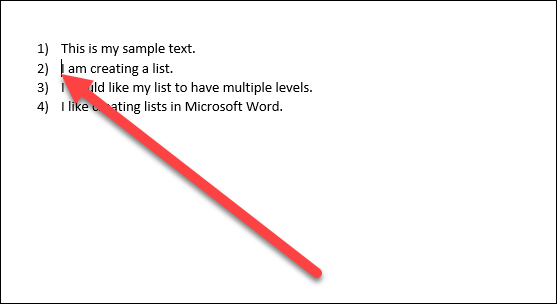
از زبانهی «Home» گزینهی «Multilevel List» را انتخاب کرده و از قسمت «Change List Level»، سطح مورد نظر خود را برگزینید.
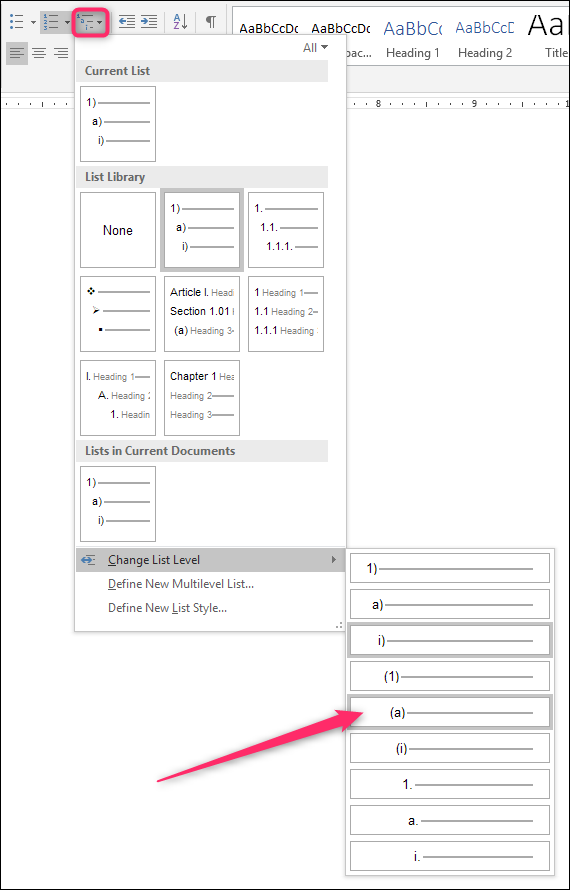
اینک خط یا خطوط انتخاب شده به سطح جدید تغییر خواهند کرد.
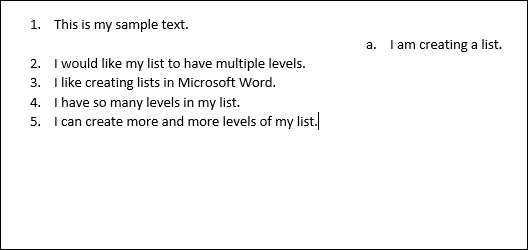
چگونه نوع لیست چند سطحی خود را سریعا تغییر دهیم؟
شاید گاهی بخواهید که نوع لیست چند سطحی خود را تغییر دهید. برای مثال فرض کنید که ابتدا لیست شمارهگذاری شده را انتخاب کرده بودید، ولی اینک ترجیح میدهید از لیستهای بدون ترتیب استفاده نمایید؛ یا شاید نوع دیگری از شمارهگذاری مد نظرتان است. در هر صورت این کار به سادگی انجام میشود.
ابتدا نشانهگر خود را در هر جایی از هر خطی قرار دهید. تفاوتی نمیکند کجای خط یا کدام خط باشد، چراکه این کار تمام لیست را تغییر خواهد داد.
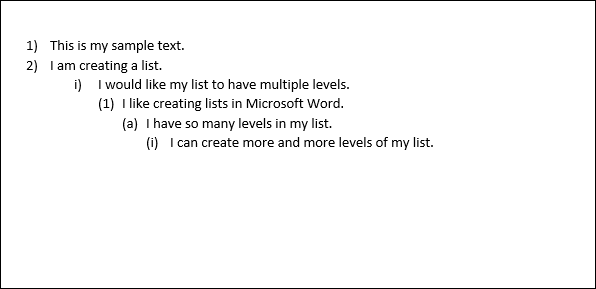
مجددا وارد بخش «Multilevel Lists» شده و قالبی که میخواهید را برگزینید تا لیست شما به طور کامل به قالب جدید تغییر کند.
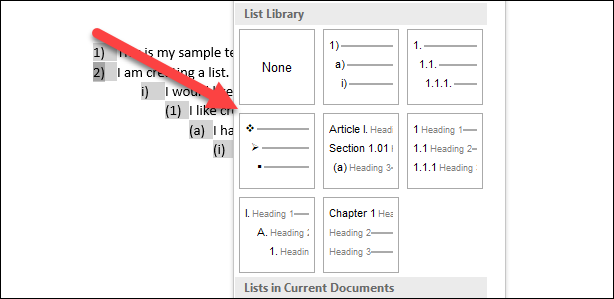
چگونه لیستهای چند سطحی را سفارشی کنیم؟
شاید کار به جایی برسد که بخواهید چیزی نظیر شمارهگذاری یک سطح یا نظم بین لیستها را تغییر دهید. خبر خوب این است که Word چنین امکانی را در اختیارتان قرار داده است. امکان ایجاد تغییر و سفارشی کردن لیستهای چند سطحی در Word به سادگی فراهم است و به شما اجازهی ایجاد هر گونه تغییری را میدهد.
کار خود را با قرار دادن شانهگر خود در هر جایی از لیست شروع کنید. سپس به طور مجدد به بخش «Multilevel List» رفته و گزینهی «Define New Multilevel List» را برگزینید.

پنجرهی «Define New Multilevel List» را مشاهده خواهید کرد که شامل تعدادی گزینهی ابتدایی برای ایجاد تغییر در ظاهر لیست میشود. با کلیک بر روی گزینهی «More» میتوانید گزینههای پیشرفتهتری را برای این بخش فعال کنید.
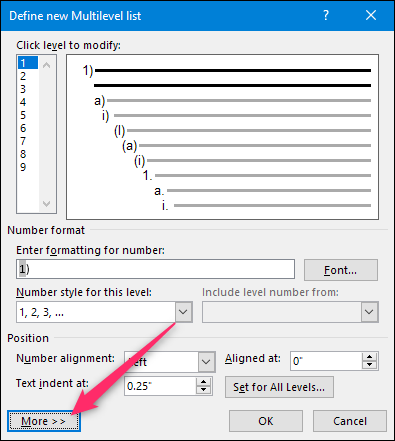
اینک پنجرهی شما باید شبیه به تصویر زیر باشد و گزینههای بیشتری را در اختیارتان قرار دهد.
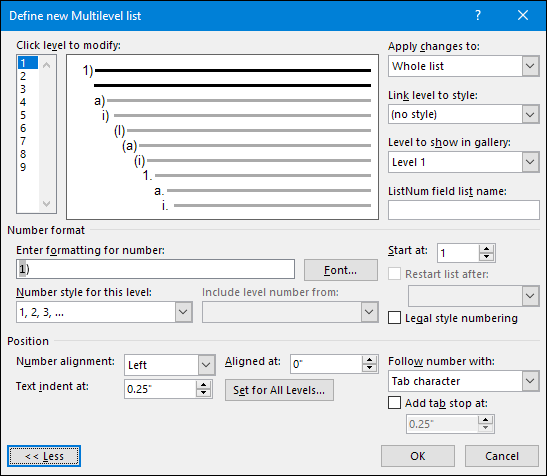
برای شروع کار، ابتدا سطحی که میخواهید تغییر دهید را برگزینید. فرقی ندارد بر روی شمارهی آن در سمت چپ کلیک کنید و یا از بین خطوط موجود در وسط پنجره آن را برگزینید.
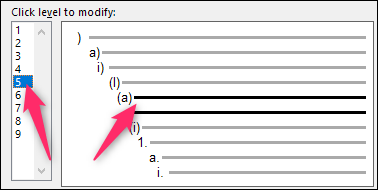
در زیر این بخش گزینههایی برای تغییر قالب شمارهبندی و محل قرارگیری هر سطح مشاهده میکنید. گزینههای موجود در این لیست به شرح زیر هستند:
- Enter formatting for number: در این بخش میتوانید متنی را وارد کنید که میخواهید به عنوان شمارهی سطح نمایش داده شود. با کلیک بر روی گزینهی «Font» قادر به تغییر فونت آن خواهید بود.
- Number style for this level: با استفاده از این لیست میتوانید سبک شمارهگذاری لیست را تغییر دهید. تقریبا قادر به انتخاب هر نوع شمارهگذاری یا شکلی خواهید بود. حتی این امکان را دارید که لیستهای شمارهگذاری شده و لیستهای بدون ترتیب را با یکدیگر ترکیب کنید.
- Include level number from: با استفاده از این گزینه میتوانید شمارهگذاری را بر اساس لیست سطح بالاتر انجام دهید. برای مثال میتوانید اعدادی نظیر 1.1 یا 1.1.1 و موارد مشابه را ایجاد کنید.
- Start at: عدد یا حرفی که میخواهید شمارهگذاری از آن شروع شود را برگزینید.
- Restart list after: با این گزینه میتوانید مشخص کنید که لیست شما پس از رسیدن به عدد مشخصی ریاستارت شده و شمارهگذاری را از ابتدا آغاز کند.
- Position: با استفاده از گزینههای موجود در این بخش میتوانید نحوه نمایش و محل قرارگیری سطح مورد نظر را انتخاب کنید. همچنین میتوانید با استفاده از گزینهی «Set for All Levels»، نظم و نحوهی نمایش تمام سطوح لیست را تغییر دهید. از دیگر امکانات این بخش، مشخص کردن میزان فاصلهی بین شمارهی لیست و متن آن است. قادر هستید بین مواردی نظیر یک «tab» یا یک «space» یکی را برگزینید.
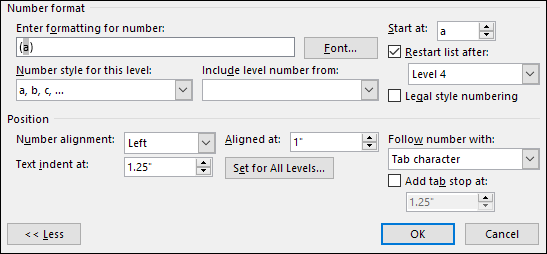
تعدادی گزینهی اضافی در بالا سمت راست صفحه نیز قرار دارد که در زیر توضیحات آنها آمده است:
- Apply changes to: مشخص کنید که آیا میخواهید این تغییرات در کل لیست اعمال شوند، از محل قرارگیری نشانهگر به بعد شروع شوند یا تنها بر روی سطوح انتخابی شما تاثیر بگذارند.
- Link level to style: با این گزینه میتوانید سطح انتخابی خود را به یک قالب (Style) مشخص - چه قالب خود Word باشد یا خودتان آن را ساخته باشید - لینک کنید. این گزینه برای لینک کردن سطوح به قالبهای سربرگها بسیار کاربردی است.
- Level to show in gallery: این گزینه به شما این امکان را میدهد که سطح لیست خود را از بین لیستهایی که در زبانهی «Home» نمایش داده میشوند انتخاب کنید. حقیقتا این گزینه کاربرد چندانی ندارد و بهتر است به حالت پیشفرض خودش رهایش کنید.
- ListNum field list name: در اینجا میتوانید نامی را به این سطح اختصاص دهید که در آینده بتوانید در تابع «LISTNUM» در Word از آن استفاده کنید. اگر قصد ایجاد توابعی داشته باشید که میتوانند لیست تولید کنند، این مورد برایتان کاربرد خواهد داشت.
پس از ایجاد تغییرات در سطح مشخصی، میتوانید این مراحل را برای سایر سطوح نیز تکرار کنید. در نتیجه باید مجددا سطح مورد نظر را انتخاب کرده، تغییرات را اعمال نموده و این کار را برای تمام سطوح خود تکرار کنید.
پس از این که تمام سطوح خود را آماده کردید، بر روی گزینهی «OK» کلیک کنید تا تغییرات خود را در عمل مشاهده نمایید.
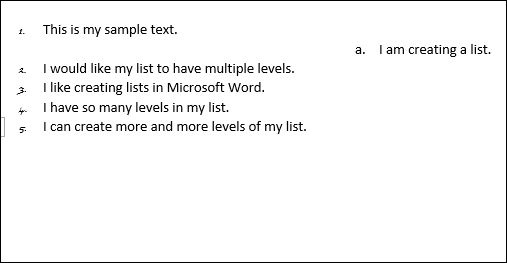
چگونه لیست چند سطحی جدید خود را به یک قالب تبدیل کنیم؟
پس از ایجاد تغییرات مورد نظر بر روی لیست چند سطحی خود، ممکن است بخواهید در آینده برای سایر لیستهای خود نیز این تغییرات را اعمال کنید. با تبدیل لیست جدید به یک قالب، این کار امکان پذیر خواهد بود.
نشانهگر خود را در هرجایی از لیست قرار داده و از منوی «Multilevel List» گزینهی «Define New List Style» را برگزینید.
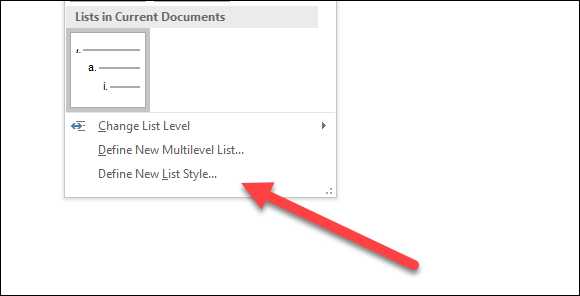
در پنجرهی «Define New List Style»، ابتدا یک نام برای قالب خود وارد کنید.
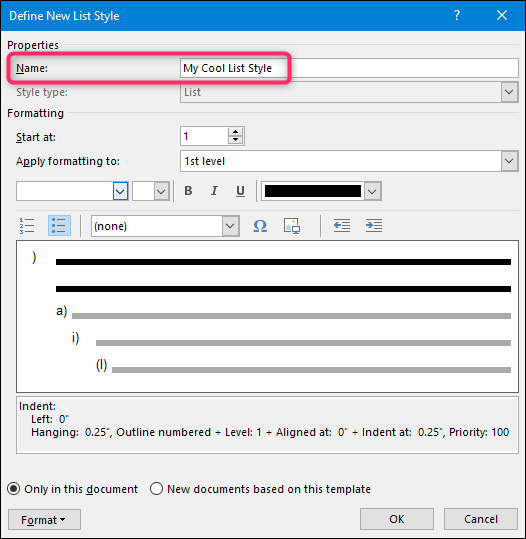
در این پنجره نیز تعدادی گزینهی قالببندی وجود دارد. امکان تغییر فونت، قالببندی کاراکترها، نوع لیست و تعدادی موارد دیگر در اختیارتان قرار دارد که در هنگام سفارشیسازی لیست نیز مشاهده کردید.
با این که در هنگام ساخت یک لیست جدید این موارد میتوانند کاربردی باشند، ولی از آنجایی که ما قبلا تغییرات مورد نیاز را اعمال کردهایم، دیگر اعمال تغییرات در این بخش توصیه نمیشود. همیشه بهتر است که ابتدا لیست خود را از پنجرهی مخصوص و قدرتمندتر این کار ویرایش کنید و سپس آن را در این بخش تبدیل به یک قالب نمایید. قالب جدیدی که ایجاد میکنید شامل تمامی آن تغییرات خواهد بود.
یک گزینهای که در این بخش وجود دارد و باید به آن توجه داشته باشید، گزینهای است که از شما میپرسد آیا این قالب را تنها برای این سند ایجاد میکنید یا قصد استفاده از آن در سایر اسناد خود را دارید. اگر قصد استفادهی مجدد از این قالب برای اسناد آیندهی خود را دارید، گزینهی دوم را برگزینید.
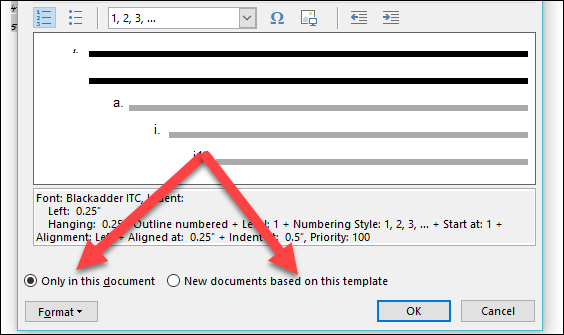
در نتیجه بر روی گزینهی «OK» کلیک کنید تا قالب شما ذخیره شود. اینک در منوی «Multilevel List» میتوانید قالب جدید خود را مشاهده کنید. این گزینه همیشه قابل استفاده خواهد بود.
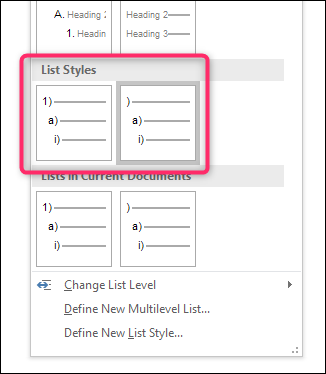
اگر این مطلب برایتان مفید بوده است، احتمالا آموزشهایی که در زیر آمدهاند نیز برای شما کاربرد خواهند داشت:
- آموزش نرم افزار Microsoft Word 2016
- آموزشهای مجموعه نرمافزاری آفیس
- مجموعه آموزشهای نرمافزار مایکروسافت اکسل
- آموزش مهارتهای اساسی کامپیوتر
- آموزش ساخت ebook — چطور یک کتاب الکترونیکی بسازیم؟
- چگونه اسناد Microsoft Word را به فایل PDF تبدیل کنیم؟
- Word و ۱۰ ویژگی کاربردی و مخفی آن که کارها را آسانتر میکنند
- نوشتن فرمول در ورد — به زبان ساده
^^












سلام. وقتی لیست چند سطحی میسازم برای ایجاد سطح وقتی کلید تب رو میزنم به سطح بعدی نمیره و فقط فاصله میافته فقط از طریق دکه های افزایش و کاهش تورفتگی در قسمت پاراگراف میتونم سطح ها رو درست کنم چطوری میتونم از طریق تب اینکارو کنم تنظیم خاصی میخواد؟
خیلی ممنونم واقعا مفید بود
خیلی ممنون؛ واقعا مطلب مفیدی برای بنده بود
سلام وقت بخیر
مرسی از آموزش خوبتون
چطور می تونیم لیست هایی مثل 3-1-1 و 3-1-2 درست کنیم ؟