ساخت فاکتور فروش در اکسل – از صفر تا صد (+ دانلود فیلم آموزش گام به گام)


چه یک فریلنسر باشید که برای چند شرکت کار میکنید و چه کسبوکاری داشته باشید که قصد دارید یک خط اعتباری برای مشتریان خود باز کنید، در هر حال به یک فاکتور نیاز دارید. ساخت فاکتور در اکسل کار دشواری نیست. با صرف کمترین زمان میتوانید یک فاکتور بسازید و مبالغ مورد نظر خود را دریافت کنید. در اصل فاکتور نیز نوعی فرم محسوب میشود و گویی قصد داریم به ساخت فرم در اکسل بپردازیم.
فیلم آموزشی ساخت فاکتور در اکسل
استفاده از قالب فاکتور
ایجاد یک فاکتور ساده در اکسل کار نسبتاً سر راستی است. چند جدول میسازیم، یک سری قواعد تعیین میکنیم و کمی اطلاعات میافزاییم.
به طور جایگزین، وبسایتهای زیادی هستند (+) که میتوانید قالبهای فاکتور رایگان را در آنها بیابید که از سوی افراد حسابدار ایجاد شدهاند. شما میتوانید از این قالبها نیز استفاده کنید یا این که آنها را دانلود کنید و به عنوان منبع الهام برای ایجاد یک قالب از سوی خودتان مورد استفاده قرار دهید.
اکسل خود کتابخانهای برای قالبهای فاکتور دارد که از آن نیز میتوان استفاده کرد. برای دسترسی به این قالبها اکسل را باز کرده و روی برگه File کلیک کنید.

در این بخش روی New کلیک کرده و سپس عبارت Invoice را در نوار جستجو وارد کنید:
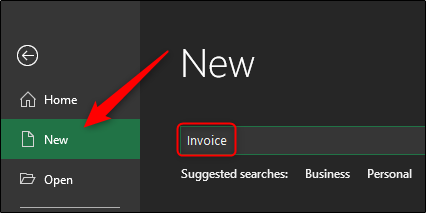
دکمه اینتر را بزنید تا مجموعهای از قالبهای فاکتور ظاهر شوند:

در میان قالبهای موجود بگردید تا آن را که مورد نظرتان است بیابید.
ایجاد فاکتور در اکسل
برای این که خودمان یک فاکتور در اکسل بسازیم، ابتدا باید بدانیم که به چه اطلاعاتی نیاز داریم. برای این که کار ساده باشد، نوع فاکتوری که میسازیم تنها شامل اطلاعات ضروری برای دریافت مبلغ خواهد بود. این موارد در فهرست زیر خلاصه میشوند:
- اطلاعات فروشنده:
- نام
- آدرس
- شماره تلفن
- اطلاعات خریدار:
- نام شرکت
- آدرس
- تاریخ صدور فاکتور:
- شماره فاکتور
- توضیح آیتم (خدمات یا کالای فروخته شده)
- بهای آیتم (واحد محصول یا خدمات)
- مجموع هزینه
- روش پرداخت
مراحل ساخت فاکتور در اکسل
ابتدا یک برگه خالی اکسل را باز کنید. نخستین کاری که باید انجام دهید این است که «خطوط شبکه» (gridlines) را حذف میکنید تا یک برگه اکسل تمیز و آماده کار پدید آید. به این منظور به برگه View بروید و گزینه gridlines را در بخش Show از حالت انتخاب خارج کنید.
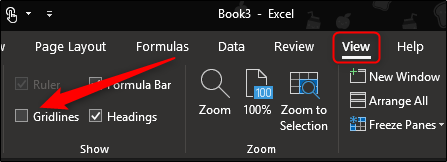
اینک اندازه برخی از ستونها و ردیفها را تغییر میدهیم. بدین ترتیب فضای بیشتری برای اطلاعات طولانیتر مانند توضیح آیتم باز میشود. برای تغییر دادن اندازه یک ردیف یا ستون روی آن کلیک کرده و بکشید.
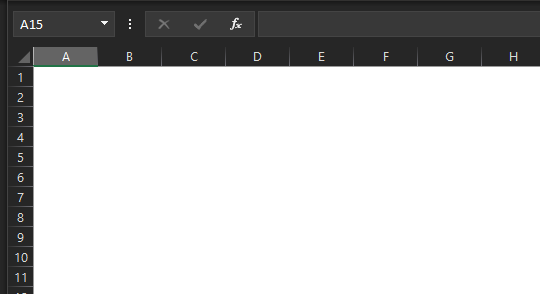
به صورت پیشفرض ردیفها ارتفاعی برابر با 20 پیکسل دارند و ستونها دارای عرض 64 پیکسل هستند. روش توصیه شده ما برای تنظیم ردیفها و ستونها به شرح زیر است:
- ردیفها
- ردیف 1: 45 پیکسل
- ستونها
- ستون آ: 385 پیکسل
- ستون بی: 175 پیکسل
- ستون سی: 125 پیکسل
در ردیف 1 نام شما و همچنین کلمه Invoice وجود دارد. ما میخواهیم این اطلاعات بیدرنگ در معرض دید گیرنده فاکتور باشند، بنابراین فضای کمی بیشتر ایجاد میکنیم تا اندازه فونت این اطلاعات را افزایش دهیم و بدین ترتیب توجه گیرنده را به سرعت جلب کنیم.
ستون A شامل بخش مهم و عمده (و احتمالاً طولانیتر) اطلاعات فاکتور است. این ستون شامل اطلاعات خریدار و فروشنده، توضیح آیتم و روش پرداخت است. ستون B شامل دادههای تفصیلی آیتمهای فهرست شده است و از این رو نیازمند فضای زیادی نیست. در نهایت ستون C شامل شماره فاکتور، تاریخ فاکتور، بهای واحد هر آیتم فهرست شده و مجموع مبلغ نهایی است. این اطلاعات طول کمی دارند و از این رو به فضای زیادی نیاز نداریم.
بدین ترتیب کار را ادامه میدهیم و ردیفها و ستونها را بنا بر تنظیمات پیشنهادی تعیین کرده و سپس اطلاعات را وارد میکنیم. در ستون A، ردیف 1 ابتدا نام را وارد میکنیم. اندازه فونت آن را 18 پوینت تعیین میکنیم و متن را نیز Bold میکنیم تا برجسته به نظر برسد.
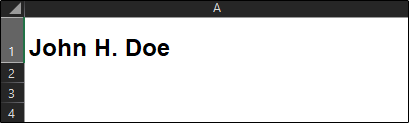
در ستون B و ردیف 1 عبارت Invoice (به معنی فاکتور) را وارد میکنیم تا بیدرنگ مشخص شود که سند در مورد چیست. ما استفاده از فونت 28 پوینت را پیشنهاد میکنیم که همه کاراکترها با حروف بزرگ نوشته شدهاند. در صورتی که دوست داشته باشید، میتوانید از یک رنگ روشنتر در مورد این عبارت استفاده کنید.
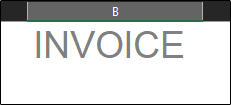
در ستون A، ردیف 4، 5 و 6، آدرس و شماره تلفن خود را وارد خواهیم کرد.
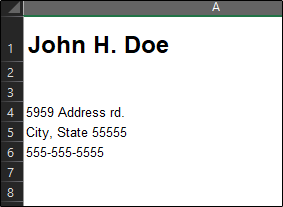
در ستون B، ردیفهای 4 و 5، عبارت «:DATE» و «:INVOICE» را با متن Bold وارد میکنیم و متن را به سمت راست همراستا میکنیم. ستون C، ردیفهای 4 و 5 جایی است که تاریخ واقعی و شماره فاکتور را وارد خواهید کرد.
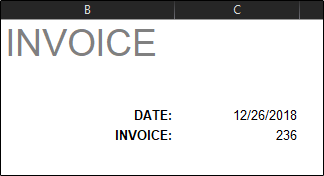
در نهایت برای بخش آخر اطلاعات پایه عبارت «:Bill To» را به صورت Bold در ستون A و ردیف 8 وارد کنید. زیر آن در ردیفهای 9، 10 و 11 اطلاعات گیرنده را وارد میکنیم:
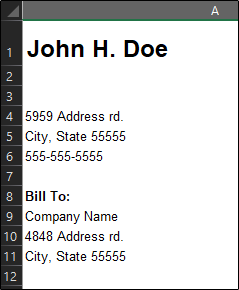
اکنون باید یک جدول بسازیم تا آیتمهای خود را که شامل تاریخهای اجرا و مقادیر خاص است فهرستبندی کنیم.
روش راهاندازی به شرح زیر است:
ابتدا ستونهای A و B را در ردیف 14 ادغام میکنیم. این سلول به عنوان هدر برای آیتمهای فهرستبندی شده (یعنی ستون A و ردیفهای 15 تا 30) و تاریخ اجرای موضوع فاکتور (ستون B، ردیفهای 15 تا 30) عمل میکند. پس از این که ستونهای A و B را در ردیف 14 ادغام کردید، یک حاشیه برای سلول تعریف کنید.
این کار از طریق رفتن به بخش Font برگه Home و انتخاب آیکون boarder ممکن است. در ادامه باید نوع حاشیه مورد نظر خود را تعیین کنید. در حال حاضر ما از «All Borders» استفاده میکنیم.
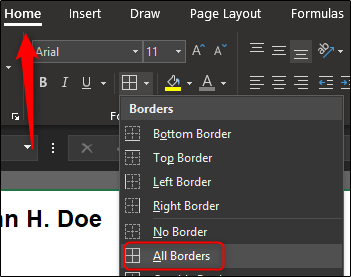
همین کار را در مورد C14 نیز انجام دهید. اگر دوست دارید میتوانید برای این سلولها سایه نیز تعریف کنید. ما از یک رنگ خاکستری روشن استفاده کردیم. برای این که سلولها را رنگآمیزی کنید، آنها را انتخاب کرده و فلش کنار آیکون «Fill Color» را در بخش Font برگه Home بزنید و رنگی که دوست دارید را از منوی بازشدنی انتخاب کنید.
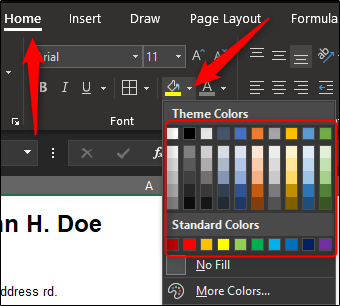
در نخستین سلول هایلایت شده عبارت «DESCRIPTION» را وارد کرده و متن را به صورت مرکزگرا همراستا کنید. برای سلول C14 عبارت «AMOUNT» را با همراستایی مرکزگرا وارد کنید. متن را در هر دو مورد Bold کنید. اکنون هدر جدول خود را به دست آوردهاید:

ما میخواهیم مطمئن شویم که جدولی به قدر کافی بزرگ داریم تا همه آیتمها را در آن فهرستبندی کنیم. در این مثال از شانزده ردیف استفاده میکنیم. شما میتوانید هر مقدار که نیاز دارید تعیین کنید.
به انتهای جدول بروید و برای دو سلول اول ردیف حاشیه پایین را تعریف کنید.
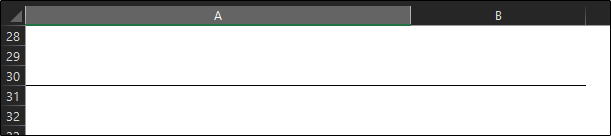
اکنون C15-29 را هایلایت کنید و حاشیههای چپ و راست را برای آنها تعیین کنید.
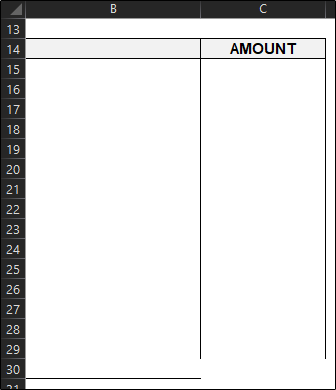
سپس سلول C30 را انتخاب کرده و حاشیههای چپ، راست و پایین به آن بدهید. در نهایت یک بخش Total Sum در جدول میسازیم. سلول C31 را هایلایت کرده و حاشیههایی پیرامون سلول را تعریف کنید. همچنین میتوانید یک سایه رنگی به آن بدهید تا برجستهتر شود. در هر حال مطمئن شوید که برچسب آن در سلول کناری به صورت TOTAL است.
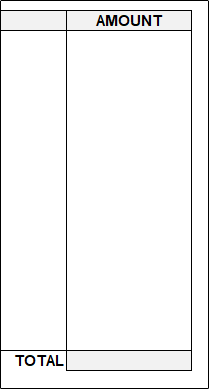
بدین ترتیب قاببندی جدول به پایان میرسد. اینک برخی قواعد تعیین کرده و برخی فرمولها به جدول خود میدهیم تا کارمان را تکمیل کنیم.
ما تاریخهای اجرای موضوع فاکتور را در ستون B و ردیفهای 15 تا 30 تعریف میکنیم. این سلولها را انتخاب کنید. زمانی که همه آنها انتخاب شدند، روی کادر Format Number در بخش Number برگه Home کلیک کنید.
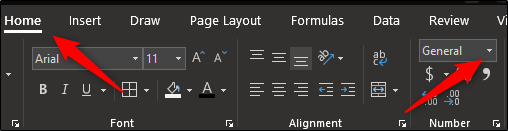
زمانی که انتخاب شدند، یک منوی بازشدنی ظاهر خواهد شد. گزینه Short Date را انتخاب کنید. اکنون اگر یک عدد مانند 26/12 در هر یک از سلولها وارد کنید به صورت خودکار قالببندی میشود تا نسخه کوتاه تاریخ را نمایش دهد.
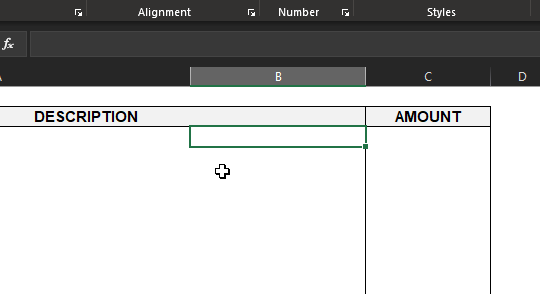
به طور مشابه اگر سلولهای C15-30 را که مقدار آیتمها در آنها جای میگیرد هایلایت کنید، با انتخاب گزینه Currency و وارد کردن مقدار در آن سلولها به صورت خودکار قالببندی شده و مقدار مورد نظر را نمایش میدهد.
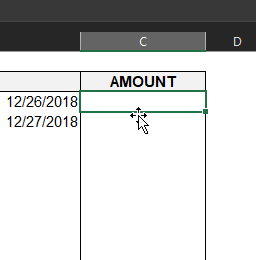
برای افزودن خودکار همه مقادیر منفرد و نمایش آن در سلول Sum باید سلول C31 را انتخاب کرده و فرمول زیر را در آن وارد نمایید:
=SUM(C15:C30)

اکنون اگر هر عددی را در سلولهای مقدار منفرد وارد (یا حذف) کنید، به صورت خودکار در سلول sum نمایش مییابد.
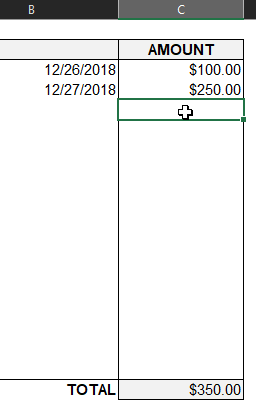
بدین ترتیب همه چیز در بلندمدت به صورت بهینهتر اجرا میشود. در ادامه عبارت «:Method of Payment» را در سلول A34 وارد کنید:

اطلاعاتی که شما در کنار آن وارد میکنید به ارتباط بین شما و گیرنده مربوط هستند. رایجترین شکل پرداخت به صورت نقدی، چک و آنلاین است. برخی اوقات ممکن است از شما تقاضا شود که یک سفارش پرداخت را بپذیرید. برخی شرکتها حتی ترجیح میدهند که واریز مستقیم یا مبتنی بر کارتهای اعتباری را مورد استفاده قرار دهند.
اینک به عنوان آخرین مرحله، تشکر کردن از مشتری خود را فراموش نکنید!
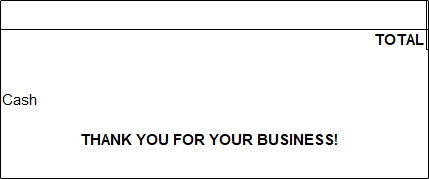
اکنون شما آماده ارسال فاکتورها و دریافت پول هستید.













خوب بود مهندس مرسی زحمت کشیدین من چطوری میتونم با انتخاب یک سلول کلیه مقادیر قیمت و تعداد را صفر کنم
سلام و وقت بخیر خدمت شما همراه گرامی مجله فرادرس؛
برای اینکه با انتخاب با انتخاب سلول A1، تمام مقادیر “قیمت” و “تعداد” صفر شوند، لازم است از این کد در VBA و عدد به جای عدد ۱۰۰ از تعداد ردیفهای واقعی استفاده شود :
Private Sub Worksheet_SelectionChange(ByVal Target As Range)
If Not Intersect(Target, Range("A1")) Is Nothing Then
Range("B2:B100").Value = 0 ' ستون تعداد
Range("C2:C100").Value = 0 ' ستون قیمت
End If
End Sub
عالی بودید مهندس جان ایشالله موفق باشید
سلام، خسته نباشید.من میخوام از فایل اکسل که فاکتور فروش هست روی فاکتورهای چاپی خام که دارم پرینت بگیرم که دقیقا اطلاعات فایل اکسل اعم از کلمات و اعداد، در ردیفها و ستونهای فاکتور خام که در دستگاه پرینتر هست درج بشه و بعبارتی اطلاعات فایل اکسل روی فاکتور خام پرینت گرفته بشه. بی زحمت راهنمایی بفرمائید.اگه هم نرم افزاری در این خصوص هست بهم اطلاع بدین.سپاسگزارم.
سلام جدول یا فاکتور را انتخاب کرده و داخل فایل ورد کپی کنید، بعد تنظیم و ترتیب و چاپ کنید.