ترکیب و گروه کردن نمودارهای دایره ای در اکسل — از صفر تا صد + فیلم

نمودارهای دایره ای در اکسل بسیار رایج هستند، اما محدودیتهایی نیز دارند. در زمان استفاده از این نوع نمودارها باید بین استفاده از چند نمودار دایرهای یا ترکیب کردن آنها و در نتیجه افزایش خوانایی به قیمت کاستن از انعطافپذیری تصمیمگیری کنید. اگر بخواهید آنها را ترکیب کنید، میتوانید از روشهایی که در این راهنما ارائه شده است استفاده کنید.
فیلم آموزشی ترکیب نمودارهای دایره ای در اکسل
نمودارهای دایره ای در اکسل
برای نمونه به تصویر زیر توجه کنید.
نمودار دایرهای زیر پاسخهای افراد به این سؤال که «میوه مورد علاقهتان چیست؟» را نمایش میدهد.

این وضعیت مشکلی ندارد؛ اما اگر چند نمودار دایرهای وجود داشته باشند، ممکن است با مشکل مواجه شوید. نمودارهای دایرهای تنها یک سری از مقادیر را نمایش میدهند. بنابراین اگر چند سری از مقادیر داشته باشید و بخواهید دادهها را با نمودارهای دایرهای نمایش دهید، باید چند نمودار دایرهای رسم کنید.
تصویر زیر سهم درآمدهای پنج محصول مختلف را در سه شهر متفاوت نمایش میدهد. ما برای هر شهر یک نمودار دایرهای با بازههایی از دادهها داریم که در بالای آن نوشته شده است.
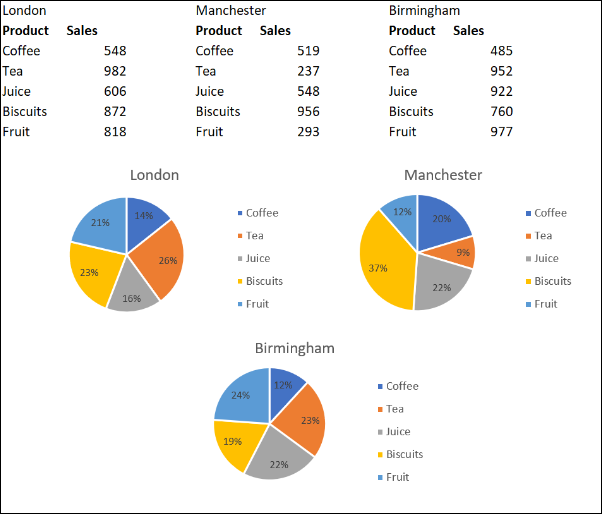
بدین ترتیب میتوان فروش محصولات را در شهرهای متفاوت مقایسه کرد. اما زمانی که بخواهید آنها را به طور یکپارچه تغییر دهید یا آنها را به صورت تصویر منفرد ببینید مشکلاتی پیش میآید.
در ادامه، برای رفع مشکلاتی که ذکر شد سه روش را برای ترکیب نمودارهای دایرهای ذکر خواهیم کرد.
یکپارچهسازی دادههای نمودارهای مختلف
نخستین رویکردی که بررسی میکنیم، ترکیب کردن دادههای مورد استفاده از سوی نمودارهای دایرهای است. میتوان به جای سه نمودار، دادهها را در یک نمودار دایرهای نمایش داد. بدین ترتیب فضای بیشتری برای گزارش باقی میماند و کاربر نیز در زمان خواندن نمودارها به زحمت کمتری نیاز دارد.
با این حال، در این مثال، این وضعیت به هزینه قربانی کردن امکان مقایسه میزان فروش محصولات در شهرهای گوناگون به دست میآید. سادهترین و سریعترین روش با ترکیب کردن دادههای سه نمودار دایرهای استفاده از ابزار Consolidate در اکسل است. در تصویر زیر میبینید که دادهها یکپارچهسازی شدهاند.
اما در ادامه، شرح خواهیم داد که چطور میتوان دادهها را یکپارچهسازی کرد.
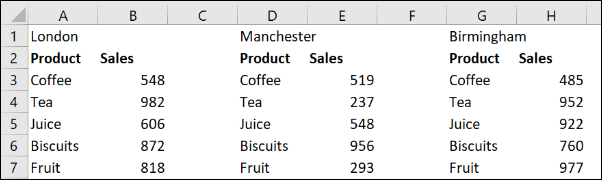
روی آن سلول برگه که میخواهید دادههای یکپارچه شده (Consolidation) در آنجا قرار گیرند کلیک کنید. سپس در ریبون اکسل روی Data > Consolidate کلیک کنید. بدین ترتیب پنجره Consolidate باز میشود:
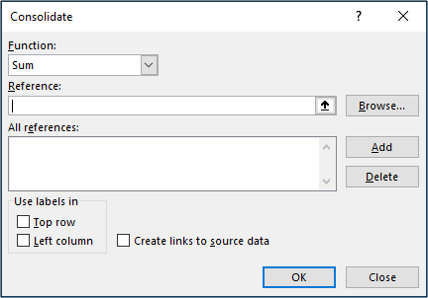
ما از تابع Sum برای جمعبندی فروشهای هر سه شهر متفاوت استفاده میکنیم. سپس باید همه رفرنسها را که میخواهیم یکپارچه کنیم گرد هم بیاوریم. به این منظور روی کادر Reference کلیک کنید، بازه نخست را انتخاب کرده و سپس روی Add کلیک کنید. این کارها را برای رفرنسهای دیگر نیز تکرار کنید.
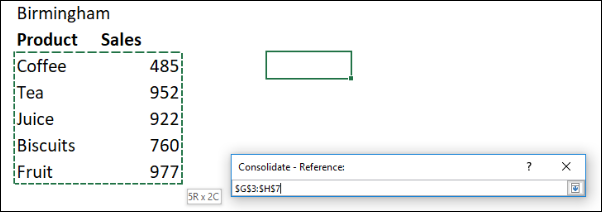
چون نام محصول در سمت چپ مقادیر دادههای ما قرار دارد، لازم است گزینه «Left column» نیز تیک بخورد. روی OK کلیک کنید.
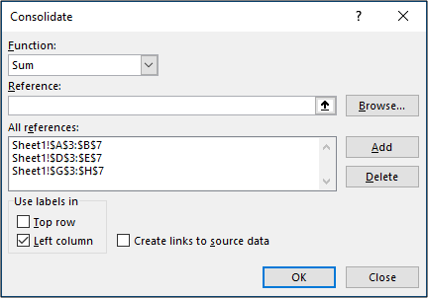
اکنون یک بازه منسجم داریم که میتوانیم با استفاده از آن یک نمودار دایرهای ایجاد کنیم؛ نمودار دایرهای حاصل، مشاهده مجموع فروش هر محصول را به سادگی میسر میسازد، اما نمیتوان آمار فروش هر محصول به تفکیک شهرهای گوناگون را از طریق آن متوجه شد.
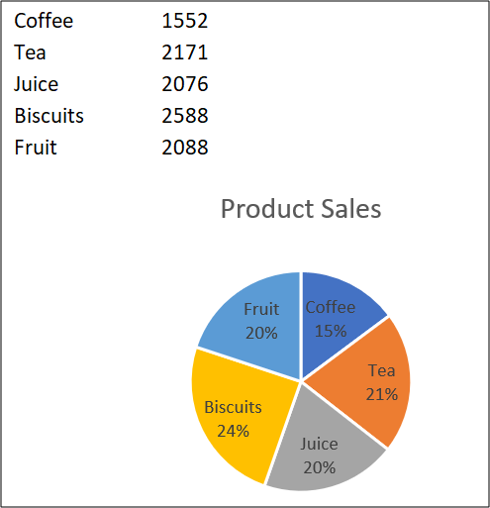
ترکیب کردن نمودارهای دایرهای و تبدیل آنها به یک تصویر واحد
در برخی از موارد شاید لازم باشد چند نمودار دایرهای را همزمان باهم جابهجا کرده و یا تغییر اندازه دهید؛ هر یک از این نیازها میتوانند یک دلیل موجه برای ترکیب کردن نمودارهای دایرهای به حساب بیایند.
به این منظور روی نمودار اول کلیک کنید و سپس با نگه داشتن کلید Ctrl کیبورد، روی هر کدام از نمودارهای دیگر کلیک کنید تا همه آنها را انتخاب کنید. روی Format > Group > Group کلیک کنید.
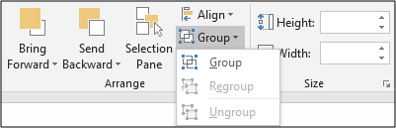
اکنون همه نمودارهای دایرهای به صورت یک تصویر واحد ترکیب شدهاند. بدین ترتیب این نمودارها همگی باهم جابجا شده و تغییر اندازه مییابند.
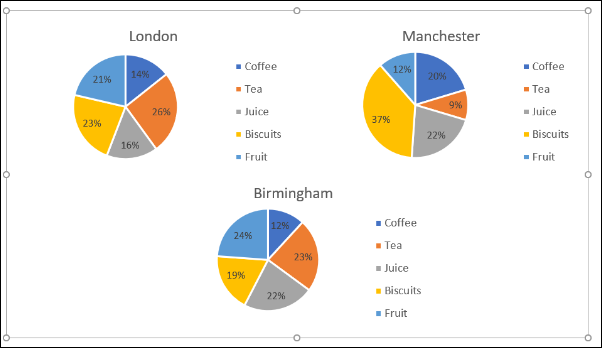
انتخاب نمودارهای دیگر برای مشاهده دادهها
با این که این مقاله در مورد ترکیب کردن نمودارهای دایرهای است، اما گزینه دیگری که وجود دارد استفاده از انواع دیگری از نمودار است. نمودارهای دایرهای تنها روشی نیستند که به ما کمک میکنند اجزای مختلف و تشکیل دهنده یک جمعبندی را مشاهده کنیم.
یک جایگزین مناسب برای نمودار دایرهای، نمودار «ستون پشتهای» (stacked column) است. این نوع نمودارها «ستونی انباشته» نیز نامیده میشوند. مثال زیر را در نظر بگیرید. اینها دادههایی هستند که در این مقاله استفاده میکنیم، اما آنها را در قالب یک جدول ترکیب میکنیم.
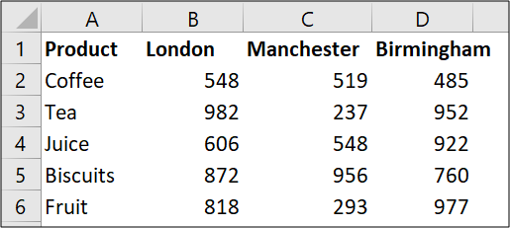
بازهای از سلولها را انتخاب کرده و روی Insert > Column chart کلیک میکنیم.
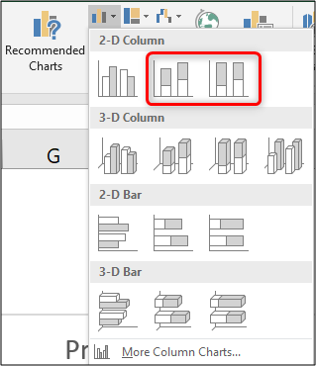
نمودار ستون پشتهای دارای دو نوع است که باید از بین این دو نوع یکی را انتخاب کرد. نوع اول دادهها را مانند زیر نمایش میدهد.
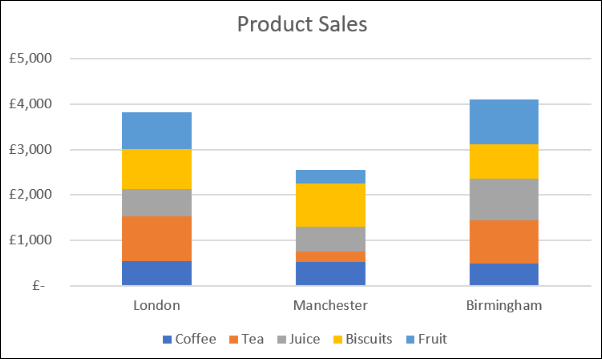
این وضعیت مانند آن است که سه نمودار دایرهای را در یک نمودار داشته باشیم. بدین ترتیب هم ایده عالی نمایش ترکیب مقادیر در هر شهر را اجرا کردهایم و هم میتوانیم هزینهها را در میان شهرهای مختلف با هم مقایسه کنیم.
برای نمونه میتوانیم ببینیم که منچستر کمترین درآمد را دارد و فروش چای و میوه در مقایسه با شهرهای دیگر پایین است. نمودار ستون پشتهای دوم میتواند دادهها را به صورت زیر نمایش دهد.
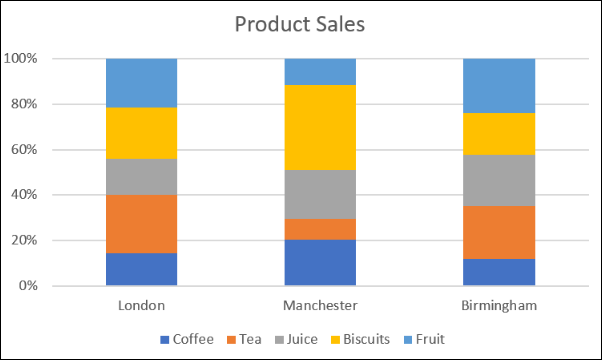
در این روش از درصد در محورها استفاده میشود. بنابراین امکان دیدن این که منچستر پایینترین درآمد را دارد وجود ندارد، اما تمرکز بهتری روی ترکیب نسبی آنها ایجاد میشود. برای مثال، عمده درآمد حاصل از فروشگاههای منچستر از فروش بیسکوئیت بوده است.
میتوانید روی دکمه «Switch Row/Column» در برگه Design کلیک کنید تا دادهها بین محور افقی و راهنما عوض شوند.
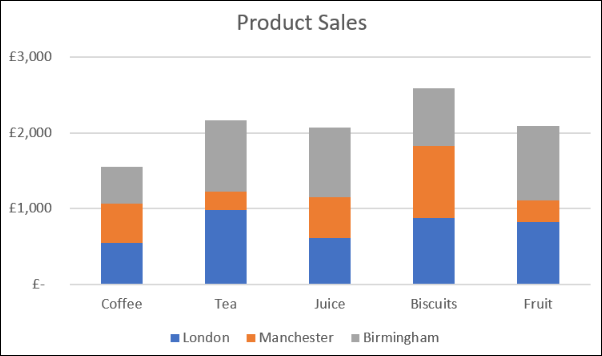
اگر این مطلب برای شما مفید بوده است، آموزشهای زیر نیز به شما پیشنهاد میشوند:
- مجموعه آموزشهای نرمافزار اکسل Excel
- گنجینه آموزشهای اکسل (Microsoft Excel)
- مجموعه آموزشهای نرمافزارهای Microsoft Office (آفیس)
- رسم منحنی کالیبراسیون خطی در اکسل — راهنمای گام به گام
- رسم نمودار گانت در اکسل — راهنمای گام به گام
==










