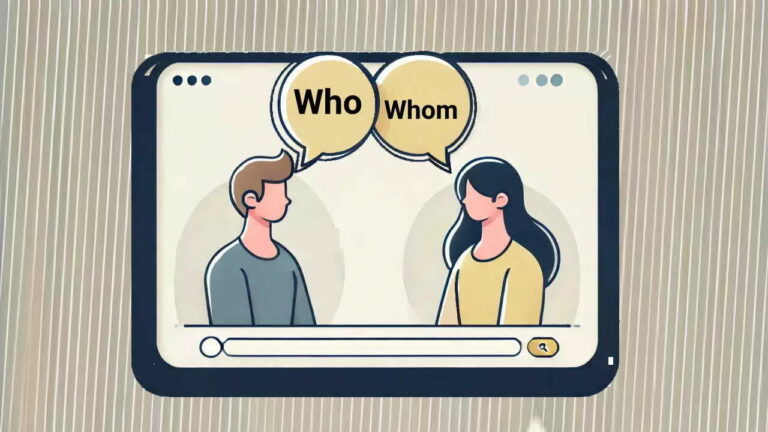ترفندها و نکات خط فرمان ویندوز

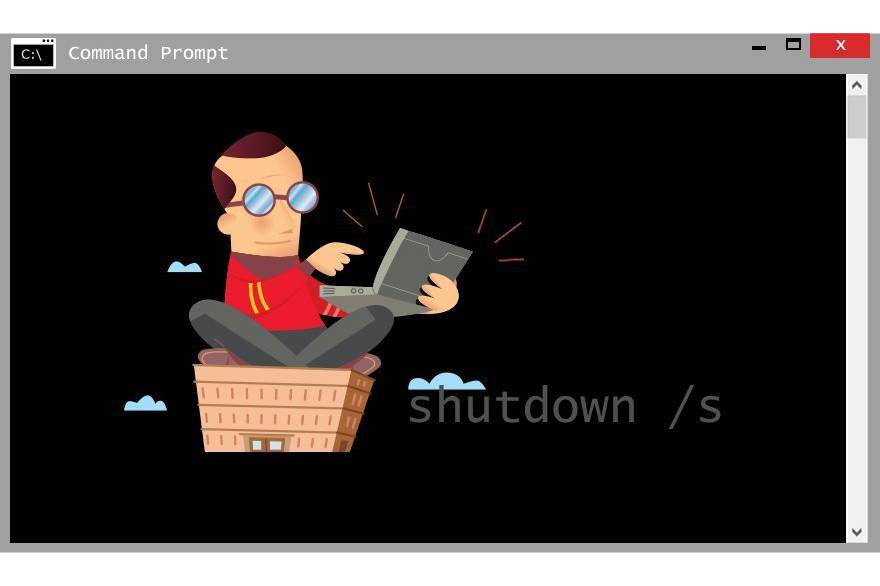
خط فرمان (Command Prompt یا همان CMD) محیطی بر پایهی دستورات متنی است که از سالیان دور با ویندوز همراه بوده است. اخیرا مایکروسافت تلاش کرده است تا کاربران را از سمت خط فرمان به «پاور شل» (Power Shell) بکشاند، ولی دلایل خوبی برای مقاومت در برابر این تلاش مایکروسافت وجود دارد. بزرگترین دلیل این است که پاور شل برای کاربران حرفهای تهیه شده است در حالی که خط فرمان محیط مناسبتری برای کاربران معمولی است.
البته سادهتر بودن خط فرمان دلیل موجهی برای عدم مهاجرت به پاور شل نیست. شاید مهمترین دلیل این باشد که در خط فرمان میتوان ترفندها و نکات جالبی پیدا کرد که میتوانند کارهای ما را بسیار سادهتر کنند. این ترفندها بیشتر زمانی کاربرد دارند که زمان نسبتا متوسطی را در این ویژگی ویندوز بگذرانید. در این مطلب به 14 تا از بهترین ترفندها و نکات خط فرمان اشاره میکنیم.
1. کلیدهای میانبر توابع
هر کدام از کلیدهای عملیاتی F1 تا F9 در صفحه کلید، یک تابع در خط فرمان را فراخوانی میکنند. در لیست زیر تمامی این 9 کلید را بررسی میکنیم:
- F1: با هر بار زدن این دکمه، آخرین دستور نوشته شده به صورت حرف به حرف بازنویسی میشود.
- F2: از شما میخواهد که یک کاراکتر وارد کنید، سپس دستور قبلی را تا سر اولین حضور کاراکتر وارد شده بازنویسی میکند. برای مثال در صورتی که آخرین بار از دستور «ping» استفاده کرده باشید، با دادن حرف «g» به این تابع، کلمهی «pin» نوشته میشود.
- F3: آخرین دستور نوشته شده را به طور کامل بازنویسی میکند.
- F4: از شما یک کاراکتر دریافت میکند، سپس تمام دستورات نوشته شده را از سر اولین حضور کاراکتر وارد شده پاک میکند.
- F5: تمام دستورات نوشته شده را به ترتیب از آخر به اول بازنویسی میکند، ولی با رسیدن به اولین دستور وارد شده، دیگر حلقه را تکرار نمیکند.
- F6: مقدار «Z^» را در خط فرمان وارد میکند.
- F7: یک منو از دستورات نوشته شدهی قبلی نمایش میدهد.
- F8: تمام دستورات نوشته شده را به ترتیب از آخر به اول بازنویسی میکند، و با رسیدن به اولین دستور وارد شده، حلقه را تکرار میکند.
- F9: یک عدد از ورودی گرفته و دستور مربوط به آن عدد را نمایش میدهد. این اعداد همان ترتیبی هستند که در منوی F7 نمایش داده میشوند.
2. مشاهدهی تاریخچهی دستورات
اگر میخواهید تمام دستوراتی که از زمان اجرای فعلی خط فرمان وارد کردهاید را مشاهده نمایید، میتوانید از دستور زیر استفاده کنید:
1doskey /history«doskey» یکی از ابزارهای ارائه شده توسط مایکروسافت است که دارای چندین تابع میباشد. البته عملا همان کار مشابه کلید F7 را انجام میدهد، با این تفاوت که میتوانید خروجی آن را ذخیره کنید و یا در جایی دیگر تغییر دهید. برای اطلاعات بیشتر راجع به این مساله، نکات 7 تا 9 این مطلب را مطالعه کنید.
3. تکرار دستورات قبلی
چه بخواهید دستور وارد شدهی قبلی را مجدد استفاده کنید یا تغییراتی در آن ایجاد نمایید، کلید فلش رو به بالا چیزی است که به آن نیاز دارید. با استفاده از این کلید میتوانید از آخرین تا اولین دستور وارد شده در اجرای فعلی خط فرمان را مرور کنید. این ویژگی تقریبا کار همان کلید F8 را انجام میدهد، با این تفاوت که در صورت استفاده از فلش بالا، مکان نما در پایان دستور قرار میگیرد، در حالی که با استفاده از F8 مکان نما در اول دستور خواهد ماند.
4. اجرای چند دستور به طور همزمان
فرض کنید که قصد اجرای دهها دستور زمانگیر را در خط فرمان دارید. مسلما دوست ندارید که پای سیستم بشینید تا هر کدام به پایان برسند و بعدی را وارد کنید. در چنین شرایطی میتوانید از دستورات زنجیرهای به شکل زیر استفاده نمایید:
1cd C: && echo I’m here!همانطور که مشاهده میکنید، با استفاده از «&&» میتوان چند دستور را پشت سر هم وارد کرد. این دستورات به ترتیبی که آنها را مینویسید و از چپ به راست اجرا میشوند و هیچ دستوری تا پایان اجرای دستور قبلی شروع به کار نخواهد کرد.
5. لغو دستور در هنگام اجرا
اگر دستوری وارد کنید که تکمیل آن زمان بسیار زیادی میبرد، میتوانید با استفاده از کلید ترکیبی «Ctrl + C» آن را فورا متوقف نمایید. همچنین اگر برنامهای اجرا کرده باشید که هیچوقت به پایان نمیرسد، میتوانید از این کلیدها برای بستن آن استفاده کنید.
6. مشاهدهی خروجی دستور به صورت صفحه به صفحه
اکثر دستورات ویندوز یک خروجی تولید میکنند، ولی بعضی اوقات این خروجیها بیش از حد طولانی میشوند، به طوری که دائم باعث اسکرول خوردن صفحه (Scroll) میشوند و نمیتوان آنها را مطالعه کرد. در چنین مواردی میتوانید از فرمت زیر استفاده کنید:
[command with output] | more
مثال:
1dir | more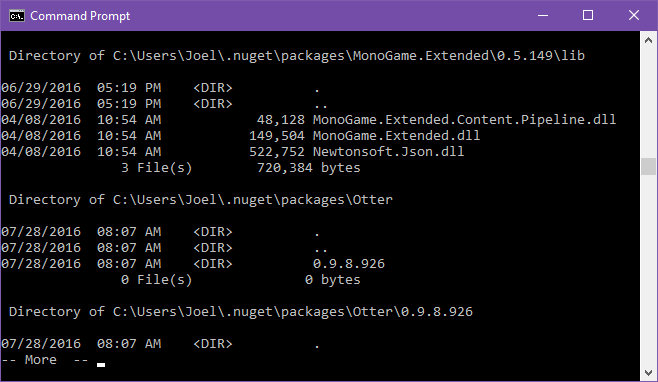
دستور «more» همان خروجی عادی را نمایش میدهد، تنها با این تفاوت که در هنگام پر شدن صفحه مکث میکند که در این صورت میتوانید با زدن کلید «Space» یک صفحهی دیگر را مشاهده کنید و یا با زدن کلید «Enter» ادامهی خروجی را به صورت خط به خط دریافت نمایید.
7. فیلتر کردن خروجی یک دستور
اگر خروجی یک دستور طولانی است و شما به دنبال یک خط یا کلمهی خاص در آن هستید، میتوانید با استفاده از دستور زیر آن را محدود کنید:
[command with output] | find “query”
مثال:
1Ipconfig | find “Address”
برای مثال فرض کنید که یک فرمان برای خطاگیری اجرا کردهاید که تمام خطاهای یک سال قبل سیستم را بر میگرداند. حال اگر فقط به دنبال یک خطای خاص باشید، میتوانید با استفاده از این دستور آن را به سادگی پیدا نمایید. دستور «find» به صورت خط به خط اعمال میشود و هر خطی را که شامل کلمه یا عبارت مورد نظر باشد نمایش میدهد.
8. کپی کردن خروجی یک دستور
فرض کنید میخواهید یک خطا را در ویندوز رفع نمایید و فرد متخصص از شما میخواهد که یک دستور خاص را اجرا کرده و نتیجه را برایش ارسال کنید. با سختیهایی که خط فرمان دارد، انتخاب و کپی متن به سادگی امکان پذیر نیست. به جای آن میتوانید از دستور زیر استفاده کنید:
[Command with output] | clip
مثال:
1Ipconfig | clipبا این دستور، خروجی مستقیما به حافظهی «کلیپبورد» (Clipboard همان حافظهای است که برای کپی اطلاعات استفاده میشود) منتقل میشود و میتوانید در هر جا که نیاز دارید با استفاده از کلید ترکیبی «Ctrl + V» آن را وارد نمایید. با استفاده از این دستور، مقادیر موجود در حافظهی کلیپبورد جایگزین میشوند، پس مواظب باشید چیزی را از دست ندهید.
9. ذخیرهی خروجی یک دستور
اگر قصد دارید که خروجی یک دستور را در یک فایل ذخیره کنید، علاوه بر استفاده از دستور «clip» و ریختن اطلاعات در فایل به صورت دستی، میتوانید از دستور زیر نیز استفاده نمایید تا خروجی به صورت مستقیم در فایل مورد نظر ریخته شود:
[command with output] > filename.txt
مثال:
1Ipconfig > ipinfo.txtاین دستور یک فایل با نام داده شده در محل فعلی خط فرمان ایجاد کرده و تمامی خروجی را در آن ذخیره میکند. اگر فایل از قبل وجود داشته باشد نیز جایگزین میشود. اگر هم قصد دارید در آدرس دیگری فایل را ذخیره کنید، میتوانید از آدرسدهی کامل استفاده کنید (مثلا C:\folder\filename.txt).
در صورتی که نمیخواهید فایل جایگزین شود، میتوانید با استفاده از دستور زیر کد را به ادامهی فایل فعلی اضافه نمایید:
[command with output] >> existingfile.txt
10. کشیدن و رها کردن فایلها
اگر با فایلی کار میکنید که در پوشههای تو در توی عمیقی قرار دارد و نیاز به آدرس دقیق آن فایل دارید، میتوانید به چند روش آدرس آن را به دست آورید. روش اول این است که آدرس فایل را از نوار آدرس درون «مرورگر فایل» دریافت کنید و سپس آن را در خط فرمان وارد نمایید. روش دوم و سادهتر هم این است که فایل را بکشید و در خط فرمان رها کنید. به دلایلی این روش فقط در صورتی کار میکند که خط فرمان را در حالت معمولی اجرا کرده باشید و اگر به صورت «Admin» یا هر نوع دیگری وارد شده باشید این ترفند کار نخواهد کرد.
11. مشاهدهی ساختار هر پوشه
اگر میخواهید ساختار یک پوشه را که دارای فایلها و زیرشاخههای زیادی است را مشاهده کنید، میتوانید از دستور «tree» استفاده نمایید. این دستور به شدت ساده و قابل فهم است و با پارامترهای مختلفی که دارد، میتوانید نتیجهی دلخواه را از آن بگیرید.
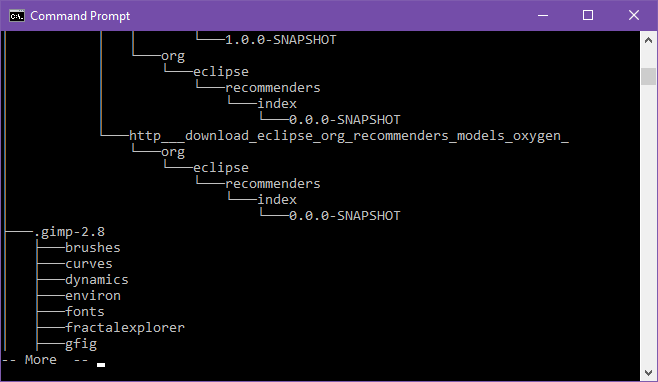
این دستور به صورت پیشفرض ساختار پوشهی فعلی را نمایش میدهد، ولی با وارد کردن آدرس دقیق هر پوشهی دیگری در جلوی آن، میتوانید ساختار درختی آن را نیز دریافت کنید. همچنین به صورت پیشفرض تنها پوشهها نمایش داده میشوند، ولی با استفاده از پارامتر «F/» در انتهای دستور (به صورت tree /F)، تمام فایلها را نیز نمایش میدهد. اگر پوشهای بیش از حد بزرگ باشد، بهتر است خروجی را در یک فایل ذخیره کنید.
12. تکمیل خودکار نام پوشهها و فایلها
در مواقعی که مجبور به تایپ دستی آدرس فایلها هستید، کلید «Tab» میتواند خیلی کارتان را ساده کند. زمانی که دارید یک آدرس را در خط فرمان تایپ میکنید، کلید «Tab» نوشتهی شما بر اساس شبیهترین نام پوشه یا فایل کامل میکند. اگر چندین اسامی مشابه وجود داشته باشند، با هر بار فشردن کلید «Tab» یکی از آنها نمایش داده میشود.
برای مثال، اگر در خط فرمان مقدار «C:\Us» را وارد کنیم و سپس کلید «Tab» را بزنیم، مقدار وارد شده به «C:\Users» تغییر میکند. حال که نوشته را تا «C:\Users\F» ادامه میدهیم، با زدن دکمهی «Tab» مقدار «C:\Users\Faradars» نمایش داده میشود. بهترین کاربرد این ویژگی زمانی است که نام تقریبی یک پوشه را میدانید، ولی از نحوهی دقیق نوشتن آن اطلاع ندارید. در این صورت تنها با وارد کردن چند حرف از آن و فشردن کلید «Tab»، به نام مورد نظر میرسیم.
13. تغییر اندازهی پنجره
اگر از اندازهی پنجرهی خط فرمان راضی نیستید، اصلا جای نگرانی نیست، چراکه به راحتی میتوانید از منوی تنظیمات آن را تغییر دهید. ولی وقتی میشود با وارد کردن یک دستور این کار را انجام داد، حتی نیازی به رفتن به تنظیمات هم نیست. دستور زیر به سادگی میتواند اندازهی این صفحه را تغییر دهد:
Mode [Columns],[Rows]
در این دستور تنها کافی است تعداد کاراکترهایی که میخواهید در هر ستون و سطر نمایش داده شود را مشخص کنید تا اندازهی خط فرمان به آن مقدار تغییر کند. مثلا اگر میخواهید طول 120 کاراکتری و ارتفاع 40 کاراکتری داشته باشید، تنها کافی است دستور «mode 120,40» را وارد نمایید تا فورا اندازهی پنجره عوض شود. توجه داشته باشید که این کد باعث خالی شدن پنجره میشود، پس اگر خروجیهای فعلی را نیاز دارید، از آن استفاده نکنید.
14. تغییر اندازه به تمام صفحه
اگر کارهای زیادی دارید که برای انجام آنها فقط به خط فرمان نیازمندید و نمیخواهید سایر برنامههای ویندوز مزاحم کارتان شوند، یا حتی اگر فقط قصد دارید تجربهی محیطهای ترمینال قدیمی را شبیه سازی کنید، میتوانید با استفاده از کلید ترکیبی «Alt + Enter» خط فرمان را به حالت تمام صفحه تغییر دهید.
در اینجا به پایان این مطلب رسیدیم، ولی این پایان خط فرمان ویندوز نیست! «CMD» دنیای وسیعی است که امکانات بسیاری را برای کاربران فراهم میکند. همچنین با نوشتن بچ فایلها میتوانید به کمک خط فرمان، کارهای خود را سادهتر نموده و در زمان خود صرفهجویی کنید. برای آشنایی هرچه بیشتر با خط فرمان ویندوز، میتوانید از مطالب زیر استفاده کنید:
- آموزش کاربردی خط فرمان ویندوز (Command Prompt یا CMD)
- آموزش برنامهنویسی از مبتدی تا پیشرفته - فرادرس
- آموزش برنامه نویسی اندروید
#