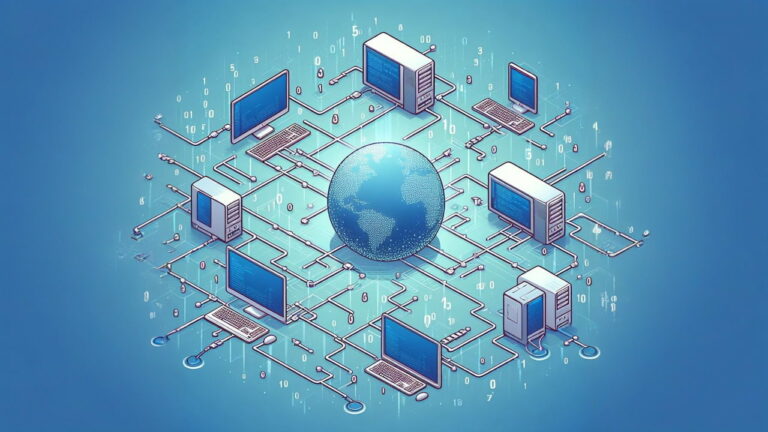بررسی نسخه بلوتوث پشتیبانی شده توسط سیستم در ویندوز و macOS


نسخههای جدید بلوتوث ویژگیهای بیشتری با خود به همراه دارند ولی برای استفاده از این ویژگیها نیاز به سختافزاری دارید که از آنها پشتیبانی کند. برای مثال تنها میتوانید زمانی از ویژگیهای بلوتوث 5 استفاده نمایید که سیستم شما نیز از بلوتوث 5 پشتیبانی کند.
پشتیبانی یا عدم پشتیبانی از این ویژگی را میتوانید در سیستمعامل ویندوز یا مک بررسی کنید. مشخصات سختافزاری مک یا ویندوز شما مشخص میکنند که کدام نسخههای بلوتوث در آنها پشتیبانی میشود.
بررسی نسخهی پشتیبانی شدهی بلوتوث در ویندوز
برای مشاهدهی نسخهی پشتیبانی شدهی بلوتوث در ویندوز میتوانید از طریق «Device Manager» اقدام نمایید. برای باز کردن «Device Manager» در ویندوز 10 میتوانید بر روی منوی استارت راست کلیک کرده و دستور «Device Manager» را برگزینید.
در ویندوز 7 میتوانید کلیدهای «Windows + R» را فشار داده و سپس عبارت «devmgmt.msc» را در آن وارد نمایید.
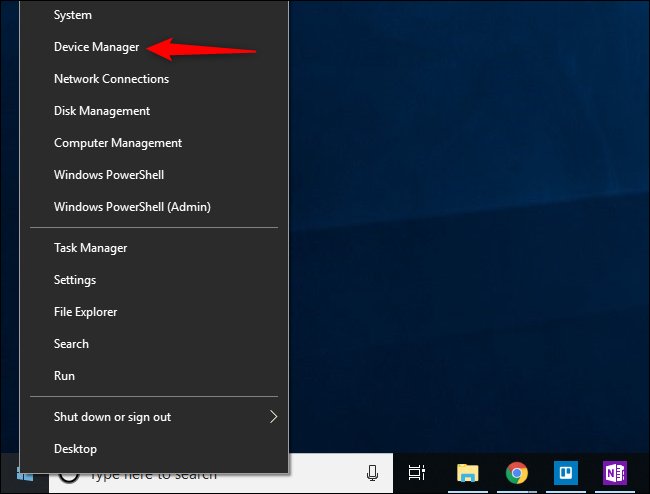
اینک بر روی فلش کنار گزینهی «Bluetooth» کلیک کنید.
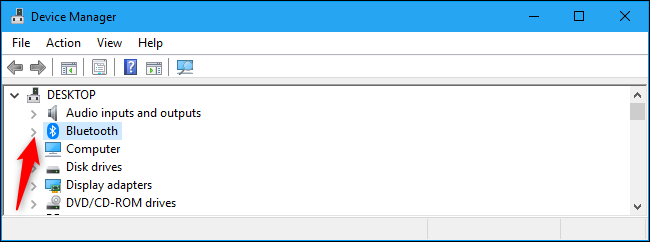
آداپتور بلوتوث خود را بیابید. نام آن میتواند در هر دستگاه متفاوت باشد، ولی عبارت «Enumerator» در آن قرار نخواهد داشت. هر گزینهای که شامل این عبارت میشد را نادیده بگیرید.
در تصویر زیر مشاهده میکنید که نام آداپتور بلوتوث ما «Inter(R) Wireless Bluetooth(R)» است. اگر شما هم بلوتوث اینتل بر روی سیستمتان نصب باشد گزینهی مشابهی را مشاهده خواهید کرد. بر روی آداپتور خود دو بار کلیک کنید.
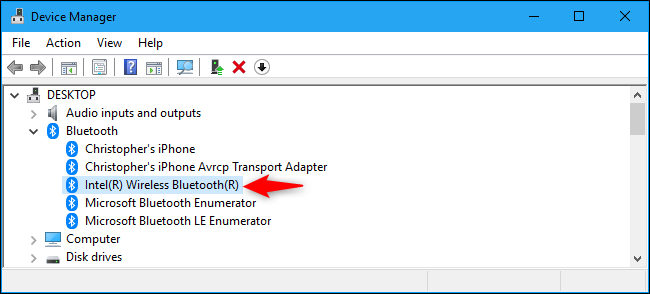
در پنجرهی مشخصات آداپتور خود بر روی زبانهی «Advanced» کلیک کنید. اگر زبانهی «Advanced» وجود نداشته باشد به این معنا است که آداپتور صحیح را باز نکردهاید. در این صورت باید این پنجره را بسته و آداپتور اصلی را برگزینید.
در پنجرهی «Advanced» یک شمارهی نسخهی «LMP» مشاهده میکنید. البته ظاهر آن در رایانههای مختلف متفاوت خواهد بود. این گزینه در واقع نسخهی پروتکل «Link Manager» است که مدیریت ارتباطهای بلوتوث را بر عهده دارد و این نسخه به شما میگوید که چه نسخهای از بلوتوث بر روی رایانهی شما نصب است.
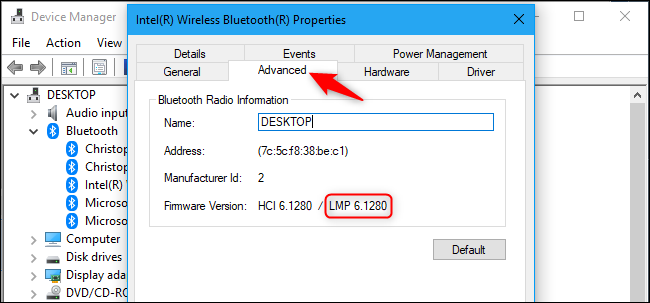
لیست زیر مشخص میکند که هر نسخهی LMP به چه نسخهای از بلوتوث اشاره دارد:
- LMP 0: بلوتوث 1.0b
- LMP 1: بلوتوث 1.1
- LMP 2: بلوتوث 1.2
- LMP 3: بلوتوث 2.0
- LMP 4: بلوتوث 2.1
- LMP 5: بلوتوث 3.0
- LMP 6: بلوتوث 4.0
- LMP 7: بلوتوث 4.1
- LMP 8: بلوتوث 4.2
- LMP 9: بلوتوث 5.0
برای مثال در تصویر بالا مشاهده میکنید که رایانهی ما نسخهی «LMP 6.1280» را نمایش میدهد. این نسخه در واقع همان «LMP 6» است که یعنی رایانهی ما از بلوتوث 4 به قبل پشتیبانی میکند.
پس از اتمام کار خود میتوانید این پنجره و پنجرهی «Device Manager» را ببندید.
بررسی نسخهی پشتیبانی شدهی بلوتوث در مک
همین اطلاعات را در مک نیز میتوانید بررسی کنید.
منوی اپل را باز کرده و بر روی گزینهی «About This Mac» کلیک نمایید.

در پنجرهی «About This Mac» بر روی گزینهی «System Report» که در زبانهی «Overview» قرار دارد کلیک کنید.
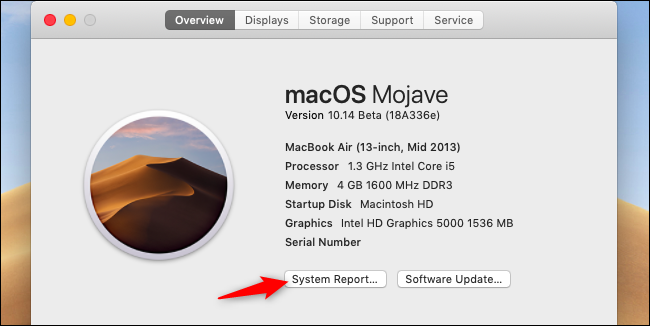
در نوار کنار، دستهی «Hardware» را باز کرده و سپس گزینهی «Bluetooth» را انتخاب کنید.
کمی پایینتر در لیست یک بخش به نام «LMP Version» وجود دارد. در آخرین نسخهی مک او اس میتوانید در اینجا نسخهی بلوتوث خود را به سادگی مشاهده کنید. برای مثال عبارت «(0x6) 4.0» به این معنا است که مک شما از بلوتوث 4 پشتیبانی میکند که این همان «LMP 6» است.
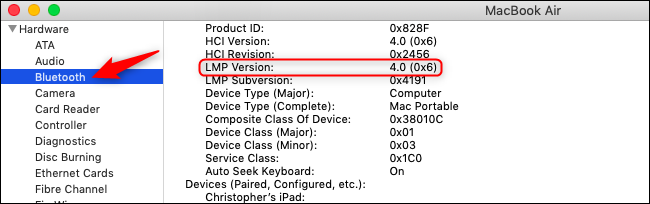
اگر تنها یک عدد نمایش داده میشود که با عبارت «0x» آغاز میشود، یعنی این عدد نسخهی LMP شما را نمایش میدهد. قسمت «0x» را نادیده گرفته و از همان لیست بالا برای پیدا کردن نسخهی بلوتوث خود استفاده کنید.
برای مثال اگر عبارت «LMP 0x6» را مشاهده میکنید، یعنی مک شما از بلوتوث 4 و قبل از آن پشتیبانی میکند.
امیدواریم این مقاله برایتان مفید واقع شده باشد. اگر به یادگیری موضوعات مشابه علاقهمند هستید، آموزشهای زیر را به شما پیشنهاد میکنیم:
- آموزش مهارتهای اساسی کامپیوتر
- آموزش مقدماتی سیستم عامل لینوکس (Linux)
- آموزش های شبکه های کامپیوتری
- مجموعه آموزش های اینترنت و Internet Download Manager
- مقایسه فناوریهای Wi-Fi Direct و Bluetooth 4.0 : کدام یک برتر است؟
^^