تغییر قالب بندی کل ارائه پاورپوینت – به زبان ساده (+ دانلود فیلم آموزش رایگان)


اگر میخواهید یک ارائه پاورپوینت موجود را مورد استفاده مجدد قرار دهید و همزمان میخواهید قالببندی اسلایدشو را عوض کنید لازم نیست تک به تک اسلایدها را تغییر دهید. امکان انجام یکباره تغییر قالب بندی کل ارائه پاورپوینت وجود دارد. در ادامه این مقاله ابن موضوع را توضیح میدهیم.
فیلم آموزشی اسلاید مستر در پاورپوینت
ابتدا ارائه پاورپوینت را با قالببندی که میخواهید ویرایش کنید، باز کنید.
برای این که با تغییرهای پس از این ویرایش آشنا باشید، ما در این راهنما روی یک ارائه با قالببندی زیر کار میکنیم:
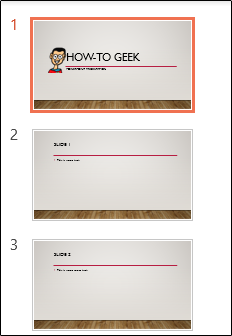
به طور دقیقتر در این ارائه از قالببندیهای زیر استفاده شده است:
- Colors: Gallery
- Headings Font: Gill Sans MT
- Body Font: Gill Sans MT
- Effects: Gallery
- Background Style: Style 10
- Background Graphics: Wooden Flooring
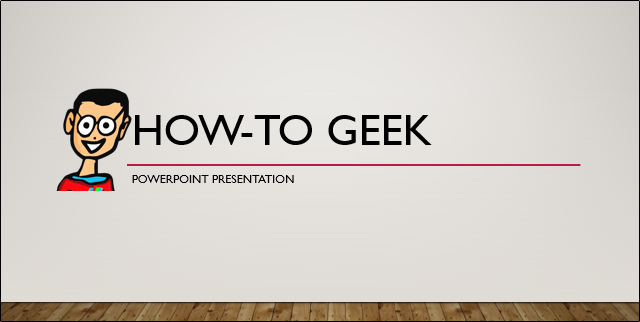
زمانی که آماده قالببندی مجدد شدید، گزینه Slide Master را در گروه Master Views مربوط به زبانه View انتخاب کنید.
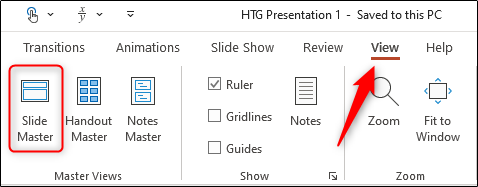
نخستین اسلاید فرزند به صورت پیشفرض انتخاب شده است. مطمئن شوید که ارائه والد بالاتر از آن را انتخاب میکنید، چون در غیر این صورت تغییرها روی همه اسلایدها اعمال نمیشوند.
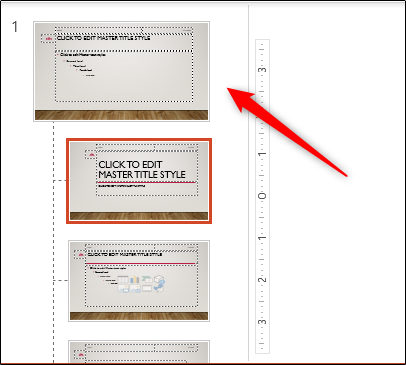
اگر میخواهید یک theme جدید برای ارائه تنظیم کنید، میتوانید به سادگی این کار را انجام دهید.
کافی است گزینه Themes را از گروه Edit Theme انتخاب کرده و تم مطلوب خود را از منوی بازشدنی انتخاب کنید.
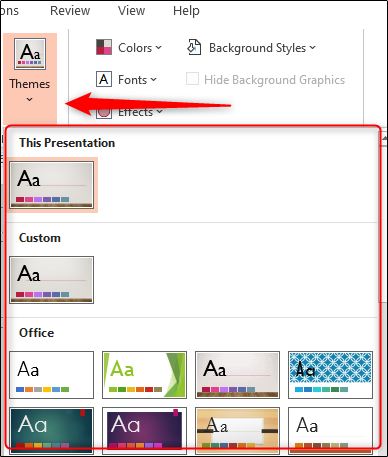
هر theme داری مجموعه فونتها، رنگها، جلوهها و دیگر موارد خاص خود است. در این بخش گزینههای زیادی وجود دارند که میتوان انتخاب کرد. اگر میخواهید از theme کنونی استفاده کنید، اما برخی از گزینههای منفرد قالببندی را تغییر دهید، میتوانید این کار را از طریق گزینههای موجود در گروه Background انجام دهید.
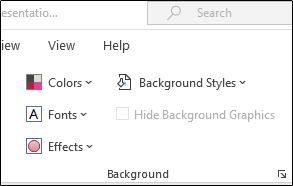
گزینههای مختلف موجود برای قالببندی مجدد به صورت زیر هستند:
- Colors – با استفاده از این گزینه میتوانید همه رنگهای موجود در ارائه و همچنین همه رنگهای موجود در color picker را تغییر دهید.
- Fonts – با استفاده از این گزینه میتوانید همه فونتهای عناوین و متن مورد استفاده در ارائه را تغییر دهید.
- Effects – ظاهر ارائه شامل سایهها، حاشیهها و موارد دیگر مربوط به ارائه را تغییر میدهد.
- Background Styles – این گزینه استایل پسزمینه را برای theme انتخابی عوض میکند.
- Hide Background Graphics – با این گزینه میتوانید گرافیک پسزمینه را که به همراه theme تنظیم میشود، پنهان یا پیدا کنید. این گزینه روی هر نوع اسلاید تنها در نمای Master استفاده میشود.
برای ایجاد تغییرها باید گزینه مورد نظر را از منو انتخاب کرده و تغییر مطلوب را از منویی که باز میشود انتخاب نمایید. برای نمونه اگر بخواهید رنگها را از Gallery به Green Yellow تغییر دهید، باید گزینه Colors را از Background Group انتخاب کرده و منوی بازشدنی مربوطه گزینه Green Yellow را انتخاب کنید.
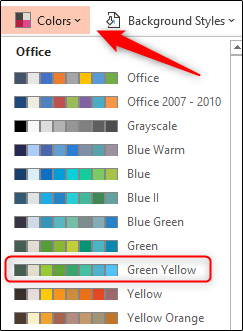
این مراحل را برای هر یک از گزینهها که میخواهید تغییر یابند، تکرار کنید. ما تغییرهای زیر را روی مثال خودمان اعمال کردیم:
- Colors: Green Yellow
- Headings Fonts: Calibri
- Body Fonts: Calibri
- Effects: Glossy
- Background Styles: Style 10
- Hide Background Graphics: Title Slide only
زمانی که تغییرهای مطلوب را اعمال کردید، دکمه Close Master View را در گروه Close انتخاب کنید.
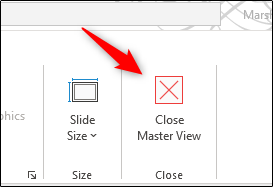
اینک میبینید که تغییرها در سراسر ارائه اعمال میشوند.
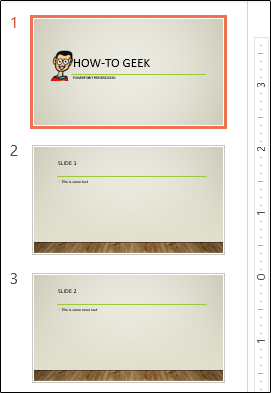
با نگاهی دقیقتر، تفاوت جزییات را بهتر متوجه میشویم:
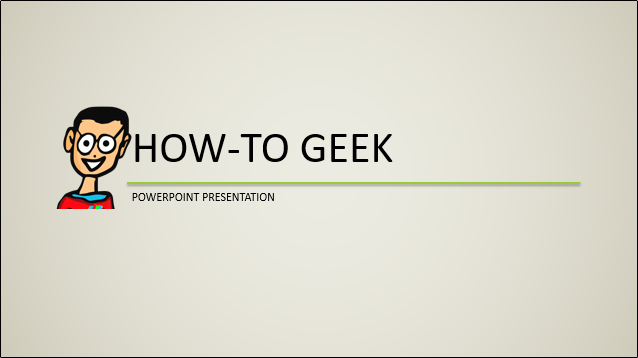
به این ترتیب به پایان این مقاله با موضوع روش تغییر قالببندی کل ارائه پاورپوینت آشنا میشویم.
اگر این مطلب برای شما مفید بوده است، آموزشهای زیر نیز به شما پیشنهاد میشوند:
- مجموعه آموزشهای مهارتهای ارائه و ساخت اسلاید
- آموزش پاورپوینت (Microsoft Office PowerPoint 2013)
- مجموعه آموزشهای نرمافزارهای Microsoft Office (آفیس)
- آموزش پاورپوینت مقدماتی — به زبان ساده (+ دانلود فیلم آموزش گام به گام)
- تبدیل فایل PDF به پاورپوینت — از صفر تا صد
==












