تغییر نام و حذف دسته جمعی فایلها در ویندوز (+ دانلود فیلم آموزش گام به گام)


با پیشرفت تکنولوژی و افزایش سرعت اینترنت، میزان دانلود فایل نیز افزایش داشته است. اگر قبلا تنها 100 گیگابایت حافظه نیاز بود، امروزه 1 ترابایت (معادل 1000 گیگابایت) نیاز است. حال زیاد شدن فایلها به این مقدار مشکلات خودش را به همراه دارد. اگر زمانی نیاز به تغییر نام صدها فایل داشته باشید و یا بخواهید تمام فایلهایی که مشخصات خاصی دارند را حذف کنید، چه کار میکنید؟ طبیعی است که هیچکس دوست ندارد به صورت دستی و تک تک این کار را انجام دهد. پس در این مطلب با ما همراه باشید تا با روشهای سادهتر انجام آن آشنا شوید.
فیلم آموزشی تغییر نام و حذف دستهجمعی فایلها در ویندوز
تغییر نام دسته جمعی
برای تغییر نام دسته جمعی فایلها، راههای متفاوتی وجود دارد.
این کار را میتوان با مرورگر فایل، خط فرمان و یا «PowerShell» انجام داد که هر کدام آنها برای شرایط خاصی مناسب هستند. اینک به بررسی این روشها میپردازیم.
مرورگر فایل
مرورگر فایل ویندوز یکی از سادهترین راههای تغییر نام فایلها را به ما ارائه میدهد، ولی این سادگی بی دلیل نیست، چراکه کمترین انعطافپذیری را در این کار دارد. برای شروع، تمام فایلهایی که قصد تغییر نام آنها را دارید در یک پوشه بریزید. با استفاده از کلید ترکیبی «Ctrl + A» میتوانید تمام فایلها را انتخاب کنید. پس از آمادهسازی فایلها در یک پوشه، آنها را به ترتیبی که میخواهید نامگذاری شوند، مرتب نمایید. حال تمام فایلهای مورد نظر را انتخاب کرده و گزینهی «Rename» را بزنید. پس از اینکه نام جدید را وارد کنید، تمام فایلها به نام تازهای که انتخاب کردهاید تغییر پیدا خواهند کرد و هر کدام با یک عدد در جلوی اسمشان، متمایز خواهند شد.
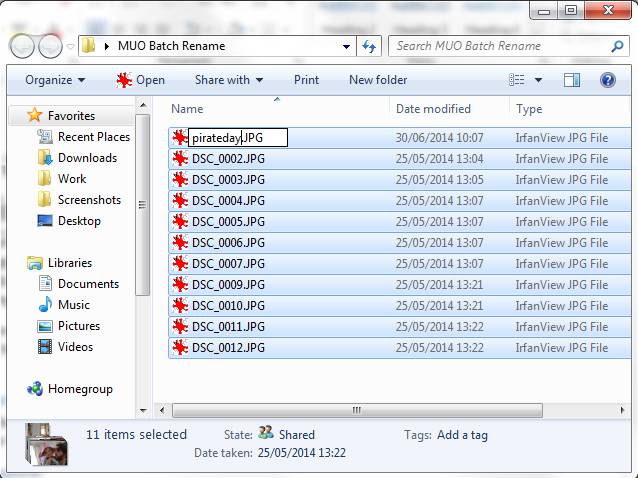
همانطور که مشاهده کردید، مرورگر فایل ویندوز این کار را انجام میدهد، ولی خیلی دست ما را در انجام آن باز نمیگذارد.
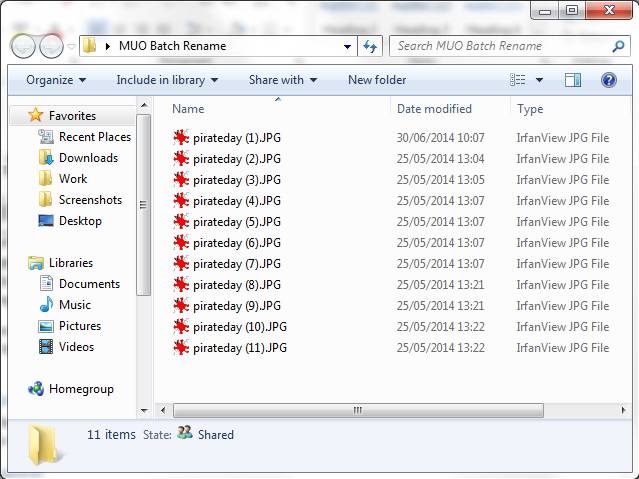
خط فرمان
برای این که دستمان در این امر بازتر باشد، میتوانیم از دستور تغییر نام در خط فرمان استفاده کنیم. دستور «ren» به ما این اجازه را میدهد که نام چندین فایل را به صورت همزمان تغییر دهیم. از امکانات دیگر این دستور میتوانیم به اجازهی استفاده از عباراتی نظیر «*» یا «?» که میتوانند هر مقداری داشته باشند، و امکان تغییر پسوند فایل اشاره کنیم. همانطور که میبینید، خط فرمان گزینههای بیشتری را نسبت به مرورگر فایل در هنگام تغییر نام در اختیار ما قرار میدهد.
فایلهای مد نظر خود را در یک پوشه جمع کنید. دکمهی «Shift» را نگه داشته و راست کلیک نمایید، سپس گزینهی «Open command window here» را بزنید. با این کار یک خط فرمان با دسترسیهای ادمین باز خواهد شد که به طور پیشفرض بر روی پوشهی فعلی شما تمرکز دارد.
توجه داشته باشید که در نسخههای اخیر ویندوز 10، به جای این گزینه، گزینهی «Open PowerShell window here» قرار گرفته است. این گزینه را انتخاب کنید تا وارد «PowerShell» شوید. سپس دستور «CMD» را نوشته و اینتر را بزنید تا محیط شما به خط فرمان تغییر کند.
برای تغییر نام یک فایل، از دستور زیر استفاده میکنیم:
1ren filename.jpg newfilename.jpgبرای تغییر نام چندین فایل به طور همزمان، باید در دستور خود از عبارات کلیدی استفاده کنیم. برای مثال، اگر یک سری فایل دارید که به ترتیب نام گذاری شدهاند - نظیر document02.txt ،document01.txt و document03.txt - میتوانیم با دستور زیر عدد آنها را تغییر دهیم:
1ren document??.txt document3?.txtاین دستور نحوهی شمارهگذاری تمامی فایلهای موجود در پوشه که نامشان بر اساس این ساختار باشد را تغییر خواهد داد. همچنین با کدی تقریبا مشابه قادر به حذف بخشهایی از نام فایلهای مورد نظر نیز هستید.
برای مثال اگر تعدادی فایل با نامهای «feb-budget.xlsx» ،«jan-budget.xlsx» و «mar-budget.xlsx» داشته باشید، میتوانید با کد زیر قسمت «budget-» را از آن حذف کنید:
1ren ???-budget.xlsx ???.xlsxدر نهایت نیز میتوانیم پسوند فایل را به طور کامل تغییر دهیم. برای مثال فرض کنید تعدادی فایل txt. داریم که میخواهیم پسوند آنها را به rtf. تغییر دهیم. این کار با دستور زیر امکانپذیر است:
1ren *.txt *.rtfعلامت «*» به جای کل نام فایل قرار میگیرد و به شما اجازه میدهد که در صورت نیاز نوع فایل را تغییر دهید.
PowerShell
«PowerShell» بیشترین انعطافپذیری را در هنگام تغییر نام دسته جمعی فایلها ارائه میدهد و قدرتمندترین نرمافزار تغییر نامی است که به صورت توکار در ویندوز قرار دارد. در منوی استارت عبارت «PowerShell» را تایپ کرده و آن را باز کنید. با استفاده از دستور «cd» به پوشهی مورد نظر بروید.
تصویر زیر گویای نحوهی عملکرد این دستور است:
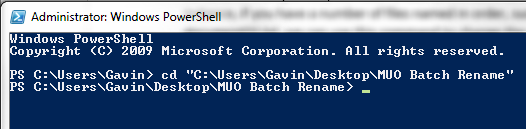
اینک میتوانیم بخشهایی از نام فایلها را تغییر دهیم. برای مثال، اگر بخواهیم آندرلاین موجود در هر نام را به خط تیره تبدیل کنیم، میتوانیم از دستور زیر استفاده نماییم:
1Dir | Rename-Item –NewName { $_.name –replace "_","-" }این روش بسیار مناسب تغییر نام تصاویر دریافتی با دوربینهای دیجیتال است. برای مثال میتوانید با کد زیر نام فایلهای ذخیره شده توسط این دوربینها را تغییر دهید:
1Dir | Rename-Item –NewName { $_.name –replace "DSC","pirateday" }عبارت «DSC» بخشی از نام اصلی فایل است که با «pirateday» جایگزین میشود.
از آنجایی که «PowerShell» یکی از قدرتمندترین ابزارهای این کار است، کارهایی فراتر از این را نیز میتوانیم توسط آن انجام دهیم.
اگر یک پوشه داشته باشید که شامل چندین فایل باشد که بخشی مشابه در نامشان داشته باشند - نظیر عبارت «workbook-current» - با یک دستور در «PowerShell» میتوانید نام تمامی فایلهای موجود در آدرس را تغییر دهید. برای این کار، باید با استفاده از دستور «cd» به پوشهای که فایلهای شما در آن قرار دارد رفته و سپس دستور زیر را اجرا کنید:
1Get-ChildItem -Filter "*current*" -Recurse | Rename-Item -NewName {$_.name -replace 'current','old' }این دستور، عبارت «current» موجود در نام هر فایل را به «old» تغییر میدهد. اگر برای درک این دستور به کمک بیشتری نیاز داشتید، میتوانید از مثالهای موجود در خود «PowerShell» استفاده کنید. برای دسترسی به این مثالها، کد زیر را وارد نمایید:
1get-help Rename-Item –examples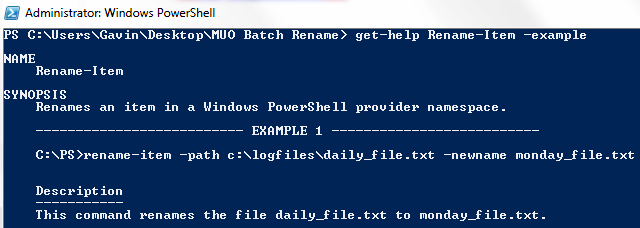
یکی دیگر از پارامترهای کارآمد «PowerShell»، پارامتر «WhatIf-» است. این عبارت باعث میشود دستورات نوشته شده تنها در یک حالت گزارشی اجرا شوند، بدین معنا که میتوانید قبل از اعمال تغییرات، نتیجهی آنها را مشاهده کرده و پس از تایید، آنها را اعمال نمایید. برای مثال، یکی از دستوراتی که در بالاتر نوشته بودیم، با این پارامتر به شکل زیر خواهد بود:
1Get-ChildItem -Filter "*current*" -Recurse | Rename-Item -NewName {$_.name -replace 'current','old' } –WhatIfابزارهای شخص ثالث برای تغییر نام فایلها
اگر امکانات مرورگر فایل برایتان کافی نیست و علاقهای هم به بازی کردن با کدهای پیچیده ندارید، میتوانید از ابزارهای جانبی دیگری که در اختیارتان قرار دارند استفاده کنید.
نرمافزار «Bulk Rename Utility» یکی از این ابزارها است. رابط کاربری پیچیدهی این نرمافزار به این دلیل است که بسیاری از گزینههای موجود در خط فرمان در آن فراهم شدهاند، ولی با کمی چرخیدن در این گزینهها، راه خود را پیدا خواهید کرد. با این ابزار میتوانید کارهایی نظیر تغییر نام فایلها، اضافه یا حذف کردن اعداد و حروف به نام فایلها، تغییر پسوندها و نامگذاری فایلها بر اساس دادههای «ID3» یا «EXIF» را انجام دهید.
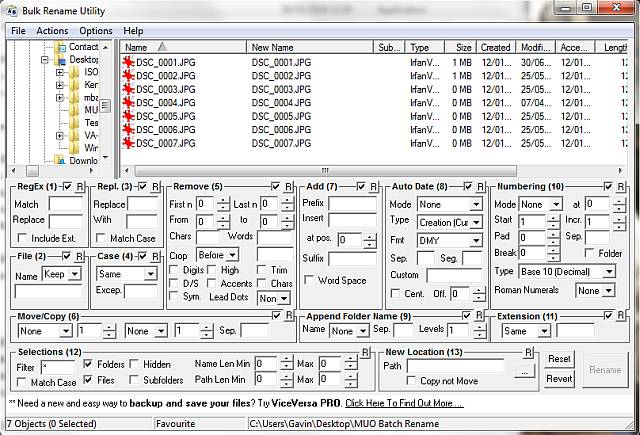
این نرمافزار در خود فایلهای راهنمای کاملی را جای داده است، ولی اگر این مستندات برای شما کافی نباشند، میتوانید آموزشهای متعددی برای آن نیز پیدا کنید.
یکی دیگر از ابزارهای مناسب این کار، «AdvancedRenamer» نام دارد که از رابط کاربری منظمتری نیز برخوردار است. در این نرمافزار، متدهایی وجود دارند که قادر به استفاده از هرکدام آنها هستید و میتوانید قبل از اعمال هر تغییر، خروجی آن را مشاهده کنید. این متدها به شدت قابل تنظیم هستند و میتوانند در صورت نیاز، ساده یا پیچیده باشند. از دیگر قابلیتهای این ابزار میتوان به امکان ذخیرهی فایلهای تغییر داده شده در پوشهای مجزا اشاره کرد.
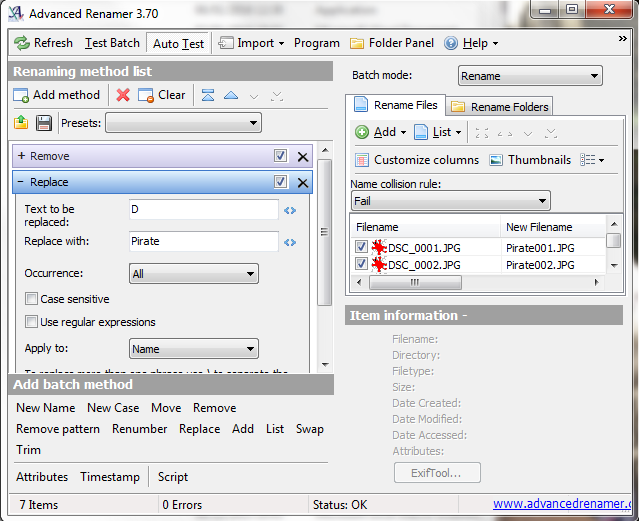
حذف دسته جمعی فایلها
معمولا برای کسی پیش نمیآید که نیاز به حذف کردن هزاران فایل از هزاران پوشهی مختلف پیدا کند، ولی ممکن است برای هر کسی پیش بیاید که بخواهد فایلهای مشخصی را از همه جای سیستم خود حذف کند. پاک کردن تعداد زیادی فایل در مرورگر فایل ویندوز میتواند کاری زمانگیر باشد، چراکه ویندوز قبل از حذف کردن هر فایل ابتدا یک سرشماری انجام میدهد.
برای حذف کردن دسته جمعی فایلها، میتوانیم از چند ابزار مختلف استفاده کنیم. در برخی موارد، استفاده از خط فرمان میتواند موثر و ساده باشد. ولی گاهی نیاز به استفاده از بچ فایلها پیدا میکنیم. ابزارهای شخص ثالث زیادی نیز برای این کار وجود دارند که شاید بد نباشد آنها را نیز بررسی کنید.
خط فرمان
دو دستور قدرتمند برای این کار در این محیط وجود دارد، دستور «DEL» و دستور «rmdir». دستور «DEL» نیازی به توضیح نداشته و به خودی خود گویای همه چیز هست، و دستور «rmdir» برای حذف کردن یک پوشه به کار میرود. با اضافه کردن پارامترهای اضافی میتوانیم مدیریت بیشتری بر روی فایلهای موجود در هر پوشه داشته باشیم.
با استفاده از کلید تکریبی «Win + R» وارد «Run» شده و عبارت «CMD» را وارد نمایید تا خط فرمان باز شود. برای حذف تنها یک پوشه، از دستور زیر استفاده میکنیم:
1del C:\enter\your\path\here /f /sبخش اصلی این دستور برای پیدا کردن پوشهی مورد نظر استفاده میشود. پارامتر «s/» تمامی فایلهای موجود در پوشههای داخلی این آدرس را پاک میکند و پارامتر «f/» نیز برای نادیده گرفتن تنظیمات «فقط-خواندنی» (Read-Only) فایلها و پوشهها به کار میرود. مشکلی که این دستور دارد این است که ساختار فایلها را به حال خود رها کرده و پاک نمیکند که ممکن است کمی آزاردهنده باشد. در چنین شرایطی میتوانیم دستور «del» را با «rmdir» همراه کنیم. کد ما چیزی همانند کد زیر خواهد بود:
1del /f /s /q C:\enter\your\path\here > nul
2rmdir /s /q C:\enter\your\path\hereدر این دستور چند پارامتر جدید نیز اضافه کردهایم. پارامتر «q/» حالت ساکت (quiet mode) را روشن خواهد کرد که یعنی برای حذف فایلها از شما اجازه گرفته نخواهد شد. «Nul» یک فایل ویژه است که تمام دادههای موجود در خود را حذف میکند. با استفاده از این پارامتر، سرشماری زمانبر ویندوز دیگر در جایی ذخیره نخواهد شد. توجه داشته باشید که استفاده از این دستور فایل شما را برای همیشه حذف خواهد کرد.
بچ فایل
بچ فایلها نوعی اسکریپت هستند که میتوانید برای انجام کارهای خاص در رایانهی خود، اجرا کنید. اگر به ساخت مجموعهای از دستورات آشنایی داشته باشید، میتوانید با نوشتن اسکریپتهای طولانی، امور خود را به آنها سپرده و در زمانتان صرفه جویی نمایید. برای آشنایی با نحوهی نوشتن بچفایلها، از مطلب «چگونه یک بچ فایل ساده بنویسیم – آموزش گام به گام» در فرادرس استفاده کنید.
در این مثال، میخواهیم پوشهی «MUO Batch Rename» را حذف نماییم. در دسکتاپ خود راست کلیک کرده و از طریق منوی «New» گزینهی «Text Document» را بزنید و به آن نام «BatchDelete» را بدهید.
فایل جدید را باز کرده و با دستور «cd» آدرس پوشهی مورد نظر را به آن بدهید. اگر به آدرس دقیق پوشه شک دارید، بر روی پوشهی مورد نظر راست کلیک کرده و وارد «Properties» شوید. در قسمت «Location» آدرس دقیق آن را مشاهده خواهید کرد. همچنین میتوانید به پوشهی مورد نظر رفته و بر روی نوار آدرس در بالای مرورگر فایل کلیک کنید تا آدرس کامل آن نمایان شود. حتما مطمئن شوید که آدرس درست را نوشتهاید، چراکه این پوشه به زودی از سیستم شما حذف خواهد شد.
اینک که آدرس دقیق پوشه را به دست آوردهاید، میتوانید بچ فایل خود را بسازید. از دستورات زیر استفاده کنید:
1cd C:\enter\your\path\here
2del * /S /Q
3rmdir /S /Q "C:\enter\your\path\here"حالا فایل خود را ذخیره کرده و از آن خارج شوید. بر روی فایل «BatchDelete.txt» که ساختهاید، کلیک کرده و کلید «F2» را فشار دهید. در اینجا باید پسوند فایل را تغییر دهیم. مقدار «txt.» را به «bat.» تغییر داده و در هنگام مواجه شدن با هشدار ویندوز، کلید «Enter» را بزنید.
توجه داشته باشید که هربار بخواهید از این بچ فایل برای حذف پوشهای دیگر استفاده کنید، نیاز به تغییر آدرس داده شده در دستورات خواهید داشت. همچنین میتوانید یک پوشهی مخصوص حذف فایلها داشته باشید و هرسری نیاز به حذف دستهای تعداد زیادی فایل پیدا کردید، آنها را در این پوشه قرار داده و بچ فایل خود را اجرا کنید. البته این روش خیلی مناسب نیست، چراکه با توجه به تعداد فایلها، انتقال آنها به پوشهای دیگر احتمالا زمان بیشتری خواهد گرفت.
حذف فایلهای مشکل ساز
گاهی اوقات ممکن است ویندوز با نام برخی از فایلها به مشکل بر بخورد و باعث به وجود آمدن فایلهایی غیر قابل حذف شود. در برخی اوقات اختمال دارد این مشکل به دلیل خرابی فایل اصلی باشد که باعث به وجود آمدن یک سری نام غیر معمول شود که شما انتخاب نکردهاید. در چنین شرایطی ممکن است ویندوز به شما خطای زیر را نمایش دهد:
Cannot delete [نام فایل]: The file name you specified is not valid or too long.
برای رفع این مشکل، میتوانیم نام دیگری برای پوشه انتخاب کنیم. این خطا به سادگی و سرعت توسط ابزارهای آرشیوبندی نظیر «WinZip» یا « 7-Zip» قابل رفع است. برای این کار، وارد پوشهای شوید که فایل خراب در آن قرار دارد. در این پوشه، در یک فضای خالی راست کلیک کرده و از طریق منوی «New» گزینهی «WinRAR Archive» (یا هر آرشیو مشابه دیگری) را انتخاب کنید. وارد آرشیو خود شده و با استفاده از فلش رو به بالای کوچک، به پوشهی قبلی بروید. در نرمافزار «7-Zip» فلش به این شکل خواهد بود:
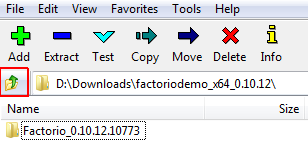
حال فایل خراب و آرشیو خود را مشاهده میکنید. از اینجا نام فایل خراب خود را تغییر دهید تا پس از آن بتوانید این فایل را حذف نمایید.
از دیگر راههای حذف اینگونه فایلها، استفاده از خط فرمان است. البته استفاده از خط فرمان برای این کار بستگی به پوشهی اصلی دارد، اگر آدرس این پوشه بیش از حد طولانی باشد، به مشکلات دیگری بر خواهید خورد. به پوشهی مورد نظر رفته و دکمهی «Shift» را نگه دارید و سپس راست کلیک کنید. بر روی گزینهی «Open command window here» کلیک نمایید (اگر از نسخههای اخیر ویندوز 10 استفاده میکنید، بر اساس روشی که در ابتدای مطلب توضیح داده شد پیش بروید). حال دستور «dir /X» را وارد کنید تا یک لیست از نامهای کوتاه شدهی فایلهای موجود در آن پوشه مشاهده کنید. اینک با استفاده از این نامها در خط فرمان، میتوانید نسبت به حذف آنها اقدام نمایید، یعنی چیزی مشابه تصویر زیر:
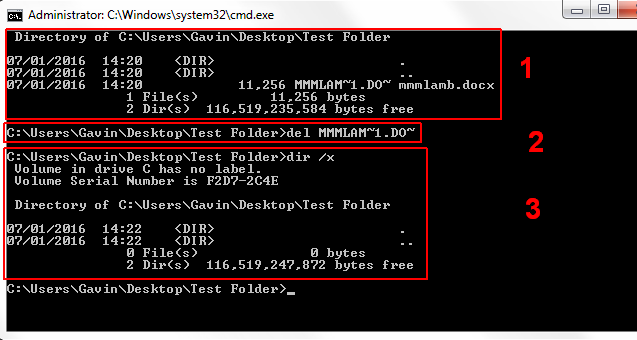
در این تصویر ابتدا از دستور «dir /x» برای مشاهدهی نامهای کوتاه شدهی فایلها استفاده کردهایم. سپس با دستور «del» و نام کوتاه فایل، فایل مورد نظر را حذف نمودهایم. در انتها نیز دستور «dir /x» را وارد نمودهایم تا از حذف شدن فایل مطمئن شویم.
اگر مطلب بالا برای شما مفید بوده است، احتمالاً آموزشهایی که در ادامه آمدهاند نیز برایتان کاربردی خواهند بود.
- جستوجو و جایگزینی همزمان عبارات در چندین فایل
- آموزش کاربردی خط فرمان ویندوز (Command Prompt یا CMD)
- Adobe Bridge و تغییر نام دستهجمعی تصاویر توسط این ابزار
- ترفندها و نکات خط فرمان ویندوز
- آموزش مهارتهای اساسی کامپیوتر
- مجموعه آموزشهای برنامهنویسی
^^












چقدر خوب بود ممنون ازتون بابت اموزش خوبتون
سلام
خیلی ممنون از آموزش خیلی خوبتون
همه چیز دقیق و عالی گفته شده
سلام ببخشید میشه بگید که چجوری حرف اول کلمه رو بزرگ کنم آیا دستور داره؟
سلام و وقت بخیر
تمامی مراحل رو انجام دادم و ممنون
ولی تو یه جا موندم اونم اینکه برای حذف کردن فایل با فرمت های خاص چیکار باید کرد؟مثلا فایل های txt v رو میخام از یک درایو حذف کنم.
ممنون میشم کمک کنید.
چرا این مشکل را برای ویندوز 8 ننوشتید؟