کنترل از راه دور کامپیوتر با AnyDesk موبایل – گام به گام و تصویری
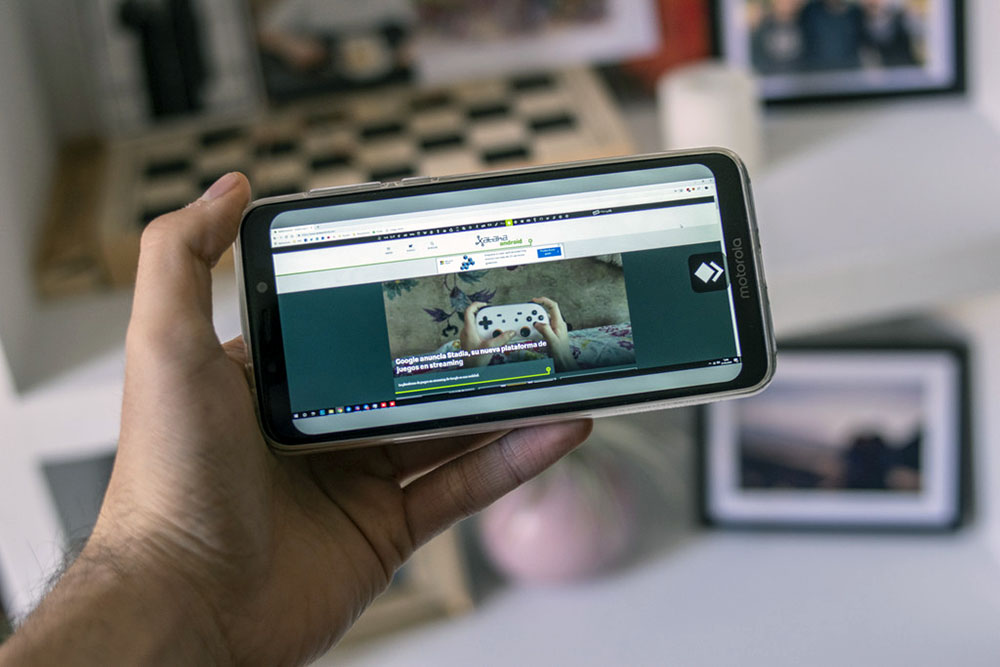
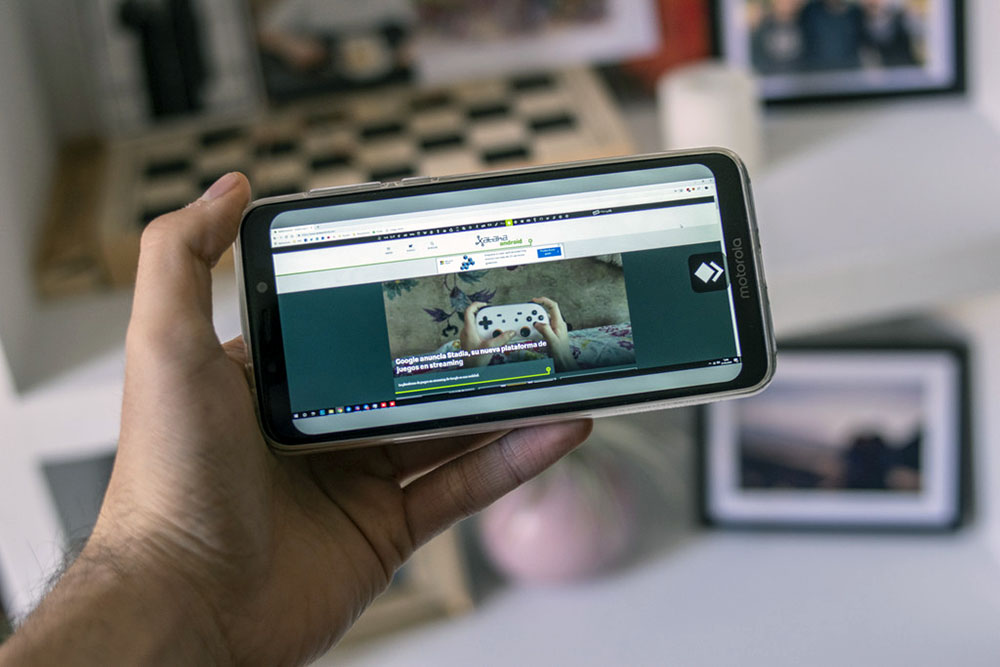
شما احتمالاً نام برخی نرمافزارها مانند Team Viewer و یا ریموت دسکتاپ گوگل کروم را شنیدهاید. این اپلیکیشنها به طور کلی برای دسترسی ریموت از یک دستگاه به دستگاه دیگر استفاده میشوند و برای کنترل کردن کامپیوتر از طریق گوشی موبایل مفید هستند. چندین مورد از این اپلیکیشنها وجود دارند، اما یک گزینه بسیار مشهور و متداول انی دسک نام دارد. دلیل محبوبیت انی دسک نه فقط کارکرد خوب آن، بلکه رایگان بودن کاملش برای استفاده شخصی است. در این مقاله با طرز کار و جزییات AnyDesk موبایل آشنا خواهیم شد.
برای استفاده از AnyDesk به هیچ نوع مهارت پیشرفته در زمینه کامپیوتر نیاز ندارید و کافی است یک اتصال وایفای پایدار و گوشی هوشمند از نوع اندروید یا آیفون داشته باشید. AnyDesk یک اپلیکیشن واقعاً جامع است. در ادامه این راهنما، روش استفاده از AnyDesk و بهرهگیری از همه امکانات آن را بررسی میکنیم.
دانلود و پیکربندی AnyDesk موبایل
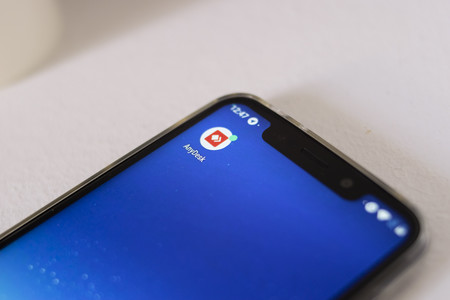
اساس کارکرد اپلیکیشن AnyDesk موبایل بر مبنای DeskRT codec است. این کدک از سوی همین شرکت توسعه یافته است و توانایی فشردهسازی و انتقال تصویر یک دستگاه را بدون هیچ گونه مشکل و حتی روی یک اتصال 100 کیلوبیت بر ثانیه دارد. این کدک نیازمند هیچ نوع پیکربندی خاص از سوی کاربر نیست و مهمترین نکتهاش این است که کاربر نیاز ندارد هیچ نوع برنامه جانبی روی کامپیوتر نصب کند. بنابراین DeskRT codec یک «فایل اجرایی» (executable) است که صرفاً اجرا میشود و میتوانید هر زمان که به آن نیاز داشتید، فایل مربوطه را اجرا نمایید.
AnyDesk برای آن دسته از کاربرانی که به امنیت خود اهمیت میدهند بسیار مناسب است، زیرا از رمزنگاری TLS 1.2 و RSA 2048 برای تأیید هویت کاربران بهره میگیرد.
طرز کار AnyDesk چگونه است؟
شیوه کارکرد AnyDesk بسیار ساده است. برای استفاده از AnyDesk نخستین کاری که باید انجام دهید، این است که به وبسایت AnyDesk (+) بروید و کلاینت مناسب را برای سیستم عامل خود دانلود کنید. این اپلیکیشن برای سیستمهای عامل ویندوز، مکاواس، لینوکس، فریبیاسدی و رزبریپای عرضه شده است. زمانی که فایل مورد نظر را دانلود کردید، به گوگل پلی بروید و اپلیکیشن اندروید AnyDesk موبایل را نیز دانلود و نصب کنید. شما باید اپلیکیشن AnyDesk را روی هر دو دستگاه نصب کنید تا بتوانید از آن بهره بگیرید. مراحل کار چنین است:
- فایل دانلود شده را روی رایانه ویندوزی یا مک خود اجرا کنید.
- پنجرهای باز میشود که عددی با 9 رقم نمایش میدهد.
- اپلیکیشن AnyDesk موبایل را روی گوشی همراه خود باز کنید.
- در بخش Other Tasks عدد 9 رقمی نمایش یافته روی صفحه رایانه را وارد کنید.
- در این زمان روی کامپیوتر، پنجرهای باز میشود که از شما میخواهد، اتصال ورودی را قبول کنید. روی accept کلیک کنید.

این کدی است که باید در گوشی همراه خود وارد کنید تا بتوانید به کامپیوتر وصل شوید. زمانی که اتصال ورودی را پذیرفتید، صفحه رایانه شما بیدرنگ روی گوشی موبایل ظاهر میشود و میتوانید آن را به طور معمول کنترل کنید. لازم به ذکر است که شما نیاز ندارید به همان اتصال وایفای که رایانه وصل شده است، متصل باشید. از این رو میتوان از AnyDesk برای کنترل رایانه خانه از اداره و یا برعکس بهره گرفت.
کنترلهای انی دسک چطور کار میکنند؟
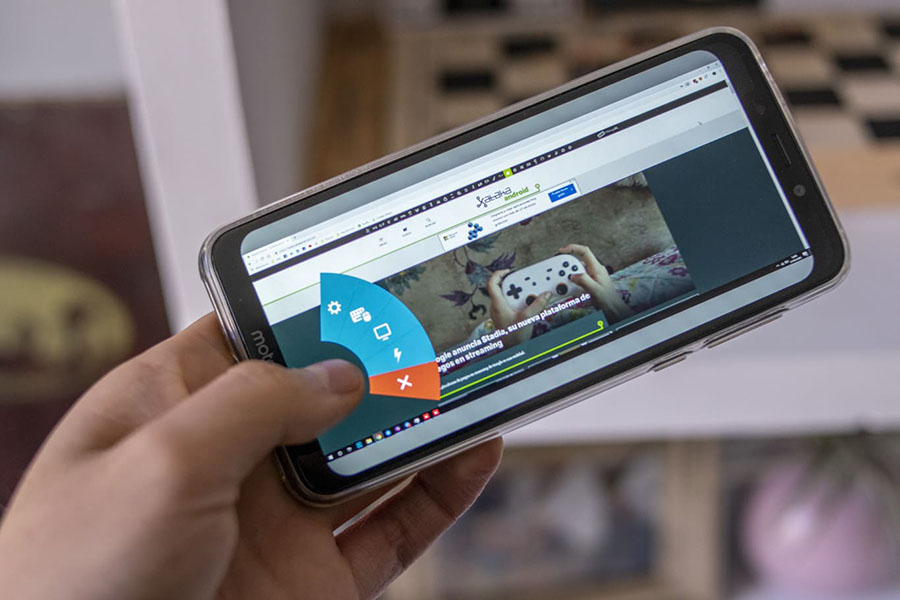
به طور پیشفرض، کنترلهای AnyDesk موبایل لمسی هستند و بنابراین برای این که بتوانید با اینترفیس کار کنید، باید بدانید که هر ژست لمسی چه کاری انجام میدهد:
- سوایپ کردن با یک انگشت موجب جابجایی کرسر میشود.
- ضربه زدن به معنی چپ-کلیک است.
- لمس طولانی به معنی راست-کلیک است.
- دو بار لمس طولانی (و نگهداشتن لمس دوم) به معنی انتخاب است.
- سوایپ کردن با سه انگشت به معنی اسکرول کردن صفحه است.
کنترلهای پیشرفته
این موارد که اشاره کردیم، کنترلهای ابتدایی هستند و برخی کنترلهای پیشرفته نیز وجود دارند. در طی نشست ریموت، خواهید دید که دکمه سیاهی با لوگوی اپلیکیشن ظاهر میشود اگر این دکمه را نگه دارید، یک منوی بازشدنی ظاهر میشود که دسترسیهای مختلف را به نمایش میگذارد. گزینه اول پارامترهایی را نشان میدهد که از طریق آنها میتوانید مداخل دادهای را ویرایش کرده یا کیفیت استریم و صدا را تنظیم نمایید. به طور معمول نباید در این بخش، چیزی را لمس کنید، چون همه گزینهها پیکربندی شدهاند و به خوبی کار میکنند.

دکمه زیر آن که در تصویر فوق به رنگ زرد دیده میشود، به پنج بخش تقسیم شده است. شرح این دکمهها از بالا به سمت پایین به صورت زیر است:
- کلیدهای خاص مانند F1، کلید سیستم، فرمانها و غیره.
- کیبورد: کیبورد پیشفرض که روی موبایل پیکربندی کردهاید نمایش مییابد. زمانی هم که روی کادرهای متنی کلیک کنید این اتفاق به صورت خودکار میافتد.
- شبیهسازی ماوس: این حالت پیشفرض است و میتوانید صفحه رایانه را با ژستهای پایهای ماوس کنترل کنید.
- شبیهسازی صفحه لمسی: AnyDesk باعث میشود که حالت صفحه مانند یک تاچپد روی رایانه عمل کند.
- انتقال ژستها: اپلیکیشن به شرط سازگاری، ژستها را از گوشی به رایانه انتقال میدهد.
دکمه بعدی برای تغییر نمایشگر استفاده میشود. این گزینه در صورتی که دو نمایشگر به رایانهتان متصل کرده باشید به درد میخورد و به جز آن کاربردی ندارد.

اکشنهای انیدسک
دکمه سوم Actions نام دارد و شامل فعالیتهایی است که میتوانید با استفاده از این اپلیکیشن به صورت ریموت انجام دهید. در ادامه این اکشنها به ترتیب معرفی شدهاند.
- گرفتن اسکرینشات.
- دانلود فایلها روی رایانه ریموت: زمانی که این دکمه را بزنید، فایل منیجر گوشی باز میشود و میتوانید فایلی را انتخاب کرده و با زدن کلیدهای Ctrl+V فایل را در مقصدی روی رایانه بچسبانید.
- دانلود کردن فایل از رایانه. با استفاده از این گزینه میتوانید پس از کپی کردن یک فایل روی رایانه، روی این دکمه کلیک کرده و فایل مورد نظر را روی گوشی خود دانلود کنید.
- درخواست دسترسی: با استفاده از این دکمه میتوانید دسترسی سطح مدیر را روی دستگاه ریموت به دست بیاورید.
- ارسال توالی دکمههای Ctrl+Alt+Del: با زدن این دکمه توالی معروف دکمههای فوق برای باز کردن تسک منیجر و عیبیابی رایانه ارسال میشوند.
- فعالسازی VPN: این دکمه در صورتی که اتصال تونلشده از سوی رایانه پشتیبانی شود، روی نشست اعمال خواهد شد.
- حالت محرمانه: با زدن این دکمه نشست شما به صورت خصوصی درمیآید.
دکمه آخر که به صورت ضربدر نمایش مییابد برای قطع بیدرنگ اتصال مورد استفاده قرار میگیرد. با استفاده از این دکمه دیگر نیازی به ضربه زدن و بستن پنجره اصلی اپلیکیشن وجود ندارد.
آیا میتوان موبایل را از طریق رایانه کنترل کرد؟

امکان این کار وجود دارد، اما این امکان تنها برای روی برخی دستگاهها میسر است به طوری که به سازنده و نسخه اندروید دستگاه وابسته است. برای دسترس به امکان کنترل موبایل از طریق رایانه لازم است که به AnyDesk اجازه بدهیم که روی اپلیکیشنهای دیگر نمایش یابد. زمانی که این مجوز به اپلیکیشن AnyDesk موبایل داده شود و همچنین در صورت سازگار بودن گوشی، میتوان حرکات ماوس و ضربات کلیدهای رایانه را به صورت ریموت به موبایل ارسال کرد.
برای کنترل گوشی به صورت ریموت، باید به AnyDesk موبایل اجازه بدهید که روی اپلیکیشنهای دیگر ظاهر شود. به این ترتیب علاوه بر کنترل کردن موبایل از روی رایانه که البته روی همه مدلهای گوشیها ممکن نیست، AnyDesk به شما امکان میدهد که صفحه گوشی را نیز به صورت ریموت میبینید. این امکان به طور مثال در موقعیتهایی مانند تماس یکی از اعضای خانواده به دلیل پیش آمدن مشکلی روی گوشی مفید خواهد بود. اگر اپلیکیشن را نصب کنید، میتوانید در مورد محلهایی که باید ضربه بزند و کارهایی که انجام دهد، راهنمایی کنید.
دستگاههای سامسونگ
در صورتی که یک گوشی یا تبلت سامسونگ داشته باشید، باید چند گام دیگر نیز اجرا کنید تا بتوانید صفحه گوشی را روی رایانه مشاهده یا کنترل کنید.
- اپلیکیشن را روی گوشی یا تبلت سامسونگ خود نصب کرده و مجوزهای لازم را به آن بدهید.
- روی رایانه، کد نهرقمی، را که روی موبایل ظاهر میشود وارد کنید.
- در ادامه با شرایط و مقررات Knox روی گوشی موافقت کنید.
- زمانی که کار پایان یابد، صفحه موبایل روی رایانه نمایش مییابد و میتوانید آن را با ماوس کنترل کنید، به طوری که گویی با انگشتتان لمس میکنید.
اگر از یک موبایل با دکمههای فیزیکی برای «بازگشت» استفاده میکنید، میتوانید با زدن ESC این کار را انجام دهید. با این حال در گوشیهای جدیدتر که از نوار ناوبری استفاده میشود، نباید مشکلی برای بازگشت وجود داشته باشد. به این ترتیب میتوانید گوشی را از طریق گوشی دیگری کنترل کنیم و دیگر نیازی به رایانه هم نیست.
سخن پایانی
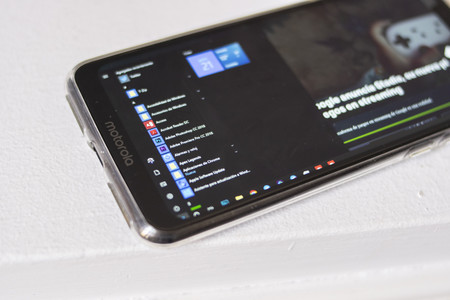
اگر بخواهیم فقط یک نکته قطعی در مورد AnyDesk بیان کنیم، این است که AnyDesk کارکرد خوبی دارد. زمانی که رایانه را از روی گوشی کنترل میکنید، پاسخ به صورت آنی دریافت میشود، اگر چه گاهی اوقات کلیدها دقیق نیستند. برای نمونه اگر یک نمایشگر کاملاً عریض استفاده میکنید، صفحه واقعاً ریز دیده میشود و باید بزرگنمایی کنید تا بتواند به راحتی با پنجرهها و کنترلها کار کنید.
ارسال فایل در اپلیکیشن AnyDesk به طرز باور نکردنی عالی است و حتی ارسال فایلهای بزرگ نیز به سادگی انجام میشود. این واقعیت که برای ارسال فایل نیاز به پیکربندی هیچ مورد خاصی نیست، باعث میشود که لذت تجربه این کار دو چندان شود. در خصوص کنترل کردن گوشی از طریق رایانه نیز شاهد عملکرد روان و بینقصی هستیم.
اگر بخواهیم به معایب AnyDesk اشاره کنیم، تنها نکته منفی این است که همه گوشیهای اندرویدی یا آیفون را نمیتوان کنترل کرد، اما در مورد باقی گوشیها استفاده از این اپلیکیشن کاملاً توصیه میشود و با توجه به رایگان بودن اپلیکیشن، این امکانات ارزش مضاعفی مییابند.













سلام.میشه به من بگین میتونم با این برنامه گوشیا با کامپیوتر کنترل کنم؟چون اجازه ی موس رو نمیده.ممنون.
سلام
گوشی من شیائومی نوت9pro هست میخوام از توی کامپیوتر کنترلش کنم بعد از نصب برنامه میتونم صفحه موبایل رو تو کامپیوتر ببینم ولی موس روی صفحه موبایل کلیک نمیکنه دسترسی فول اکسس دادم پلاگین انی دسک هم نصب کردم ولی باز کلیک نمیکنه
عالی
با سلام، می خواستم بدونم از طریق نصب این برنامه میشه به گوشی شخص دیگه ای به صورت ریموت وصل شد. چطوری میشه چک کرد که گوشی یا کامپیوتر به گوشی خودم وصل هست؟
اره