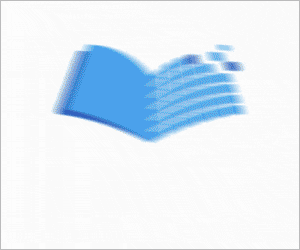انیمیشنها در پاور پوینت – راهنمای کاربردی + فیلم آموزش رایگان
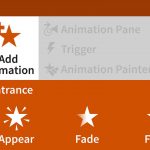
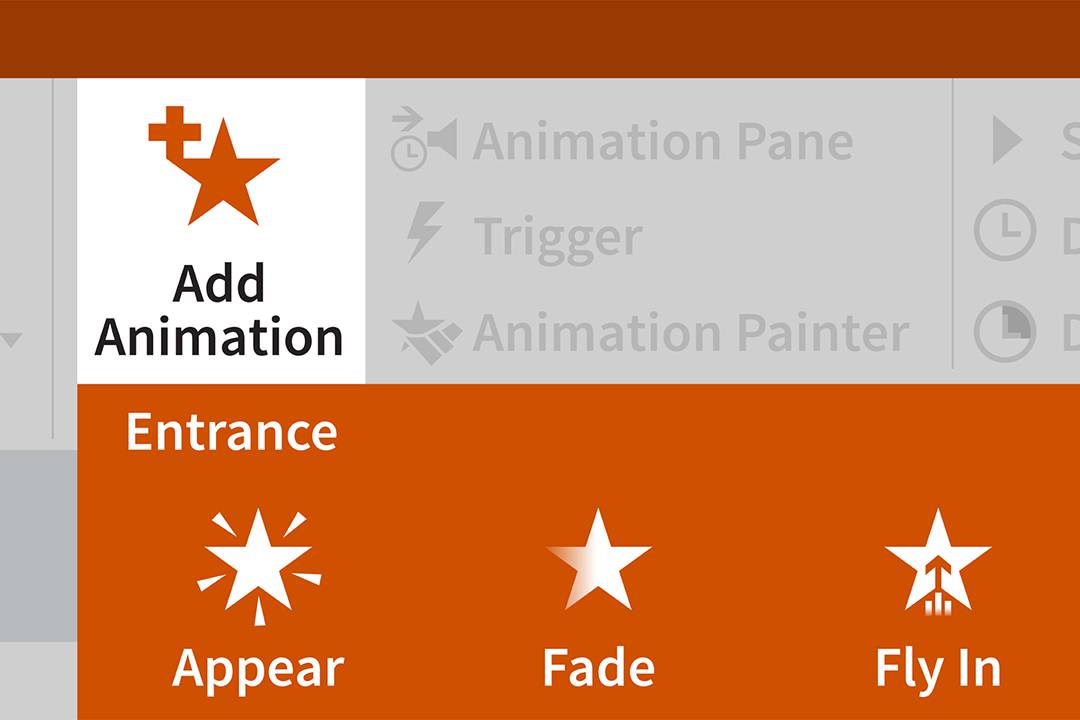
اگر به درستی از انیمیشنها بر روی آبجکتهای موجود در فایل ارائه پاور پوینت (PowerPoint) استفاده کنید، میتوانند به شما کمک کنند تا محتوایی که در هر لحظه مخاطب میبیند را مدیریت نمایید. در این مطلب میخواهیم به راههایی برای نمایش آبجکتهای مختلف در پاور پوینت بپردازیم.
فیلم آموزشی انیمیشنها در پاورپوینت
استفاده از انیمیشنهای پاور پوینت روی آبجکتها
در ادامه میخواهیم به نحوه ایجاد انیمیشن و تنظیمات مربوط به آن بپردازیم. قبل از هر کاری باید تصمیم بگیریم که از کدام انیمیشن میخواهیم بر روی آبجکتهای خود استفاده نماییم.
ابتدا یک تصویر در فایل ارائه خود وارد کنید. برای این کار از طریق زبانه «Insert» گزینه «Pictures» را بزنید.

تصویر را در محل مورد نظر خود قرار داده و قالببندیهایی که میخواهید را روی آن اعمال کنید. سپس تصویر را انتخاب کرده و وارد زبانه «Animations» شوید.
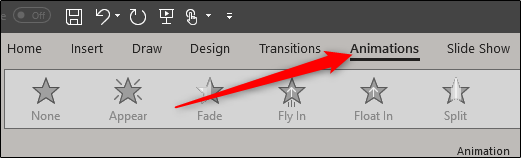
در این بخش مرسومترین انیمیشنها را مشاهده خواهید کرد که تنها با یک کلیک میتوانید بر روی آبجکت خود اعمال نمایید.
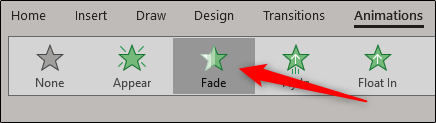
اگر انیمیشنهای موجود برایتان راضی کننده نیستند، میتوانید بر روی فلش رو به پایین در سمت راست کادر انیمیشنها کلیک کنید تا لیستی کامل از انیمیشنها باز شود.
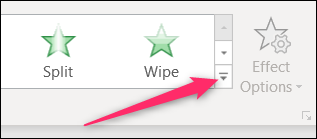
در لیست کشویی موجود انیمیشنهای بیشتری را مشاهده خواهید کرد که میتوانید مورد استفاده قرار دهید. همچنین تعدادی گزینه با عنوان «...More» نیز در پایین این لیست قرار دارد که با کلیک بر روی آنها به لیستی بزرگتر از انیمیشنها دست پیدا خواهید کرد.
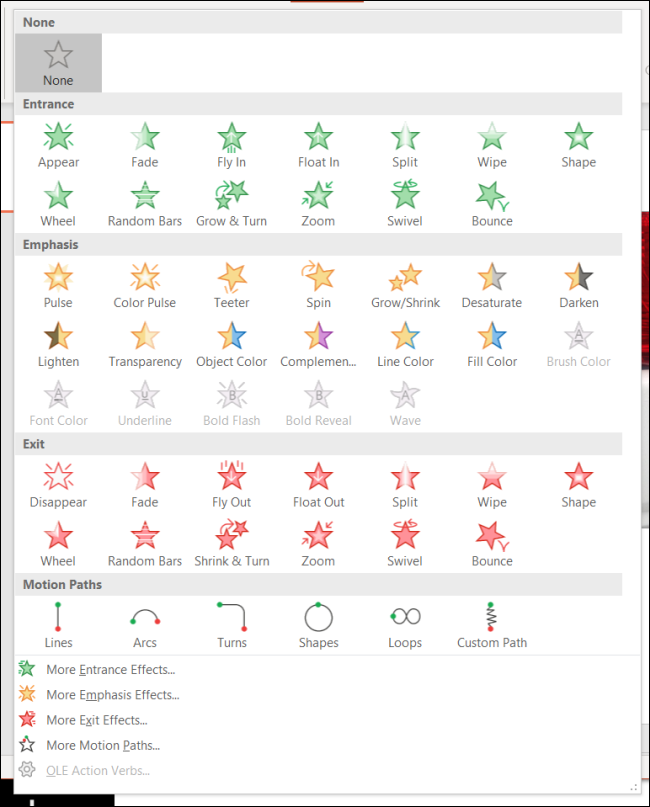
ما از انیمیشن «Fade» برای مثال خود استفاده خواهیم کرد، ولی هر انیمیشن دیگری که انتخاب کنید نیز میتوانید تمامی نکات این آموزش را بر روی آن پیادهسازی نمایید. پس از انتخاب انیمیشن مورد نظر، یک عدد در بالا سمت چپ آبجکت نمایان میشود. اگر بیش از یک انیمیشن داشته باشید، این عدد مشخص میکند که این آبجکت چندمین آبجکت نمایش داده شده در اسلاید شما خواهد بود. در این مثال ما تنها یک انیمیشن داریم، در نتیجه تنها عدد یک را مشاهده میکنیم.
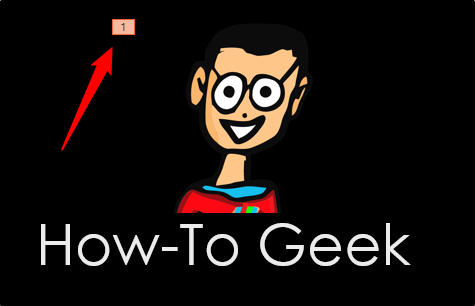
اکنون اگر ارائه خود را در حالت «Slide Show» اجرا کنیم، تصویر ما پس از کلیک ماوس نمایش داده میشود.
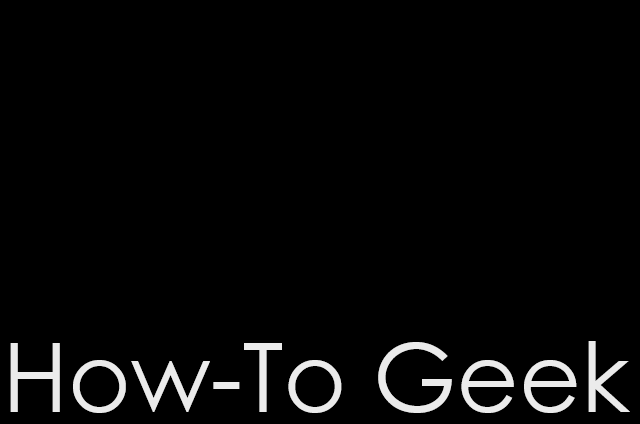
اگر یک تصویر دیگر نیز به این اسلاید اضافه کنیم و یک انیمیشن برای آن در نظر بگیریم، عدد 2 در کنار آن نمایش داده خواهد شد، به این معنی که این آبجکت دومین آبجکتی خواهد بود که در اسلاید ما به نمایش در میآید. یک تصویر دیگر اضافه میکنیم و اینبار انیمیشن «Float In» را بر روی آن اعمال مینماییم.
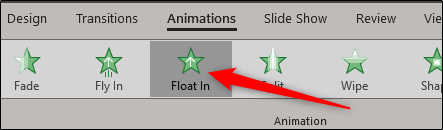
اکنون عدد 2 را در کنار آبجکت خود مشاهده میکنید.
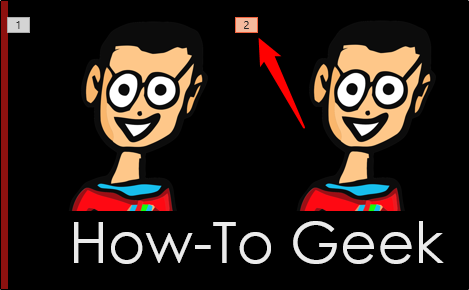
نحوه نمایش آن در هنگام اجرا نیز به شکل زیر خواهد بود.
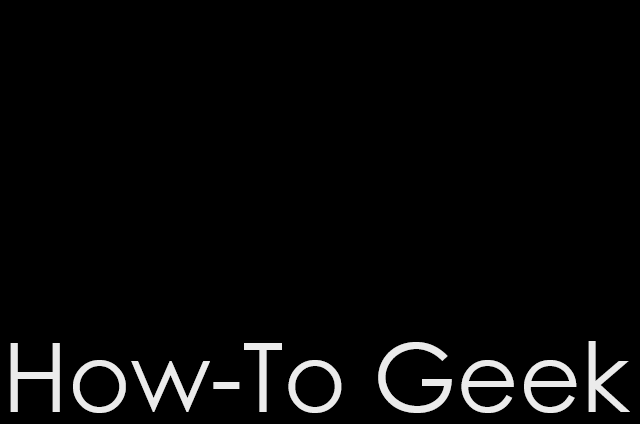
همانطور که مشاهده میکنید، میتوانید ترتیب نمایش آبجکتها را در ارائه خود مدیریت نمایید. همچنین میتوانید به یک آبجکت چندین انیمیشن بدهید. میتوانید از چندین انیمیشن برای برجسته کردن آبجکتهای مختلف یا نمایش و مخفی کردن آنها در حین اجرای اسلایدشو استفاده کنید.
در این مثال میخواهیم یک آبجکت را نمایش داده و سپس آن را برجسته نماییم. ابتدا آبجکت خود را انتخاب کرده و وارد زبانه «Animations» شوید. برای اضافه کردن انیمیشنهای بیشتر، باید از دکمه «Add Animation» استفاده نمایید.
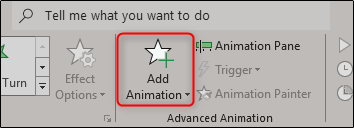
پس از انتخاب این گزینه، یک منوی کشویی باز خواهد شد که درست همانند همان منویی خواهد بود که قبلتر مشاهده کردید. تصویر ما در حال حاضر انیمیشن «Fade» را دارد، اکنون میخواهیم انیمیشن «Teeter» را نیز از بخش «Emphasis» بر روی آن اعمال نماییم.
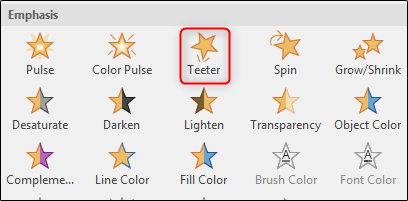
حال اعداد یک و دو را در کنار آبجکت مشاهده میکنید که نمایش دهنده ترتیب انیمیشنها هستند.

اجرای ارائهی ما به شکل زیر خواهد بود. ابتدا تصویر ظاهر شده و سپس کمی در جای خود تکان میخورد.
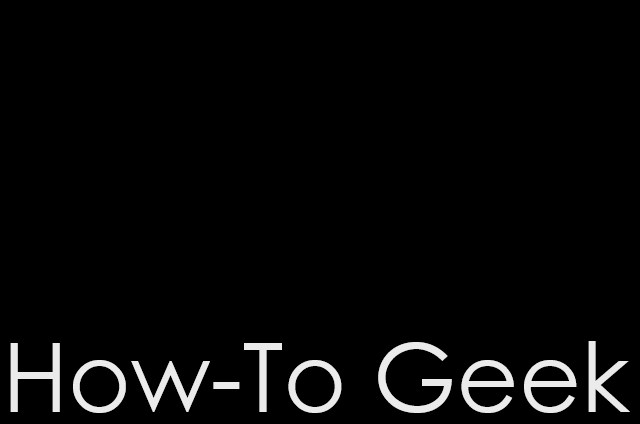
در ادامه میخواهیم به مدیریت و زمانبندی انیمیشنها بپردازیم.
- مطلب پیشنهادی برای مطالعه: نحوه قرار دادن فیلم در پاورپوینت
تنظیم زمان شروع و سرعت انیمیشن
برای شروع انیمیشن سه گزینه وجود دارد:
- On Click: این گزینه باعث میشود تا انیمیشن با کلیک ماوس اجرا شود. حالت پیشفرض نیز همین گزینه است.
- With Previous: با انتخاب این گزینه، انیمیشن آبجکت شما همزمان با انیمیشن قبلی اجرا خواهد شد.
- After Previous: اگر این گزینه را انتخاب نمایید، انیمیشن شما به محض اتمام انیمیشن قبلی اجرا میشود.
برای دسترسی به این تنظیمات، آبجکتی که انیمیشن را بر روی آن اعمال کردهاید انتخاب کرده و وارد زبانه «Animations» شوید. در این بخش بر روی کادر موجود در جلوی گزینه «Start» کلیک نمایید.

حالتی که برای شروع این انیمیشن میخواهید را از لیست موجود برگزینید.
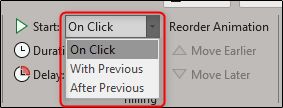
همچنین میتوانید مدت زمان اجرای این انیمیشن را مشخص نمایید. با تغییر این عدد، انیمیشن آهسته یا سریعتر میشود. اگر برای مثال آبجکت شما از سمت چپ وارد صفحه میشود ولی سرعت حرکت آن زیاد است، میتوانید مقدار «Duration» را زیاد کنید تا آهستهتر حرکت کند.
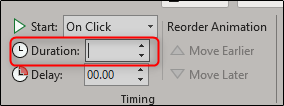
علاوه بر این میتوانید یک تاخیر برای شروع انیمیشن خود انتخاب نمایید. این تاخیر بر اساس نحوه شروع انیمیشنی که برگزیدید عمل خواهد کرد. برای مثال اگر گزینه «On Click» را انتخاب کرده باشید و 2 ثانیه تاخیر برای انیمیشن خود در نظر گرفته باشید، انیمیشن شما دو ثانیه پس از کلیک کردن اجرا میشود. اگر حالت «After Previous» را برگزیده باشید و 5 ثانیه تاخیر تعریف کنید، انیمیشن شما پنج ثانیه پس از پایان انیمیشن قبلی اجرا خواهد شد.
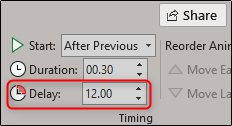
اگر این مطلب برایتان مفید بوده است، آموزشهای زیر نیز به شما پیشنهاد میشوند:
- آموزشهای مجموعه نرمافزاری آفیس
- آموزش نرم افزار Microsoft PowerPoint 2016
- آموزش مهارتهای اساسی کامپیوتر
- آموزش مهارت های ارائه و طراحی اسلاید
- پاورپوینت را بیاموزید – آموزش مقدماتی نرمافزار PowerPoint
- مهم ترین کلیدهای میانبر پاورپوینت که باید آنها را بدانید
^^