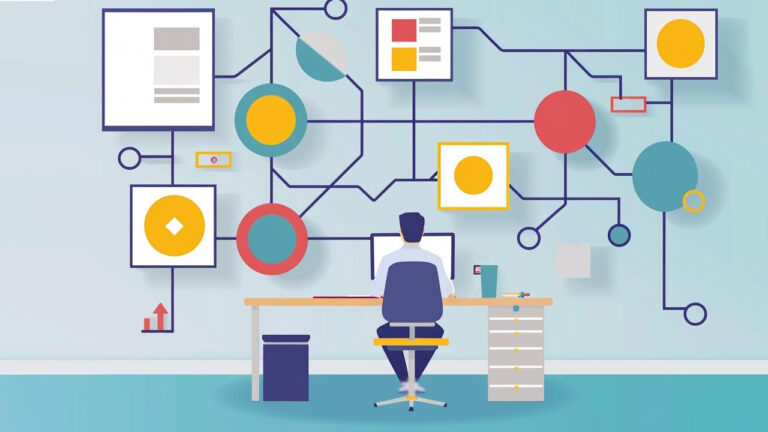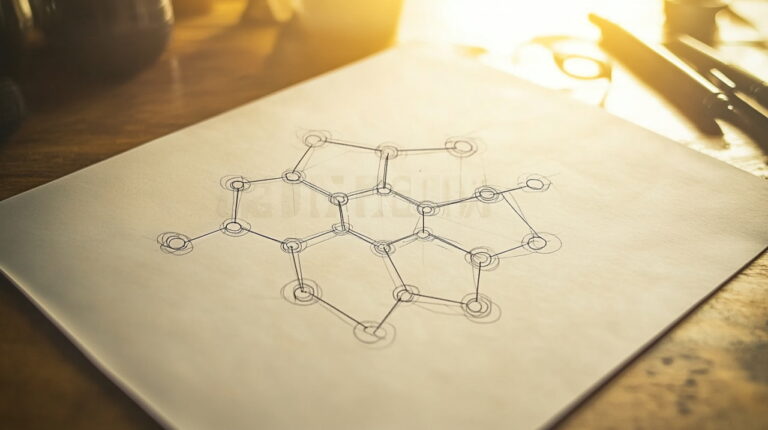۵ علامتی که نشان میدهند حافظههای رم (RAM) به زودی دچار مشکل میشوند
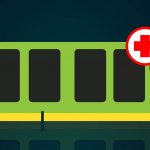

علیرغم تبلیغات مداوم شرکتهایی که میخواهند به شما بقبولانند تا لوازمتان را هر چه سریعتر تعویض کنید؛ واقعیت این است که لازم نیست هر سال جدیدترین آیفون را بخرید یا هر بار که فناوری جدیدی وارد بازار شد لپتاپ خود را تعویض کنید.
اگر به خوبی مراقب لوازم تکنولوژیک خود باشید، اغلب گجتها و دستگاههای الکترونیکی میتوانند برای مدتهای مدیدی همچنان به خوبی کار کنند. با این حال ماهیت ظریف قطعات الکترونیکی بدان معنی است که به هر حال زمانی خواهد رسید که قطعات مختلف خراب شوند و در این خصوص هیچ قطعهای مستعدتر از رم رایانه نیست. همانطور که نشانههایی برای آگاهی از زمان نزدیک شدن خرابی هارددیسک وجود دارد، علامتهایی نیز وجود دارند که میتوان با مشاهده آن پی برد که رم رایانه در آستانه خرابی یا از کار افتادن است.
چرا خرابی رم مهم است؟
چرا باید بخواهیم از زمان خراب شدن رم آگاهی پیدا کنیم؟ در هر حال بسیاری از افراد سالها با صفحه شکسته گوشی تلفن همراه یا کیبوردی که بعضی دکمههایش کار نمیکند، کنار میآیند. یکی از مهمترین بخشهای هر رایانهای رم است. همچنین یکی از بالاترین نرخهای خرابی در میان همه اجزای رایانه متعلق به رم است.
به بیان ساده رم مسئول این است که چه تعداد برنامه میتوانند همزمان روی رایانه به درستی کار کنند. هر چه رم بزرگ تر باشد، سیستم عامل و مرورگر وب بهتر کار میکنند. هر چند این که صدها برگه باز در مرورگر داشته باشید، ایده چندان خوبی محسوب نمیشود؛ اما به عنوان یک قاعده کلی هر چه برنامهای پیچیدهتر باشد، به رم بیشتری نیاز خواهد داشت.
رم را میتوان به صورت حافظه کوتاهمدت رایانه در نظر گرفت. این قطعه دادههایی را که رایانه به طور فعال استفاده میکنند، در خود ذخیره میسازد. هارددیسکها حافظههای بلندمدت رایانه هستند و برای ذخیرهسازی مواردی که پس از راهاندازی مجدد رایانه به آنها نیاز خواهید داشت، مورد استفاده قرار میگیرند. اما سؤالی که در این جا پیش میآید این است که چگونه میتوانیم بفهمیم زمان مرگ رایانه نزدیک شده است؟
1. افت عملکرد
یکی از مشخصترین نشانههای خرابی رم، مشاهده افت عملکرد رایانه در طی زمان است. اگر میبینید که رایانه پس از این که آن را روشن کردید به درستی کار میکند؛ اما اندکی بعدتر عملکرد آن کُند میشود، احتمالاً دچار دردسر شدهاید. این مشکل به خصوص در مورد برنامههایی که استفاده زیادی از رم دارند مانند فوتوشاپ، بازیهای ویدئویی پیچیده و مرورگرهای وب مشهودتر است.
البته ممکن است این مشکل از رم خراب نباشد. یک برنامه که به درستی عمل نمیکند، میتواند باعث هدر رفت منابع حافظه و توان محاسباتی رایانه شما شود. اما اگر نمیتوانید دلیل دیگری برای افت عملکرد رایانه خود بیابید، احتمالاً مشکل از خرابی رم خواهد بود.
یکی از آزمونهایی که به این منظور میتوان انجام داد این است که رایانه خود را ریاستارت کنید؛ اما پس از آغاز مجدد هیچ برنامهای را باز نکنید. اگر همین مشکل حتی بدون باز کردن هیچ برنامهای تکرار میشود، در این صورت احتمالاً باید به فکر خرید ماژولهای رم باشید.
2. ازکارافتادنهای تصادفی رایانه
همان طور که در خصوص افت عملکرد بیان کردیم، این که رایانه شما گهگاه به طور تصادفی از کارمی افتد، دلیلی بر این مسئله نیست که رم شما خراب شده است. اما این مسئله میتواند یکی از دلایل احتمالی آن باشد.
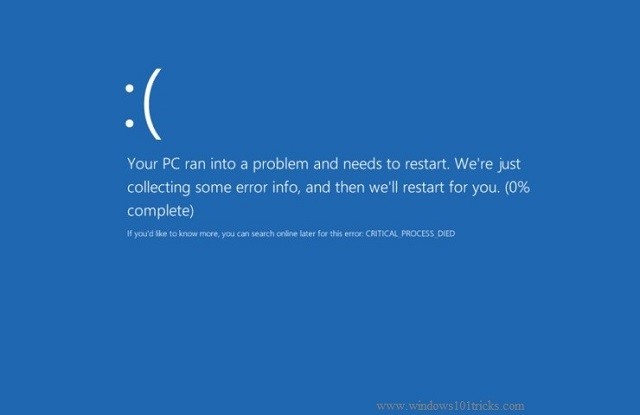
این مسئله به طور خاص در مواردی که به نظر میرسد هیچ وجه تشابهی بین موارد کرش وجود ندارد، بدیهیتر به نظر میرسد. برای مثال اگر هر بار که سعی میکنید برنامه خاصی را باز کنید، با صفحه آبی مرگ در ویندوز مواجه میشوید؛ احتمالاً اشکال از آن نرمافزار است تا از رم خراب. اما اگر متوجه شدید که این ازکارافتادنها بدون هیچ گونه هشدار و به صورتهای تصادفی رخ میدهند، احتمالاً مشکل از رم ناشی میشود.
همچنین ممکن است ببینید که در مواردی که رایانه کاری به جز نمایش دسکتاپ ندارد، خود به خود ریاستارت میشود، یا این که هر بار میخواهید چیز جدید را نصب کنید از کار میافتد.
3. عدم لود شدن کارت گرافیکی
وقتی رایانه را روشن میکنید همواره یک صدای بیپ بلند را میشنوید. این صدا نشان میدهد که سختافزار ویدئویی و رسانهای دستگاه شما به درستی تشخیص داده شده و بوت میشوند.
اگر این صدای بیپ را نمیشنوید، بدان معنی است که لود نشده است و احتمالاً اشکال از رم خراب است. همچنین ممکن است یک پیام هشدار روی صفحه ببینید که سیستم تلاش میکند تا بوت شود.

گرچه در این مورد نیز تضمین قطعی وجود ندارد که رم به درستی کار نمیکند. این مشکل ممکن است از کارت گرافیکی نیز باشد. یک صدای بیپ سهگانه روی یک رایانه مک در زمان راهاندازی اولیه، نشاندهنده شناسایی یک خطای رم است.
4. فایلهای داده خراب
ممکن است ناگهان متوجه شوید فایلهایی که به طور مکرر مورد دسترسی و استفاده قرار میدهید، خراب شدهاند و نمیتوانند باز شوند.
علاوه بر این که این مسئله اهمیت تهیه پشتیبان به طور منظم را یادآوری میکند، نشانه واضح دیگری برای این مسئله است که رم شما در آستانه خرابی قرار دارد.
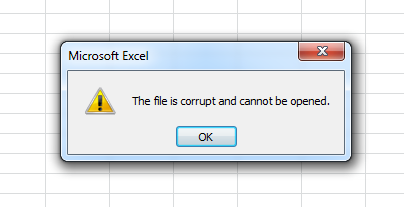
اگر متوجه شدهاید که فایلهای زیادی به مرور در حال خراب شدن هستند، یعنی این مشکل در طی زمان در حال بدتر شدن است و احتمالاً اشکال از رم است. دلیل این مسئله آن است که رم باعث میشود که ساختار هارددیسک تخریب شود و در نهایت نتوانید رایانه خود را کلاً بوت کنید.
5. نمایش مقدار نادرست رم در سیستم
بررسی میزان رم نصب شده روی سیستم چه روی مک و چه ویندوز کار آسانی است. بر روی سیستم عامل ویندوز بر روی منوی استارت راست –کلیک کرده و به مسیر Control Panel > System مراجعه کنید. اطلاعات خلاصهای از آمار مهم سیستم در این پنجره نمایش داده میشوند که شامل مقدار رم نصب شده روی سیستم نیز میشود.
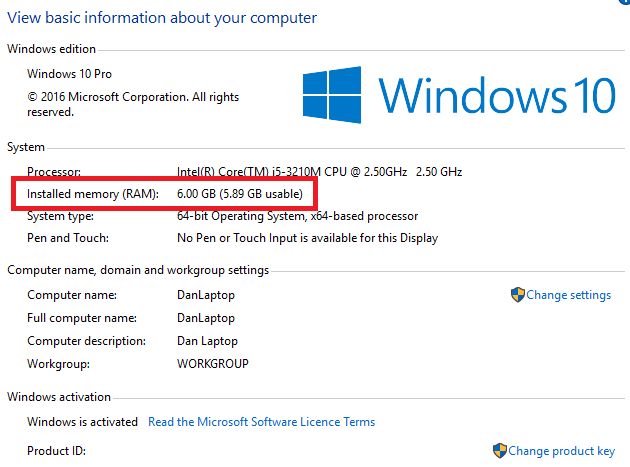
اگر از سیستم عامل مک استفاده میکنید، به مسیر Apple > About This Mac مراجعه کنید و مطمئن شوید که برگه Overview انتخاب شده است. برخی آمارهای سیستم همانند ویندوز، نمایش مییابند که شامل مقدار رم نیز هست.

اگر مقدار نمایش یافته در این صفحهها با مقدار رمی که شما روی سیستم نصب کردهاید متفاوت باشد، نشانهای از کارکرد نادرست رم است. برای این که از میزان رم سیستم خود مطمئن شوید میتوانید شماره محصول (product number) رایانه خود را در گوگل جستجو کنید.
چگونه رم رایانه را بررسی کنیم؟
همانطور که در این نوشته بارها بیان کردیم، داشتن یکی از نشانههای فوق به طور خودکار حاکی از خرابی رم نیست. صدها دلیل وجود دارند که شامل خرابی منبع تغذیه، حرارت بیشازحد، ویروس یا بدافزار روی رایانه، خرابی فایلهای نصب سیستم عامل یا دیگر اجزای سختافزاری میشوند. با این حال اگر چند مورد از این مسائل را به طور منظم تجربه کردهاید، بهتر است از آزمونهای عیبیابی کمک بگیرید.
ویندوز
ویندوز درون خود یک بازار عیبیابی حافظه دارد. برای اجرا کردن این ابزار دکمههای Win + R را فشرده و دستور mdsched را وارد کنید و اینتر را بزنید. از شما خواسته خواهد شد که رایانهتان را ریاستارت کنید. سپس پیش از ریاستارت کردن خودکار و بازگشت به صفحه دسکتاپ، برخی تستها به طور خودکار اجرا میشوند. هر مشکلی که شناسایی شود به صورت اعلانی در نوار وظایف ویندوز نمایش مییابد.

به طور جایگزین میتوانید از ابزار Memtest استفاده کنید. این نرمافزار بیش از 20 سال است که ارائه شده است و به طور گسترده، به عنوان جامعترین ابزار تست رم شناخته میشود. برای استفاده از این نرمافزار ابتدا میبایست آن را دانلود کنید و توصیه میشود که فایل تصویر ISO آن را روی یک CD رایت کنید. این روش احتمالاً آسانترین راه استفاده از Memtest است. به دلیل محبوبیت و مفید بودن این ابزار از آن در چند مورد از CD های بوت زنده مانند سیدی اوبونتو و سیدی System Rescue نیز استفاده شده است.
زمانی که این سیدی آماده شد آن را درون رایانه قرار داده و سیستم را با آن بوت کنید. بسته به این که از Memtest ISO استفاده میکنید یا از هر یک از سیدیهای دیگر زنده، به طور مستقیم یا از طریق برخی گزینهها میتوانید به این ابزار دسترسی داشته باشید. برای مثال در سی دی زنده اوبونتو میتوانید از گزینه زیر استفاده کنید:

تست حافظه با Memtest
در هر صورت زمانی که Memtest اجرا شد، بدون هیچ گونه سؤالی شروع به تست حافظه رایانه میکند. اطلاعات پایه حافظه در بخش بالا-چپ صفحه نمایش مییابد. اطلاعات در مورد تستهای در حال اجرا در بخش راست-بالا و نتایج تست کلی، درست زیر آن قابل مشاهده هستند (تنها خطاها نمایش مییابند). در بخش پایینتر میتوانید ابزاری برای تعامل با Memtest مشاهده کنید.
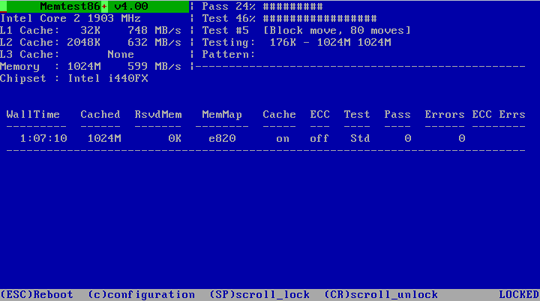
در هر زمان با استفاده از دکمه ESC میتوانید سیستم را ریاستارت کنید و حالت اسکرول را در صورت افزایش تعداد خطاها فعال یا غیرفعال نمایید. فشردن دکمه c شما را به منوی configuration برده و اجازه میدهد که طیفی از تنظیمات و پارامترها را تعیین کنید. توضیح دقیق این تستها و انواع مشکلاتی که تشخیص میدهد، در این صفحه قابل مشاهده است.

در منوی تنظیمات میتوانید محدوده آدرسهای حافظه را که باید تست شوند، تنظیم کنیم. بهترین کار آن است که اجازه دهید برنامه به خصوص در اسکن اولیه به طور کامل حافظه را اسکن کند. سپس میتوانید از مقادیر سفارشی استفاده کنید تا بسته به خطاهایی که میگیرید تنها آدرسهای معیوب را اسکن کند. اینها مواردی هستند که باید در نظر بگیرید. اگر بخواهید از تنظیمات پیشرفته استفاده کنید، احتمالاً باید اطلاعات بیشتر در مورد Memtest داشته باشید. Memtest ابزاری عالی برای تست حافظه رایانه است و با استفاده از یک اسکن سریع حافظه میتوانید بدانید که چه مشکلی در حافظه خود دارید.
رایانههای مک
بر روی رایانههای مک نیز یک ابزار اختصاصی برای تست حافظه وجود دارد. برای استفاده از این ابزار میتوانید رایانه را ریاستارت کرده و در زمان بوت انگشت خود را روی دکمه D نگهدارید. در این حالت وارد صفحه عیبیابی میشوید.
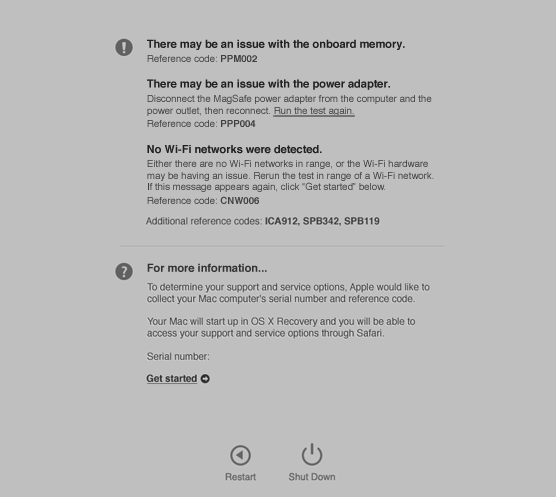
در مدلهای جدیدتر یک تست حافظه به طور خودکار آغاز میشود. کاربران نسخههای قدیمیتر سیستم عامل مک باید برگه Hardware Tests را انتخاب کرده و کادر کنار Perform extended testing (takes considerably more time) را انتخاب کنند و بر روی Test کلیک نمایند. اگر به بررسی دقیقتری از حافظه نیاز دارید، میتوانید از Memtest نیز بر روی رایانههای مک استفاده کنید که در بخش قبلی آن را توضیح دادیم.
آیا مشکلاتی با رم خود دارید؟
اگر یک رم معیوب دارید تنها یک راهحل وجود دارد: باید آن را تعویض کنید. خوشبختانه رم رایانه چندان گران نیست. یک رم 16 گیگابایتی را در فروشگاه آمازون میتوانید به قیمت 75 دلار بخرید. اگر مطمئن نیستید چگونه میتوانید رم رایانه خود را تعویض کنید، میتوانید به این راهنمای فرادرس مراجعه کنید.
اگر این نوشته مورد توجه شما قرار گرفته است، پیشنهاد میکنیم موارد زیر را نیز ملاحظه نمایید:
- چگونه RAM رایانه خود را تعویض کرده یا ارتقا دهیم؟
- دروس مهندسی کامپیوتر
- مدیریت رم (RAM) و حافظه — هر آنچه باید در این مورد بدانید
- مجموعه آموزشهای علوم کامپیوتر
- آموزش مهارتهای اساسی کامپیوتر
==